Discover the seamless transition to the captivating world of Apple with “Apple com move to iOS.” Are you ready to leave your Android device behind and embrace the innovation of Apple’s iOS ecosystem? Look no further! With this revolutionary tool, you can effortlessly transfer all your contacts, cherished music, cherished movies, and precious images to your new Apple device. Say goodbye to worries about losing your valuable data and say hello to a seamless and user-friendly migration experience. Let’s delve into the fascinating world of “Apple com move to iOS” and unlock a world of endless possibilities with your new iOS device.
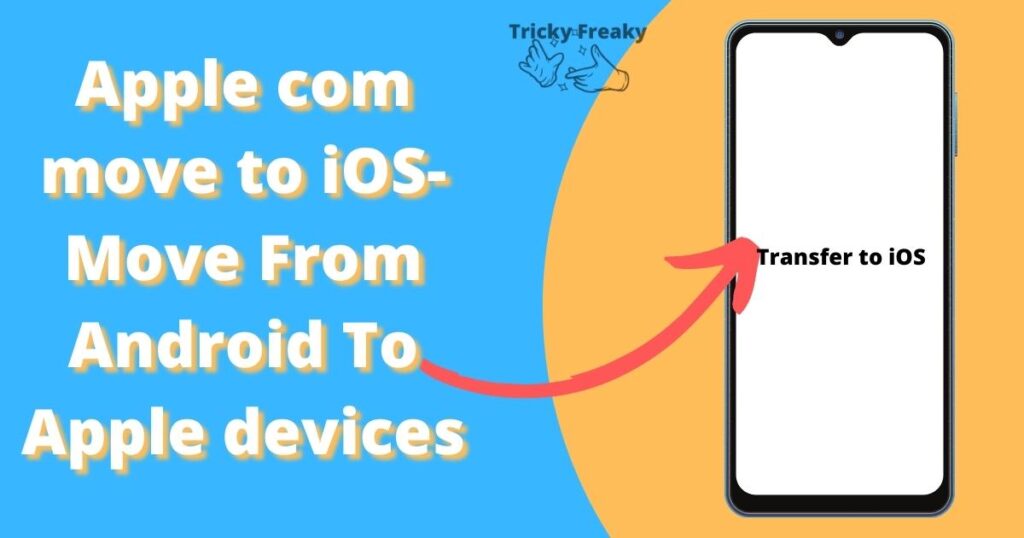
Using Move to iOS App
- Step 1: Get Ready for the Transfer: Before you begin, make sure both your Android and iOS devices are connected to Wi-Fi and plugged into a power source.
- Step 2: Download Move to iOS: Download the “Move to iOS” app from the Google Play Store on your Android device.
- Step 3: Start the Transfer: Open the Move to iOS app on your Android device and follow the instructions to connect both devices securely. Read and agree to the terms and conditions.
- Step 4: Select the Data to Transfer: Choose the data you want to transfer, such as contacts, messages, photos, videos, mail accounts, and bookmarks.
- Step 5: Transfer Data: Initiate the transfer process and wait until the loading bar on your iOS device is complete. Your selected data will be transferred.
- Step 6: Configure Your iOS Device: Once the transfer is complete, follow the on-screen instructions to complete the setup of your iOS device.
- Step 7: Reinstall Apps: Visit the App Store to download and install any free apps you had on your Android device that are available on iOS.
What if Move to iOS Doesn’t Work?
If you encounter any issues with Move to iOS, try the following troubleshooting steps:
- Make sure both devices are connected to a stable Wi-Fi network.
- Turn off any settings on your Android device that might interfere with the Wi-Fi connection.
- Restart both devices and try the transfer again.
Importing Personal Photos, Contacts, and Settings
Besides using Move to iOS, there are other ways to transfer your data:
1. Google Account Sync
Google Account Sync is a powerful feature offered by Google that allows users to synchronize their data across multiple devices and platforms seamlessly. By signing in to their Google Account on various devices, users can access and manage their emails, contacts, calendar events, app data, Google Drive files, photos, and much more, all in one centralized place.
This synchronization not only ensures that your data is consistently up-to-date on all your devices but also facilitates a smooth transition when switching from one device to another. For example, if you have an Android smartphone and an iPad, signing in to your Google Account on both devices will automatically sync your contacts and calendar events, making them readily available on both platforms.
2. Apple’s Services
Apple’s services offer a comprehensive ecosystem that enhances the overall experience for Apple device users. These services are designed to seamlessly integrate with Apple devices, providing users with a unified and user-friendly environment. Let’s explore some of the key Apple services:
- App Store: The App Store is a vast marketplace that offers a wide range of applications and games for iPhone, iPad, and iPod touch. Users can discover, download, and install apps to enhance their device’s functionality and entertainment options.
- iTunes Store: The iTunes Store is a digital media store where users can purchase and download music, movies, TV shows, audiobooks, and podcasts. It allows users to build their media libraries and enjoy content on their Apple devices.
- Apple Music: Apple Music is a subscription-based music streaming service that gives users access to millions of songs, playlists, and music videos. Users can stream their favorite music and even download songs for offline listening.
- iCloud: iCloud is Apple’s cloud storage and backup service. It allows users to store their photos, videos, documents, and other data securely in the cloud and access them from any Apple device. iCloud also enables seamless data synchronization across devices, ensuring that your information is always up-to-date.
- Apple Pay: Apple Pay is a mobile payment service that allows users to make secure payments using their Apple devices. Users can add their credit or debit cards to Apple Pay and make contactless payments at supported merchants.
- Apple TV+: Apple TV+ is Apple’s original video content streaming service. It offers exclusive TV shows, movies, documentaries, and more, providing users with compelling entertainment options.
- Apple Books: Apple Books is Apple’s digital bookstore, where users can purchase and read ebooks and audiobooks on their Apple devices.
- Apple Arcade: Apple Arcade is a subscription-based gaming service that offers a curated collection of premium games without ads or in-app purchases.
- Apple News+: Apple News+ is a subscription service that provides access to hundreds of magazines and newspapers, offering a comprehensive reading experience on Apple devices.
- Apple Fitness+: Apple Fitness+ is a workout subscription service that offers guided fitness classes across various categories, integrated with Apple Watch for personalized metrics.
3. Transferring Backed-Up Text Messages
Move to iOS app also assists in transferring your texts, mail accounts, and photos from the camera roll.
Tips for Navigating iOS
If you’re new to iOS, here are some useful gestures to help you navigate your iPhone without a Home Button:
- Swipe up from the bottom of the screen to return to the home screen.
- Swipe up and pause to view open apps and switch between them.
- Swipe down from the center of the screen to access the search feature.
- Swipe down from the top-right corner to access the Control Center.
- Swipe down from the top-left corner to view notifications.
Conclusion
Transferring data from Android to iOS can be a smooth process with Apple’s Move to iOS app or other available methods. Remember to create a backup of your Android data before starting the transfer. If you encounter any issues, you can explore alternative methods or seek assistance from Apple’s support. Enjoy your new iOS device and the seamless transition of your data!
