Ticketmaster is a popular online platform that allows users to purchase tickets for various events and shows. However, users sometimes encounter error messages that can hinder their ticket-buying experience. One such error code is U533, which can be frustrating for users trying to secure their tickets. In this article, we will explore the reasons behind the Ticketmaster error code U533 and provide you with step-by-step instructions on how to fix it. By following these procedures, you can overcome the U533 error and get back to enjoying the events you love without any disruptions.
Understanding Ticketmaster Error Code U533
The Ticketmaster error code U533 typically occurs when the system detects a potential issue with the user’s account. It is often associated with account verification problems or inconsistencies in the provided information. The error message might state something like, “We’re sorry, but we’re unable to process your request at this time. Please contact customer support and provide error code U533.” Encountering this error can be frustrating, especially when you’re eagerly trying to purchase tickets for a highly anticipated event. However, it’s important to understand that the error code U533 is not specific to a particular event or venue but rather related to your Ticketmaster account. Let’s explore some common reasons behind this error and the appropriate solutions to fix it.
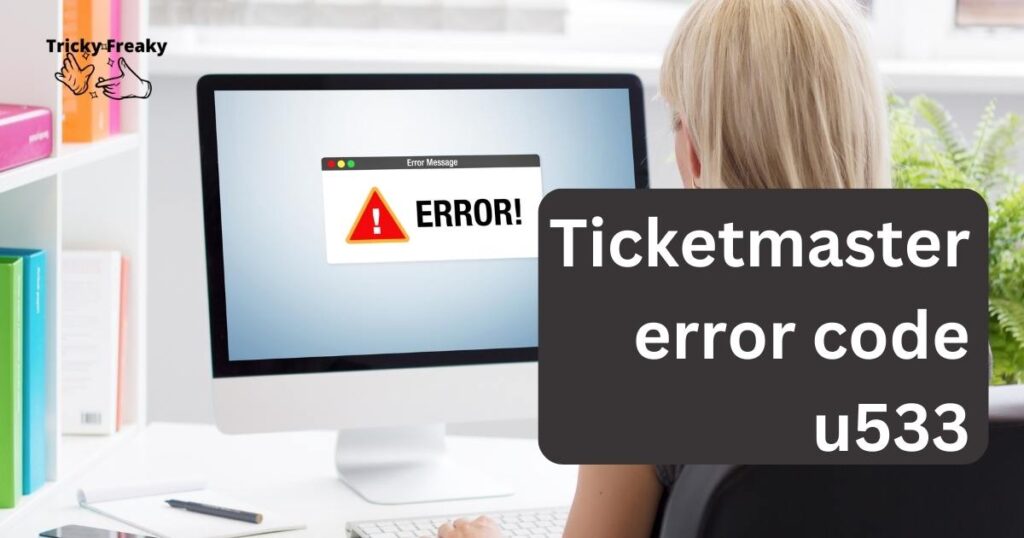
Reasons for Ticketmaster Error Code U533
Account Verification Issues:
One common reason for the U533 error is an issue with account verification. Ticketmaster may require users to verify their accounts to ensure secure transactions and prevent fraud. If your account verification process is incomplete or outdated, it can trigger the U533 error.
Incorrect Account Information:
Providing inaccurate or outdated information during the account setup process can also lead to the U533 error. It’s crucial to double-check your account details, including your name, email address, phone number, and billing information, to ensure they are entered correctly.
Suspicious Activity Detected:
Ticketmaster has robust security measures in place to protect users from fraudulent activities. If their system detects any suspicious activity related to your account, it may trigger the U533 error as a precautionary measure. This can happen if you’ve recently accessed your account from an unfamiliar device or location.
Payment Issues:
In some instances, the U533 error may be caused by payment-related issues. This can happen if there is a problem with the credit card or payment method associated with your Ticketmaster account. It could be due to expired card information, insufficient funds, or a declined transaction.
Technical Glitches:
Occasionally, technical glitches within the Ticketmaster system can cause the U533 error to occur. These glitches can be temporary and may resolve on their own. However, if you continue to encounter the error, it is advisable to reach out to Ticketmaster’s customer support for assistance. They will investigate the issue further and provide guidance on how to proceed.
How to Fix Ticketmaster Error Code U533?
Fix 1: Contact Ticketmaster Customer Support
When you encounter the Ticketmaster error code U533, the first and most important step is to reach out to Ticketmaster’s customer support for assistance. The customer support team is trained to handle these types of issues and can provide you with specific guidance tailored to your account and situation. Here’s how you can contact Ticketmaster customer support:
- Visit the Ticketmaster Support Page: Go to the Ticketmaster website and navigate to the support page. Look for the “Help” or “Support” link, usually located at the top or bottom of the webpage.
- Choose the Contact Option: On the support page, you will find different contact options. These may include live chat, email support, or a phone number to call. Choose the contact option that is most convenient for you.
- Provide Error Code U533: When you contact Ticketmaster customer support, be prepared to provide them with the specific error code U533. This will help them understand the issue you’re facing and provide targeted assistance.
- Describe the Issue: Clearly explain the problem you’re experiencing with your Ticketmaster account. Include any relevant details, such as when the error occurred, the event you were trying to purchase tickets for, and any steps you’ve already taken to try and resolve the issue.
- Follow the Support Representative’s Guidance: The customer support representative will guide you through the necessary steps to fix the U533 error. They may ask you to provide additional information or take specific actions based on your account’s circumstances.
- Keep Documentation: During your interaction with customer support, make sure to keep records of your conversations. This includes noting down the names of the representatives you spoke with, the date and time of your conversation, and any instructions or solutions provided.
- Follow Up, if Necessary: If the initial steps provided by customer support do not resolve the U533 error, don’t hesitate to reach out to them again for further assistance. Ticketmaster’s customer support is dedicated to helping users overcome issues, and they will continue to work with you until the problem is resolved.
Remember, contacting Ticketmaster customer support should be your first course of action when encountering the U533 error. They have the expertise and resources to address the issue effectively and provide you with the necessary solutions to get back to enjoying your ticket-buying experience.
Fix 2: Verify Your Account
If the Ticketmaster error code U533 is related to account verification issues, you can resolve it by completing the verification process. Here’s a step-by-step guide on how to verify your Ticketmaster account:
- Access Your Ticketmaster Account: Log in to your Ticketmaster account using your registered email address and password. If you’re already logged in, proceed to the next step.
- Navigate to Account Settings: Once you’re logged in, look for the account settings or profile section. This is usually accessible through a drop-down menu or by clicking on your account name or profile picture.
- Check Verification Status: In the account settings or profile section, locate the account verification status. It may be displayed as “Account Verification” or something similar. Check if your account is verified or if there are any pending verification steps.
- Complete Verification Process: If your account requires verification or if there are any pending steps, follow the instructions provided by Ticketmaster. This may involve uploading identification documents, such as a government-issued ID or a passport, to confirm your identity. Make sure to provide accurate and valid information during this process.
- Submit Verification Documents: If requested, upload the required verification documents as per Ticketmaster’s guidelines. Ensure that the documents are clear, legible, and meet the specified requirements. Double-check that the uploaded documents match the information provided during the account setup process.
- Wait for Confirmation: After submitting the verification documents, Ticketmaster will review them to verify your account. The verification process may take some time, so be patient. Keep an eye on your email inbox for any communication from Ticketmaster regarding the status of your verification.
- Contact Customer Support, if Necessary: If you’ve completed the verification process but continue to experience the U533 error, reach out to Ticketmaster’s customer support for further assistance. They can check the status of your verification and provide additional guidance to resolve the issue.
By completing the account verification process, you can address any potential issues related to account verification and overcome the U533 error on Ticketmaster. Ensure that you follow the provided instructions accurately and provide all the necessary information and documentation to successfully verify your account.
Fix 3: Update Account Information
If the Ticketmaster error code U533 is caused by incorrect or outdated account information, you can resolve it by updating your account details. Follow these steps to ensure that your account information is accurate and up to date:
- Log in to Your Ticketmaster Account: Visit the Ticketmaster website and log in to your account using your registered email address and password. If you’re already logged in, proceed to the next step.
- Access Account Settings: Look for the account settings or profile section within your Ticketmaster account. This is typically located in a drop-down menu or by clicking on your account name or profile picture.
- Review Account Information: In the account settings or profile section, carefully review the information provided. Pay close attention to your name, email address, phone number, and billing information. Ensure that all the details are accurate and up to date.
- Update Information: If you find any discrepancies or outdated information, click on the relevant fields to edit and update the details. Make the necessary changes, such as correcting misspellings, updating phone numbers or email addresses, and verifying that your billing information is accurate.
- Save Changes: After making the updates, save the changes to ensure that your account information is successfully updated. Ticketmaster may prompt you to confirm the changes before saving.
- Clear Browser Cache and Cookies: To ensure that the updated information reflects properly, clear your browser’s cache and cookies. This step helps prevent any cached data from causing conflicts or displaying outdated information.
- Retry Ticket Purchase: Once you have updated your account information and cleared your browser cache, attempt to make the ticket purchase again. Check if the U533 error persists. If the issue is resolved, you should be able to proceed with the ticket purchase smoothly.
- Contact Customer Support, if Necessary: If you have updated your account information but continue to encounter the U533 error, contact Ticketmaster customer support for further assistance. They can verify the accuracy of your account details and provide additional guidance to resolve the issue.
By ensuring that your account information is accurate and up to date, you can eliminate any potential conflicts or errors that may trigger the U533 error on Ticketmaster. Take the time to review and update your information regularly to maintain a seamless ticket-buying experience.
Read more: Hulu switch profile error
Fix 4: Check for Suspicious Activity
If the Ticketmaster error code U533 is triggered due to suspicious activity detected on your account, it’s important to address this issue promptly. Follow these steps to review your account activity and take appropriate measures to resolve the U533 error:
- Review Recent Account Activity: Log in to your Ticketmaster account and navigate to the account settings or profile section. Look for an option that allows you to review your recent account activity, such as “Account Activity” or “Login History.”
- Check for Unauthorised Transactions: Carefully examine your recent account activity to identify any unauthorized transactions or purchases. Look for any unfamiliar events or ticket purchases that you didn’t initiate. If you notice any suspicious transactions, take note of them.
- Change Your Password: As a precautionary measure, change your Ticketmaster account password to ensure the security of your account. Choose a strong password that includes a combination of uppercase and lowercase letters, numbers, and special characters. Avoid using easily guessable information, such as your name or birthdate.
- Enable Two-Factor Authentication: Consider enabling two-factor authentication (2FA) for your Ticketmaster account. This adds an extra layer of security by requiring a verification code, usually sent to your registered mobile device, in addition to your password for account access. Check Ticketmaster’s settings or security options to enable 2FA.
- Contact Customer Support: If you suspect unauthorized activity or have concerns about the U533 error, reach out to Ticketmaster’s customer support immediately. Inform them about the situation, including any suspicious transactions or activities you observed. They will guide you through the necessary steps to secure your account and resolve the U533 error.
- Follow Support Representative’s Guidance: The customer support representative will assess the situation and provide instructions on how to proceed. They may ask you to verify your identity or provide additional information to confirm that you are the rightful account owner. Cooperate with their instructions to resolve the issue effectively.
- Monitor Account Activity: After taking the necessary steps to address the suspicious activity, continue to monitor your Ticketmaster account for any further signs of unauthorized access or unusual behavior. Promptly report any concerns to Ticketmaster’s customer support for immediate assistance.
By reviewing your account activity, changing your password, enabling two-factor authentication, and contacting customer support, you can address and resolve the U533 error caused by suspicious activity on your Ticketmaster account. Taking these proactive measures helps safeguard your account and ensures a secure ticket-buying experience.
Fix 5: Clear Browser Cache and Cookies
Sometimes, browser-related issues can contribute to the Ticketmaster error code U533. Clearing your browser’s cache and cookies can help resolve any conflicts or data inconsistencies that might be causing the error. Follow these steps to clear your browser’s cache and cookies:
- Identify Your Browser: Determine the web browser you’re using to access Ticketmaster. Common browsers include Google Chrome, Mozilla Firefox, Safari, and Microsoft Edge. The steps to clear cache and cookies may vary slightly depending on the browser you’re using.
- Access Browser Settings: Open your browser and locate the settings menu. This is typically represented by three vertical dots or lines in the top-right corner of the browser window. Click on the menu icon to reveal a drop-down menu.
- Find Clear Browsing Data: In the settings menu, look for the option to clear browsing data or history. The wording may vary across browsers, but it is usually labeled as “Clear browsing data,” “Clear history,” or similar.
- Select Time Range: When prompted, choose the time range for which you want to clear the cache and cookies. To ensure a thorough clearing, select “All time” or “Everything.” This removes all cached data and cookies from the beginning of your browsing history.
- Select Cache and Cookies: Within the clear browsing data settings, make sure to select the checkboxes for “Cache” and “Cookies” or “Cookies and other site data.” These options may be listed separately or combined.
- Clear Browsing Data: Click the button to clear the selected data. The browser will begin removing the cache and cookies from your browsing history. This process may take a few moments.
- Restart Your Browser: After the cache and cookies have been cleared, close and reopen your browser. This ensures that the changes take effect.
- Retry Ticket Purchase: Once your browser has restarted, revisit the Ticketmaster website and attempt to make the ticket purchase again. Check if the U533 error still occurs. Clearing the cache and cookies should resolve any browser-related issues that were causing the error.
If the U533 error persists even after clearing your browser’s cache and cookies, consider trying an alternative browser or contacting Ticketmaster’s customer support for further assistance. They can help troubleshoot the issue and provide additional guidance tailored to your specific situation.
Clearing your browser’s cache and cookies periodically is a good practice to maintain smooth browsing experiences on various websites, including Ticketmaster. It helps ensure that you’re accessing the most up-to-date data and reduces the likelihood of encountering errors or conflicts.
Fix 6: Try a Different Device or Internet Connection
If you’re still experiencing the Ticketmaster error code U533 after attempting the previous fixes, it may be worth trying a different device or internet connection. Technical issues with your current device or network can sometimes contribute to the error. Follow these steps to troubleshoot the problem:
- Switch to a Different Device: If you have access to another device, such as a smartphone, tablet, or computer, try accessing Ticketmaster using that device. Install the Ticketmaster app or use a different browser on the alternative device. This helps determine if the U533 error is specific to your current device or if it persists across different devices.
- Connect to a Different Internet Network: If possible, switch to a different internet network to see if the U533 error persists. For example, if you’re currently using a home Wi-Fi network, try connecting your device to a mobile hotspot or a different Wi-Fi network. Alternatively, you can use mobile data on your smartphone as a temporary internet connection.
- Clear Cache and Cookies on the New Device: If you successfully access Ticketmaster on a different device without encountering the U533 error, it indicates that the issue may be device-specific. However, before proceeding with ticket purchases on the new device, clear its cache and cookies to ensure a fresh browsing experience.
- Update Device Software and Browser: Ensure that your device’s operating system and browser are up to date. Outdated software can sometimes lead to compatibility issues and errors. Update your device’s software and browser to the latest versions available.
- Disable Browser Extensions: If you’re still encountering the U533 error on a different device or network, try disabling any browser extensions or plugins that you have installed. Sometimes, these extensions can interfere with the functioning of websites, including Ticketmaster. Temporarily disable them and retry the ticket purchase process.
- Contact Ticketmaster Customer Support: If the U533 error persists across different devices and networks, it’s advisable to contact Ticketmaster’s customer support for further assistance. Inform them about the steps you’ve taken to troubleshoot the issue and provide detailed information about the error. They will investigate the matter further and provide additional guidance to resolve the U533 error.
By trying a different device or internet connection, you can identify if the U533 error is device-specific or related to your current network. Clearing cache and cookies, updating software, and disabling browser extensions can help eliminate any potential conflicts. If the error persists, Ticketmaster’s customer support can provide personalized assistance to address the issue effectively.
Fix 7: Disable Antivirus or Firewall Temporarily
Sometimes, the Ticketmaster error code U533 can be caused by conflicts between your antivirus or firewall software and Ticketmaster’s system. In such cases, temporarily disabling your antivirus or firewall can help resolve the issue. Here’s how you can do it:
- Identify Your Antivirus or Firewall Software: Determine the antivirus or firewall software that is installed on your device. Common examples include Norton, McAfee, Windows Defender, Avast, or ZoneAlarm. Locate the icon or program associated with the software.
- Access the Antivirus/Firewall Settings: Right-click on the antivirus or firewall software icon or open the program from your device’s system tray or desktop. Look for an option that allows you to access the settings or preferences of the software.
- Disable Real-Time Protection: In the antivirus or firewall settings, locate the option for real-time protection or real-time scanning. This feature continuously monitors and scans for potential threats. Temporarily disable this feature by turning off real-time protection.
- Disable Firewall: If the U533 error persists even after disabling real-time protection, consider disabling the firewall temporarily. Look for a firewall settings option in your antivirus or firewall software and turn off the firewall feature.
- Retry Ticket Purchase: After disabling the antivirus or firewall software, reopen your browser and try making the ticket purchase again on Ticketmaster. Check if the U533 error still occurs. Disabling the antivirus or firewall software temporarily eliminates potential conflicts and allows you to proceed with the transaction.
- Enable Antivirus/Firewall: Once you have completed the ticket purchase or resolved the U533 error, it is essential to re-enable your antivirus or firewall software. Enable real-time protection and firewall features to ensure the ongoing security of your device.
- Contact Customer Support, if Necessary: If disabling the antivirus or firewall software does not resolve the U533 error, it’s recommended to contact Ticketmaster’s customer support for further assistance. They can help diagnose the issue and provide additional guidance specific to your situation.
Remember, disabling your antivirus or firewall software temporarily is only recommended as a troubleshooting step. It’s crucial to re-enable these security measures after resolving the U533 error to maintain the protection of your device and data.
Fix 8: Update Ticketmaster App or Clear App Data
If you’re experiencing the Ticketmaster error code U533 while using the Ticketmaster mobile app, updating the app or clearing its data can help resolve the issue. Follow these steps to fix the U533 error on the Ticketmaster app:
- Check for App Updates: Open the app store on your mobile device (such as the Apple App Store or Google Play Store) and search for the Ticketmaster app. If an update is available, tap on the “Update” button to install the latest version. Keeping the app up to date ensures that you have the most recent bug fixes and improvements.
- Restart Your Device: After updating the Ticketmaster app, restart your mobile device. This helps refresh the device’s system and clears any temporary data or background processes that might be affecting the app’s performance.
- Clear App Data (Android) or Clear Cache (iOS):
- For Android:
- Go to the device’s Settings and find the “Apps” or “Application Manager” section.
- Locate the Ticketmaster app from the list of installed apps and tap on it.
- In the app’s settings, select the options to “Clear Data” or “Clear Storage.”
- Confirm the action when prompted. Note that this will remove any saved preferences or login information within the app.
- For iOS:
- Open the device’s Settings and scroll down to find the “Ticketmaster” app in the list.
- Tap on the app and choose the option to “Offload App” or “Delete App.”
- Confirm the action when prompted. This deletes the app from your device but retains your data.
- Go back to the App Store, search for Ticketmaster, and reinstall the app.
- For Android:
- Log in to Ticketmaster App: Once you have updated the app or cleared its data, open the Ticketmaster app and log in to your account. Verify that your account information is correct and up to date.
- Retry Ticket Purchase: Proceed with the ticket purchase process within the Ticketmaster app. Check if the U533 error still persists. Updating the app or clearing its data resolves any potential glitches or conflicts within the app, allowing for a smooth ticket-buying experience.
- Contact Customer Support, if Necessary: If the U533 error continues to occur on the Ticketmaster app, despite updating or clearing app data, contact Ticketmaster’s customer support for further assistance. They can investigate the issue and provide personalized guidance to resolve the error.
By updating the Ticketmaster app to the latest version or clearing its data, you can resolve any app-related issues that may be causing the U533 error. Ensure that you have a stable internet connection during the update process and verify that your device meets the app’s system requirements.
Fix 9: Try a Different Payment Method
If you’re still encountering the Ticketmaster error code U533 after trying the previous fixes, it’s worth considering a different payment method. Issues with your current payment method or payment gateway can sometimes trigger the error. Follow these steps to try a different payment method:
- Review Your Current Payment Method: Take a moment to review the payment method you have been using on Ticketmaster. This can be a credit card, debit card, or another payment option linked to your account.
- Verify Payment Method Details: Ensure that the payment methods details, such as the card number, expiration date, and security code, are entered correctly. Double-check for any errors or typos. If there are any discrepancies or outdated information, update the payment method details accordingly.
- Use an Alternative Payment Method: If possible, consider using a different payment method for your ticket purchase. For example, if you were using a credit card, try using a different credit card or switch to a debit card or an alternative payment service like PayPal.
- Check Payment Method Restrictions: Some payment methods may have certain restrictions or limitations when it comes to online purchases or transactions. Verify that your chosen payment method is supported by Ticketmaster and is eligible for the type of purchase you’re attempting (e.g., international transactions, high-value tickets).
- Contact Your Payment Provider: If you continue to experience the U533 error even with a different payment method, reach out to your payment provider’s customer support. Inform them about the issue you’re facing on Ticketmaster and ask if there are any restrictions or blocks on your account that could be causing the error.
- Contact Ticketmaster Customer Support: If the issue persists, contact Ticketmaster’s customer support for further assistance. Inform them about the steps you’ve taken to resolve the U533 error, including trying a different payment method. They can provide additional guidance and investigate if there are any specific issues related to your Ticketmaster account.
By trying a different payment method, you can eliminate potential issues with your current payment option that might be causing the U533 error. Ensure that you have a valid and supported.
Conclusion
The Ticketmaster error code U533 can be frustrating, but there are several fixes available. By contacting Ticketmaster customer support, verifying your account, updating information, checking for suspicious activity, clearing browser cache and cookies, trying different devices or internet connections, disabling antivirus/firewall temporarily, updating the Ticketmaster app, or using a different payment method, you can overcome the U533 error and enjoy a seamless ticket-buying experience. Remember to reach out to customer support for personalized assistance if needed. Resolve the U533 error and get back to enjoying your favorite events hassle-free.
FAQs
The U533 error indicates a potential issue with your Ticketmaster account.
The error can occur due to account verification problems, incorrect information, suspicious activity, or payment issues.
You can resolve it by contacting Ticketmaster customer support, verifying your account, updating information, checking for suspicious activity, clearing browser cache and cookies, trying different devices or internet connections, disabling antivirus/firewall temporarily, updating the Ticketmaster app, or using a different payment method.
Follow Ticketmaster’s guidance to complete the necessary steps for account verification.
Log in to your Ticketmaster account, access the account settings, and review/update the information provided.
No, the error is related to your Ticketmaster account and not specific to any event or venue.
Yes, clearing cache and cookies can help resolve browser-related issues contributing to the U533 error.
Change your password, enable two-factor authentication, review recent account activity, and contact Ticketmaster customer support.
Yes, using an alternative payment method can help resolve payment-related issues triggering the U533 error.
