Are you tired of experiencing an error message that says “Internet browser will be closed due to internal error”? This can be a frustrating experience, especially when you are in the middle of an important task or browsing session. The good news is that this error is usually fixable with a few simple steps. In this article, we will explore the reasons why you might see this error message and provide you with a step-by-step guide to fix it.
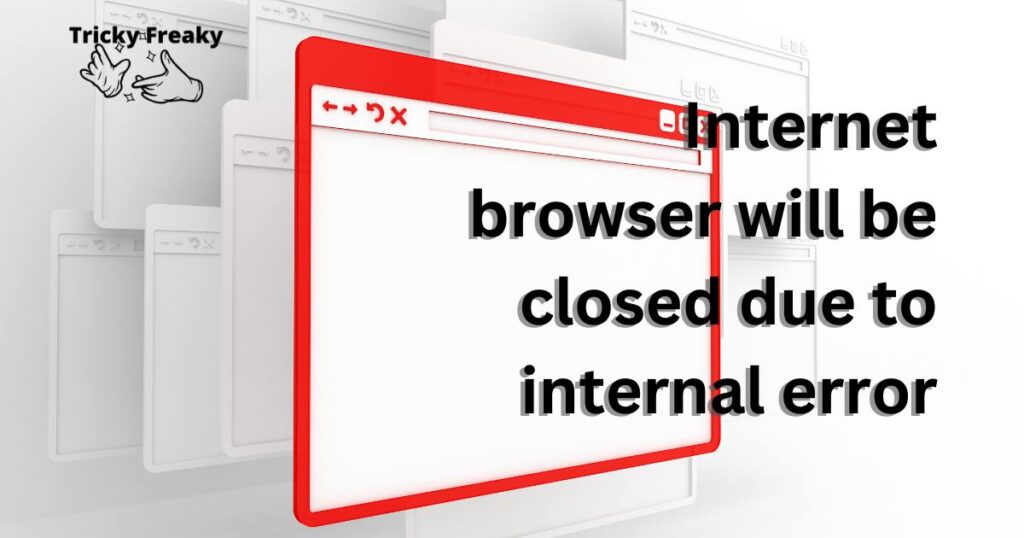
Why Does “Internet Browser will be Closed Due to Internal Error” Occur?
This error message usually occurs when your internet browser encounters an unexpected problem that it cannot resolve on its own. There can be several reasons why your internet browser is experiencing an internal error. Here are some of the most common causes:
Corrupted Browser Files
Your browser files may be corrupted or damaged, which can lead to an internal error. This can happen due to a virus or malware infection, sudden power loss, or incomplete installation.
Browser Extension Conflict
Sometimes, your browser extensions can conflict with each other, causing an internal error. This can happen if you have too many extensions installed, or if they are not compatible with each other.
Outdated Browser Version
Using an outdated browser version can also lead to an internal error. This is because older browser versions may not be compatible with newer websites and web technologies, leading to errors.
Operating System Issues
Your operating system may be causing the internal error. This can happen if there is a problem with your system files or if your computer’s hardware is malfunctioning.
How to Fix “Internet Browser will be Closed Due to Internal Error”?
Now that we know the reasons behind this error, let’s look at some steps you can take to fix it.
Fix 1: Restart Your Computer
- Save any unsaved work and close all open applications and windows.
- Click on the Start menu in the bottom-left corner of your screen.
- Click on the Power button in the bottom-left corner of the Start menu.
- Select “Restart” from the dropdown menu.
- Wait for your computer to shut down and restart.
- Once your computer has restarted, open your internet browser and try browsing again.
- If the internal error message persists, move on to the next fix.
Fix 2: Clear Your Browser Cache and Cookies
For Chrome:
- Open Chrome and click on the three-dot menu in the top-right corner of the window.
- Click on “More tools” and select “Clear browsing data” from the dropdown menu.
- In the “Time range” dropdown menu, select “All time” to clear all cached data.
- Check the boxes for “Cookies and other site data” and “Cached images and files.”
- Click on “Clear data” to clear the selected data.
For Firefox:
- Open Firefox and click on the three-line menu in the top-right corner of the window.
- Click on “Options” and select “Privacy & Security” from the sidebar.
- Under the “Cookies and Site Data” section, click on “Clear Data.”
- Check the boxes for “Cookies and Site Data” and “Cached Web Content.”
- Click on “Clear” to clear the selected data.
For Safari:
- Open Safari and click on “Safari” in the top menu bar.
- Click on “Preferences” and select the “Privacy” tab.
- Click on “Manage Website Data” and then “Remove All.”
- Click on “Remove Now” to confirm the action.
- After clearing your browser cache and cookies, try opening your internet browser and browsing again. If the internal error message persists, move on to the next fix.
Fix 3: Disable Browser Extensions:
For Chrome:
- Open Chrome and click on the three-dot menu in the top-right corner of the window.
- Click on “More tools” and select “Extensions” from the dropdown menu.
- Toggle the switch next to each extension to disable it.
- Restart your browser and check if the internal error message is still appearing.
For Firefox:
- Open Firefox and click on the three-line menu in the top-right corner of the window.
- Click on “Add-ons” and select “Extensions” from the sidebar.
- Click on the three-dot menu next to an extension and select “Disable.”
- Restart your browser and check if the internal error message is still appearing.
For Safari:
- Open Safari and click on “Safari” in the top menu bar.
- Click on “Preferences” and select the “Extensions” tab.
- Uncheck the box next to each extension to disable it.
- Restart your browser and check if the internal error message is still appearing.
- After disabling browser extensions, try opening your internet browser and browsing again. If the internal error message persists, move on to the next fix.
Fix 4: Update Your Browser
For Chrome:
- Open Chrome and click on the three-dot menu in the top-right corner of the window.
- Click on “Help” and select “About Google Chrome” from the dropdown menu.
- Chrome will automatically check for updates and install them if available.
- Restart your browser and check if the internal error message is still appearing.
For Firefox:
- Open Firefox and click on the three-line menu in the top-right corner of the window.
- Click on “Help” and select “About Firefox” from the dropdown menu.
- Firefox will automatically check for updates and install them if available.
- Restart your browser and check if the internal error message is still appearing.
For Safari:
- Updates to Safari are included as part of macOS updates.
- To update Safari, go to the Apple menu and select “System Preferences.”
- Click on “Software Update” and check if any updates are available.
- If an update is available for Safari, select it and click on “Install.”
- Restart your browser and check if the internal error message is still appearing.
- After updating your browser, try opening your internet browser and browsing again. If the internal error message persists, move on to the next fix.
Fix 5: Reinstall Your Browser
For Chrome:
- Uninstall Chrome by going to Control Panel > Programs > Programs and Features.
- Find Google Chrome in the list of programs and click on “Uninstall.”
- Download the latest version of Chrome from the official website and install it.
- Restart your computer and check if the internal error message is still appearing.
For Firefox:
- Uninstall Firefox by going to Control Panel > Programs > Programs and Features.
- Find Mozilla Firefox in the list of programs and click on “Uninstall.”
- Download the latest version of Firefox from the official website and install it.
- Restart your computer and check if the internal error message is still appearing.
For Safari:
- Safari is a default browser on macOS and cannot be uninstalled.
- However, you can reset it by going to Safari > Reset Safari.
- Check the boxes for “Clear history,” “Remove all website data,” and “Reset Top Sites.”
- Click on “Reset” to reset Safari.
- Restart your computer and check if the internal error message is still appearing.
- After reinstalling your browser, try opening your internet browser and browsing again. If the internal error message persists, there may be a deeper issue with your computer that requires technical assistance.
Fix 6: Run a Malware Scan
Malware can cause internal errors in your internet browser. Here’s how to run a malware scan:
- Download and install reputable antivirus software.
- Open the antivirus software and run a full system scan.
- Wait for the scan to finish and follow the instructions to remove any detected threats.
- Restart your computer and check if the internal error message is still appearing.
Fix 7: Check for Operating System Updates
Your operating system may be causing the internal error. Here’s how to check for updates:
For Windows:
- Click on the Start menu in the bottom-left corner of your screen.
- Click on the gear icon to open “Settings.”
- Click on “Update & Security.”
- Click on “Check for updates.”
- If any updates are available, click on “Install now” to install them.
- Restart your computer and check if the internal error message is still appearing.
For macOS:
- Click on the Apple menu in the top-left corner of your screen.
- Click on “System Preferences.”
- Click on “Software Update.”
- If any updates are available, click on “Update now” to install them.
- Restart your computer and check if the internal error message is still appearing.
Fix 8: Reset Your Internet Browser
Resetting your internet browser can help fix any internal errors. Here’s how to reset your browser:
For Chrome:
- Open Chrome and click on the three-dot menu in the top-right corner of the window.
- Click on “Settings.”
- Scroll down and click on “Advanced.”
- Scroll down to the “Reset and cleanup” section and click on “Restore settings to their original defaults.”
- Click on “Reset settings” to confirm.
- Restart your computer and check if the internal error message is still appearing.
For Firefox:
- Open Firefox and click on the three-line menu in the top-right corner of the window.
- Click on “Help” and select “Troubleshooting Information.”
- Click on “Refresh Firefox” and then click on “Refresh Firefox” again to confirm.
- Restart your computer and check if the internal error message is still appearing.
For Safari:
- Open Safari and click on “Safari” in the top menu bar.
- Click on “Clear History” and select “All History.”
- Click on “Clear History” to clear your browsing history.
- Restart your computer and check if the internal error message is still appearing.
Preventing Internal Browser Errors: Best Practices
- Keep your browser up to date: Regularly check for updates for your browser and operating system and install them as soon as possible.
- Use caution when installing extensions: Install only the extensions you need and avoid installing too many that may conflict with each other.
- Clear your cache and cookies regularly: Clearing your cache and cookies can help prevent conflicts and errors from occurring.
- Scan for malware regularly: Run a malware scan on your computer regularly to detect and remove any potential threats.
- Disable unnecessary plugins: Disable any plugins that you don’t use or need to prevent conflicts and errors.
- Keep your computer clean: Regularly clean your computer of dust and debris to prevent overheating and hardware malfunctions.
- Use reputable antivirus software: Use reputable antivirus software and keep it updated to protect your computer from viruses and malware.
- Avoid visiting suspicious websites: Avoid visiting suspicious websites that may contain malware or viruses.
By following these best practices, you can help prevent internal browser errors from occurring and keep your browsing experience smooth and error-free.
Read more: Steam Connection Error but I Have Internet: How to Fix it
Conclusion
The “Internet Browser will be Closed Due to Internal Error” message can be frustrating, but there are several ways to fix it. By following the steps we outlined above, you can troubleshoot the issue and get back to browsing the internet without any problems. Remember, it’s important to keep your browser up to date and avoid installing too many extensions that may conflict with each other. By doing so, you can help prevent this error message from happening in the first place.
FAQs
The message is usually caused by corrupted browser files, extension conflicts, outdated browser versions, or OS issues.
You can fix the error by restarting your computer, clearing your browser cache and cookies, disabling extensions, updating your browser, or reinstalling your browser.
In Chrome, Firefox, and Safari, you can clear your cache and cookies through the browser settings.
You can disable extensions in Chrome, Firefox, and Safari by accessing the browser settings and toggling the switch next to each extension.
Yes, using an outdated browser version can cause the internal error message.
If none of the above steps fix the error, you may need to reinstall your browser.
You can prevent the message from happening by keeping your browser up to date and avoiding installing too many extensions that may conflict with each other.
