Have you ever been in a situation where you’re listening to your favorite music or podcast on your AirPods, but the volume just isn’t cutting it? It can be frustrating, especially when you want to immerse yourself in the audio experience. Well, you’re not alone in this quest for a louder and more vibrant sound. Many AirPods users have wondered, “How to make my AirPods louder?” Fortunately, there are ways to enhance the volume and enjoy your content to the fullest. In this guide, we’ll explore various methods and settings to boost the volume on your AirPods. So, if you’ve ever craved a bit more oomph in your audio, stay tuned, because here are the steps to take.
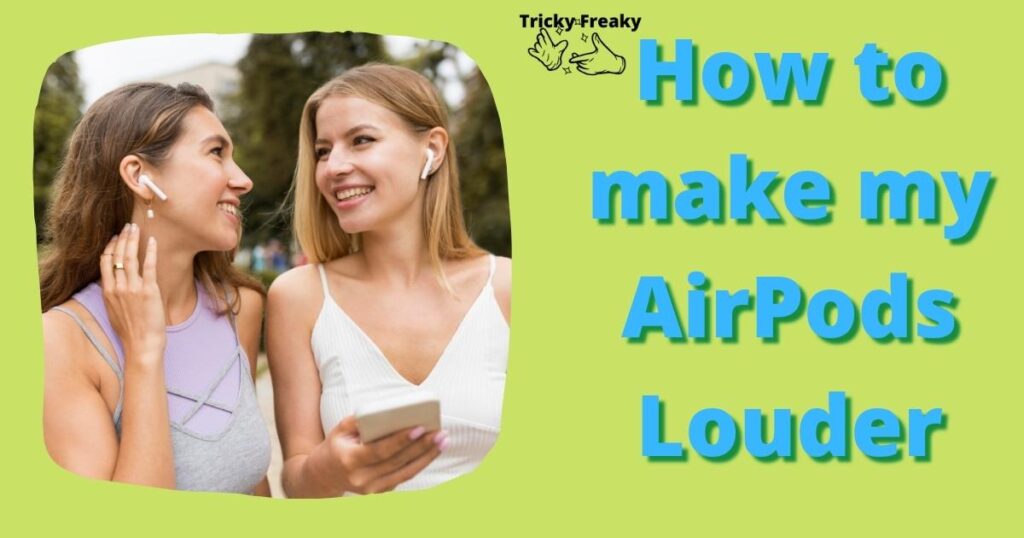
Why is the AirPods volume so low?
There are several reasons why the AirPods volume may appear to be low:
- Volume Settings: The AirPods volume might be set at a low level in your device’s settings.
- Audio Source: The volume of the content you’re listening to, such as a video or music, can vary. Some media may have inherently lower volume levels.
- Earwax or Debris: Accumulated earwax or debris on the speaker grilles can restrict sound output, making it seem quieter.
- Bluetooth Interference: Bluetooth interference or weak connectivity between your device and AirPods can result in lower volume levels.
- Audio Output Device: The device you’re connected to may have its volume settings turned down.
- Hearing Health: For safety reasons, Apple includes features to limit the maximum volume to protect users’ hearing.
- Software Glitches: Occasionally, software glitches or bugs can affect the volume output of the AirPods.
- Battery Life: If the AirPods or their charging case have low battery levels, it can impact volume performance.
- Compatibility Issues: Compatibility issues with third-party apps or devices may affect volume levels.
- Audio EQ Settings: Equalizer settings on your device can influence perceived volume levels.
Addressing these factors can help resolve low volume issues with AirPods and improve your overall listening experience.
Understanding the Low Volume Dilemma
Before diving into the solutions, it’s essential to understand why your AirPods might seem quieter than expected. Several factors can contribute to this issue:
1. Volume Settings
The Culprit: Often, the most straightforward explanation is the right one. The volume settings on your AirPods or connected device might be set too low.
The Fix: Adjust the volume settings on your device or directly on your AirPods to increase the audio output. On your iPhone, for example, you can use the volume buttons or the Control Center to control AirPods’ volume.
2. Audio Source
The Culprit: Sometimes, the audio source itself may have a lower volume. This is common with older recordings or media that hasn’t been optimized for high volume.
The Fix: Try playing different types of content to see if the issue persists. If it does, consider using apps or services with volume-boosting features to enhance your audio experience.
3. Earwax or Debris
The Culprit: Accumulated earwax or debris on the AirPods’ speaker grilles can muffle sound and reduce volume.
The Fix: Carefully inspect your AirPods for any visible buildup and gently clean the grilles using a soft, dry brush or a microfiber cloth. Be cautious not to push debris further into the speakers.
4. Bluetooth Interference
The Culprit: Bluetooth interference or a weak connection between your device and AirPods can lead to lower volume levels.
The Fix: Ensure your AirPods are properly connected to your device, and there’s minimal interference from other Bluetooth devices in the vicinity. Re-pairing your AirPods with your device can also help establish a stronger connection.
5. Audio Output Device
The Culprit: If your AirPods are connected to a secondary device, such as a TV or computer, that device’s volume settings may affect the perceived volume.
The Fix: Check and adjust the volume settings on the device to which your AirPods are connected.
6. Hearing Health
The Culprit: Apple incorporates features to limit the maximum volume on AirPods to protect users’ hearing. This can sometimes make the audio seem quieter.
The Fix: You can disable this feature in your device’s settings to increase the maximum volume, but use caution to protect your hearing.
7. Software Glitches
The Culprit: Occasionally, software glitches or bugs can impact the volume output of AirPods.
The Fix: Restart your device, disconnect and reconnect your AirPods, or check for software updates to resolve any software-related volume issues.
8. Battery Life
The Culprit: Low battery levels in your AirPods or their charging case can lead to diminished volume performance.
The Fix: Charge your AirPods and their case fully to ensure optimal audio performance.
9. Compatibility Issues
The Culprit: Compatibility problems with third-party apps or devices may affect volume levels when using AirPods.
The Fix: Ensure your AirPods are fully compatible with the apps and devices you’re using. Check for updates or seek alternative apps if compatibility issues persist.
10. Audio EQ Settings
The Culprit: Equalizer settings on your device can influence perceived volume levels.
The Fix: Adjust the equalizer settings on your device to boost bass and treble frequencies, which can enhance the overall volume and clarity of your audio.
learn also: How to turn on noise cancelling on Airpods
Boosting Your AirPods’ Volume: Step-by-Step Guide
Now that we’ve identified the potential culprits behind low volume on your AirPods, let’s explore step-by-step procedures to make your AirPods louder:
Step 1: Check Your Device’s Volume Settings
Procedure:
- Unlock your device (e.g., iPhone, iPad, Mac).
- Play audio through your AirPods.
- Adjust the volume using the device’s volume buttons or the on-screen slider.
Explanation: Start with the basics by ensuring that your device’s volume settings are appropriately adjusted. Sometimes, a simple increase in volume on your device can resolve the low volume issue.
Step 2: Adjust AirPods’ Volume
Procedure:
- Put your AirPods in your ears.
- Play audio through your AirPods.
- Double-tap either AirPod to access playback controls.
- Use the AirPods’ playback controls to increase the volume.
Explanation: You can control the volume of your AirPods directly by using the double-tap feature on either AirPod. Double-tap to access playback controls and increase the volume as needed.
Step 3: Clean Your AirPods
Procedure:
- Inspect your AirPods for visible earwax or debris on the speaker grilles.
- Use a soft, dry brush or a microfiber cloth to gently clean the grilles.
Explanation: Accumulated earwax or debris can obstruct the sound output. Cleaning the speaker grilles can help restore volume and audio clarity. See the detail guide on how to clean your AirPods!
Step 4: Check for Bluetooth Interference
Procedure:
- Ensure that your AirPods are properly connected to your device.
- Minimize interference from other Bluetooth devices nearby.
- Re-pair your AirPods with your device if needed.
Explanation: A weak or interrupted Bluetooth connection can lead to lower volume levels. Confirm that your AirPods are paired correctly and that there’s minimal interference from other devices.
Step 5: Review Device Volume Settings (for Secondary Devices)
Procedure:
- If your AirPods are connected to a secondary device (e.g., TV, computer), check and adjust the volume settings on that device.
Explanation: Volume settings on the device to which your AirPods are connected can impact audio output. Ensure that these settings are appropriately adjusted for optimal volume.
Step 6: Disable Hearing Health Limits
Procedure:
- Open the “Settings” app on your iOS device.
- Scroll down and select “Sound & Haptics.”
- Tap on “Headphone Safety.”
- Disable “Reduce Loud Sounds.”
Explanation: Apple’s hearing health feature limits the maximum volume on AirPods to protect your hearing. Disabling this feature can increase the maximum volume, but use caution to prevent hearing damage.
Step 7: Address Software Glitches
Procedure:
- Restart your device.
- Disconnect and reconnect your AirPods.
- Check for software updates on your device and AirPods.
Explanation: Software glitches can affect audio performance. Restarting your device, re-establishing the connection with your AirPods, or updating software can resolve these issues.
Step 8: Ensure Adequate Battery Levels
Procedure:
- Charge your AirPods and their charging case fully.
Explanation: Low battery levels can lead to decreased volume performance. Ensure your AirPods and their case are adequately charged for optimal audio quality.
Step 9: Check Compatibility
Procedure:
- Confirm that your AirPods are fully compatible with the apps and devices you’re using.
- Check for updates or seek alternative apps if compatibility issues persist.
Explanation: Compatibility problems with third-party apps or devices can impact volume levels when using AirPods. Ensuring full compatibility is essential for a seamless audio experience.
Step 10. Adjust the EQ settings in your Apple Music app:
Adjusting the EQ (Equalizer) settings in your Apple Music app allows you to fine-tune the sound quality to suit your preferences and the type of music you’re listening to. Here’s how you can adjust the EQ settings on your iOS device:
Procedure:
- Open the “Settings” app on your iOS device.
- Scroll down and tap on “Music.”
- Under the “Playback” section, you’ll find an option called “EQ.” Tap on it.
- You’ll see a list of EQ presets, each designed to enhance different aspects of your music. These presets include options like “Acoustic,” “Bass Booster,” “Classical,” “Hip-Hop,” “Jazz,” and more.
- Select the EQ preset that matches your listening preference or the genre of music you’re playing. For example, if you want more bass for electronic music, choose “Electronic.”
- Exit the settings, and your chosen EQ preset will now be applied to the music you play in the Apple Music app.
- Test your EQ settings by playing music through the Apple Music app and adjusting the volume to your liking.
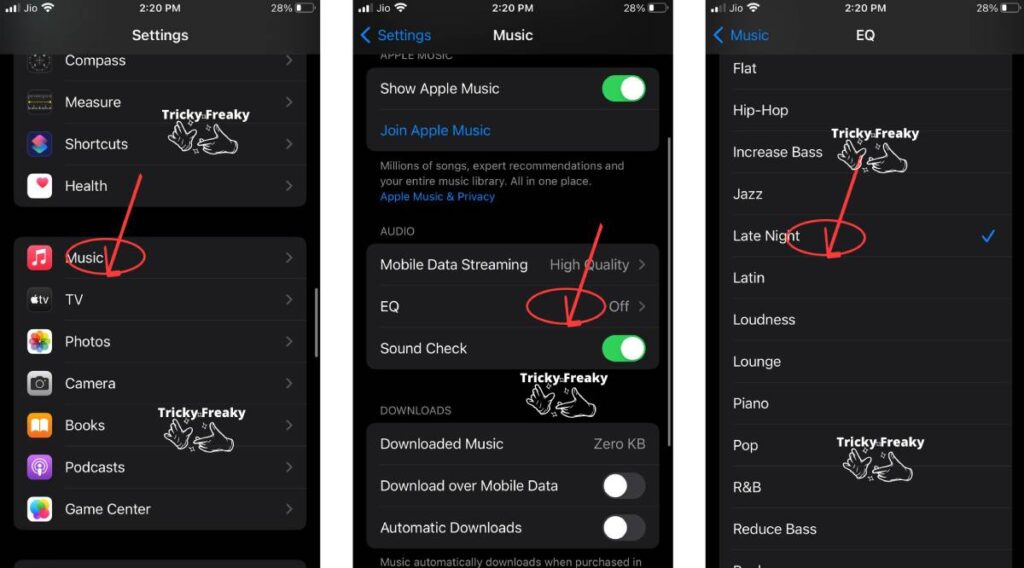
Remember that EQ settings are subjective and depend on your personal taste and the type of headphones or speakers you’re using. Experiment with different presets to find the one that enhances your listening experience the most.
Keep in mind that these EQ settings apply only to the Apple Music app. If you use other music apps, they may have their own EQ settings that you can adjust separately.
Step 11: Re-calibrate the AirPods.
Re-calibrating your AirPods can help resolve issues related to audio balance, connectivity, and overall performance. Here’s how to re-calibrate your AirPods:
Procedure:
- Ensure Full Charge: Make sure your AirPods and their charging case are fully charged to ensure a successful recalibration.
- Connect to iOS Device: Place your AirPods in their charging case, and then open the lid. Pair your AirPods with your iOS device and ensure they are connected.
- Access Bluetooth Settings:
- On your iOS device, go to “Settings.”
- Scroll down and tap on “Bluetooth.”
- Forget Device: Find your AirPods in the list of Bluetooth devices and tap the “i” (information) icon next to their name.
- Forget This Device: Tap “Forget This Device.” This will unpair your AirPods from your iOS device.
- Reconnect AirPods: Close the lid of the AirPods case and wait for about 30 seconds. Then, open the lid, and a pop-up window should appear on your iOS device asking you to connect your AirPods. Follow the on-screen instructions to reconnect your AirPods.
- Test Audio: After reconnection, play audio on your AirPods and check if the audio balance and overall performance have improved.
Re-calibrating your AirPods can help address issues like audio imbalances between the left and right earbuds or connectivity problems. If you continue to experience problems, consider contacting Apple Support for further assistance or exploring any available firmware updates for your AirPods.
Step 12: Reset AirPods or AirPods Pro
Resetting your AirPods or AirPods Pro can be an effective solution if you’re facing low volume issues or any other connectivity problems. Here’s a step-by-step guide on how to reset them:
Resetting AirPods (1st and 2nd Generation) and AirPods Pro:
- Place AirPods in Charging Case: Put both of your AirPods into their charging case and ensure that the lid is closed.
- Wait for 30 Seconds: Allow your AirPods to remain in the closed charging case for approximately 30 seconds.
- Open the Lid: Open the lid of your charging case but keep the AirPods inside.
- Access Bluetooth Settings: On your iOS device, navigate to “Settings,” then select “Bluetooth.” Alternatively, you can go to “Settings” and tap on your specific AirPods under the “My Devices” section.
- Forget the Device: If your AirPods appear as connected, tap the small “i” (information) icon next to your AirPods. Then, tap “Forget This Device” and confirm the action.
- If AirPods Don’t Appear: In case your AirPods don’t appear in the Bluetooth settings, proceed to the next step.
- Keep Lid Open: Place your AirPods back into the charging case while leaving the lid open.
- Press and Hold the Setup Button: On the back of the charging case, locate the small setup button. Press and hold this button for approximately 15 seconds. During this time, you should see the status light on the front of the case flash amber and then white.
- Reconnect Your AirPods: With your AirPods still in the open charging case, position the case close to your iPhone or iPad. Follow the on-screen instructions that appear on your device’s screen to reconnect your AirPods.
After completing this reset process, your AirPods should be restored to their default settings, which may help resolve the low volume issue or other connectivity problems you were experiencing. If the problem persists, consider reaching out to Apple Support for further assistance.
Conclusion
Enjoying your favorite music, podcasts, or videos on AirPods should be a delightful and immersive experience. If you’ve ever wondered, “How to make my AirPods louder?” this guide has provided you with a comprehensive set of solutions to boost your AirPods’ volume. From adjusting settings and cleaning your AirPods to addressing Bluetooth issues and optimizing your device’s audio settings, these steps can help you get the most out of your AirPods. Remember to prioritize your hearing health while increasing the volume, and enjoy your audio content at the perfect level for your preferences. Say goodbye to low volume frustrations and elevate your audio experience with these practical tips and procedures.
FAQ:
Yes, AirPods can be used with Android devices via Bluetooth connectivity
Yes, you can clean your AirPods by gently wiping them with a soft, dry cloth and being careful not to let moisture enter the speaker grilles.
