Are you struggling with the notorious Error Code 3 on YouTube TV? You’re not alone. This pesky issue has been causing headaches for many users, but worry no more! In this comprehensive guide, we’ll delve into the reasons behind Error Code 3 and provide step-by-step solutions to get you back to enjoying your favorite content on YouTube TV. So, let’s dive in and tackle this problem head-on!
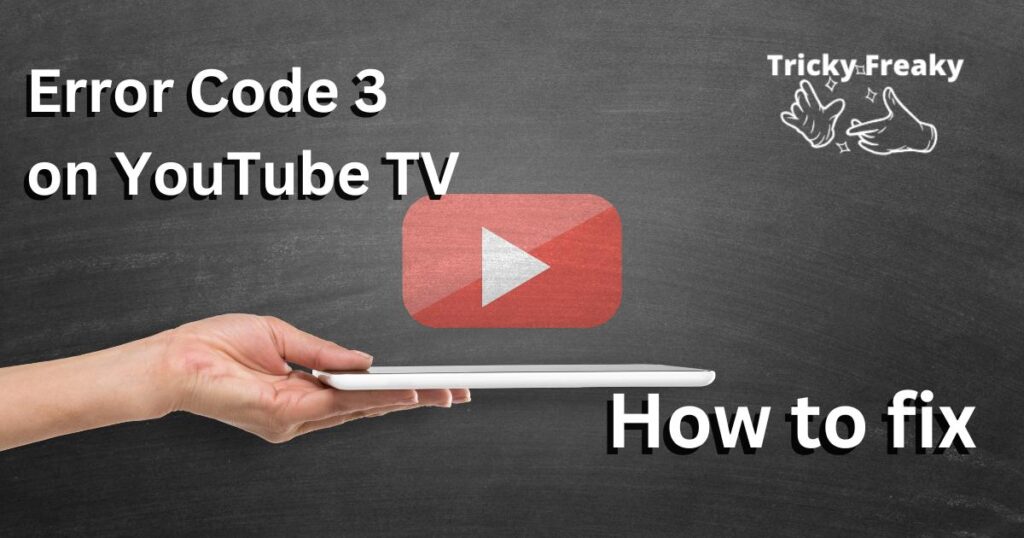
What is Error Code 3?
Error Code 3 is a common problem that users encounter while streaming on YouTube TV. This error message typically pops up when users try to play a video, disrupting their viewing experience. It can be quite frustrating, especially when it occurs during a live event or your favorite show.
Common Causes of Error Code 3
There are several reasons why Error Code 3 might appear on your screen. Some of the most common causes include:
- Unstable or weak internet connection
- Outdated YouTube TV app
- Device compatibility issues
- Cached data or app conflicts
- Use of VPN or proxy servers
Now that we know the potential causes, let’s explore how to fix this error.
How to Fix Error Code 3 on YouTube TV?
Fix 1: Restart your device
The first and simplest solution to try is restarting your device. To fix Error Code 3 on YouTube TV, follow these detailed steps to restart your device:
1. Power off your device:
- a. If you’re using a smartphone or tablet, press and hold the power button until a power menu appears, then select ‘Power Off’ or ‘Shutdown.’
- b. For streaming devices like Roku, Apple TV, or Android TV, unplug the device from the power source.
- c. If you’re using a Smart TV, press the power button on your TV remote to turn off the TV.
2. Wait for 30 seconds:
Allow your device to power down completely during this time, ensuring that all temporary settings and glitches are cleared.
3. Power on your device:
- a. If you’re using a smartphone or tablet, press and hold the power button until the device starts up and displays the manufacturer’s logo.
- b. For streaming devices like Roku, Apple TV, or Android TV, reconnect the power cable to the device and wait for it to start up.
- c. If you’re using a Smart TV, press the power button on your TV remote to turn the TV back on.
4. Reconnect to your Wi-Fi network:
Make sure your device is connected to the same Wi-Fi network as before. If not, go to the Wi-Fi settings on your device and reconnect to your network.
5. Launch YouTube TV:
Open the YouTube TV app on your device, and check if the Error Code 3 issue is resolved.
By following these detailed steps, you can restart your device and potentially fix Error Code 3 on YouTube TV. If the problem persists, consider trying other troubleshooting methods mentioned earlier in the article.
Fix 2: Check your internet connection
An unstable internet connection is one of the leading causes of Error Code 3. To fix Error Code 3 on YouTube TV, follow these detailed steps to check and troubleshoot your internet connection:
1. Check the connection on other devices:
- a. Test the internet connection on other devices, such as smartphones, tablets, or computers, to ensure it’s working properly.
- b. If other devices are also experiencing connectivity issues, it could indicate a problem with your internet connection.
2. Perform a speed test:
- a. Visit a reliable speed test website, such as Speedtest.net, or use a speed test app on your device.
- b. Run the speed test to measure your internet connection’s download and upload speeds.
- c. Compare the results with the minimum requirements for YouTube TV (at least 3 Mbps for standard definition and 7 Mbps for high definition).
3. Restart your modem and router:
- a. Unplug the power cables from your modem and router.
- b. Wait for 30 seconds to clear temporary settings and memory.
- c. Plug the power cables back into your modem and router.
- d. Wait for the modem and router to fully restart and establish a connection with your ISP.
4. Reconnect your device to Wi-Fi:
- a. Ensure your streaming device is connected to the Wi-Fi network.
- b. If your device was disconnected, go to Wi-Fi settings and reconnect to your network.
- c. Open the YouTube TV app and try playing a video to see if the Error Code 3 issue is resolved.
5. Move your device closer to the router:
If the connection is still unstable, try moving your device closer to the router to improve the Wi-Fi signal strength.
6. Contact your Internet Service Provider (ISP):
If none of the above steps resolve the issue, contact your ISP to report the problem and request assistance.
By following these detailed steps, you can check and troubleshoot your internet connection to potentially fix Error Code 3 on YouTube TV. If the problem persists, consider trying other troubleshooting methods mentioned earlier in the article.
Fix 3: Clear cache and data
Cached data can cause conflicts within the YouTube TV app. Clearing the cache and data can resolve these issues. To fix Error Code 3 on YouTube TV, follow these detailed steps to clear the cache and data for the app on different devices:
1. For Android smartphones and tablets:
- Open ‘Settings’ on your device.
- Scroll down and tap on ‘Apps’ or ‘Application Manager’ (the name may vary depending on your device).
- In the list of installed apps, find and tap on ‘YouTube TV.’
- Tap on ‘Storage.’
- Tap on ‘Clear Cache’ to remove temporary files related to the app.
- Tap on ‘Clear Data’ or ‘Clear Storage’ to remove all app data, including login information and settings.
2. For iPhones and iPads:
Note that iOS devices do not have an option to clear cache and data for individual apps. Instead, you can try uninstalling and reinstalling the YouTube TV app to clear its data.
- Locate the YouTube TV app on your home screen.
- Press and hold the app icon until a menu appears.
- Tap on ‘Remove App’ or ‘Delete App’ (depending on your iOS version).
- Confirm the action by tapping ‘Delete’ or ‘Remove.’
- Open the App Store, search for ‘YouTube TV,’ and reinstall the app.
3. For Android TV, Smart TVs, and streaming devices (such as Roku, Apple TV, or Amazon Fire TV):
Note that the process to clear cache and data varies depending on the device you’re using. In some cases, you may need to uninstall and reinstall the YouTube TV app to clear its data. Below are general steps for Android TV devices.
- On the Android TV home screen, navigate to ‘Settings.’
- Scroll down and select ‘Apps.’
- Find and select ‘YouTube TV’ from the list of installed apps.
- Click on ‘Clear Cache’ to remove temporary files related to the app.
- Click on ‘Clear Data’ to remove all app data, including login information and settings.
By following these detailed steps, you can clear the cache and data for the YouTube TV app, potentially fixing Error Code 3. If the problem persists, consider trying other troubleshooting methods mentioned earlier in the article.
Fix 4: Update the YouTube TV app
An outdated app can lead to Error Code 3. Keep your YouTube TV app updated to avoid compatibility issues and glitches. To fix Error Code 3 on YouTube TV, follow these detailed steps to update the YouTube TV app on different devices:
1. For Android smartphones and tablets:
- Open the Google Play Store app on your device.
- Tap on the ‘Menu’ icon (three horizontal lines) in the top-left corner of the screen.
- Select ‘My apps & games’ from the menu.
- Find ‘YouTube TV’ in the list of installed apps. If an update is available, it will be indicated here.
- Tap on ‘Update’ next to the YouTube TV app to install the latest version.
2. For iPhones and iPads:
- Open the App Store on your device.
- Tap on your profile icon in the top-right corner of the screen.
- Scroll down to the ‘Available Updates’ section.
- Find ‘YouTube TV’ in the list of apps with available updates.
- Tap on ‘Update’ next to the YouTube TV app to install the latest version.
3. For Android TV, Smart TVs, and streaming devices (such as Roku, Apple TV, or Amazon Fire TV):
Note that the process to update apps varies depending on the device you’re using. Below are general steps for Android TV devices.
- On the Android TV home screen, navigate to the Google Play Store app and open it.
- Scroll down and select ‘My apps’ or ‘My apps & games.’
- Find ‘YouTube TV’ in the list of installed apps. If an update is available, it will be indicated here.
- Select ‘YouTube TV’ and then click on ‘Update’ to install the latest version.
4. For Roku devices:
- On the Roku home screen, navigate to ‘Settings.’
- Select ‘System.’
- Choose ‘System update.’
- Click on ‘Check now’ to search for updates for all installed apps, including YouTube TV.
5. For Apple TV:
- On the Apple TV home screen, navigate to ‘Settings.’
- Select ‘Apps.’
- Choose ‘Automatically Update Apps’ to enable automatic updates for all apps, including YouTube TV.
By following these detailed steps, you can update the YouTube TV app to potentially fix Error Code 3. If the problem persists, consider trying other troubleshooting methods mentioned earlier in the article.
Fix 5: Reinstall the YouTube TV app
To fix Error Code 3 on YouTube TV, follow these detailed steps to reinstall the YouTube TV app on different devices:
1. For Android smartphones and tablets:
- Open ‘Settings’ on your device.
- Scroll down and tap on ‘Apps’ or ‘Application Manager’ (the name may vary depending on your device).
- In the list of installed apps, find and tap on ‘YouTube TV.’
- Tap on ‘Uninstall’ and confirm the action to remove the app from your device.
- Open the Google Play Store app.
- Search for ‘YouTube TV’ using the search bar.
- Tap on the YouTube TV app in the search results.
- Tap on ‘Install’ to download and reinstall the app on your device.
2. For iPhones and iPads:
- Locate the YouTube TV app on your home screen.
- Press and hold the app icon until a menu appears.
- Tap on ‘Remove App’ or ‘Delete App’ (depending on your iOS version).
- Confirm the action by tapping ‘Delete’ or ‘Remove.’
- Open the App Store on your device.
- Search for ‘YouTube TV’ using the search bar.
- Tap on the YouTube TV app in the search results.
- Tap on the ‘Download’ icon (cloud with an arrow) to reinstall the app on your device.
3. For Android TV, Smart TVs, and streaming devices (such as Roku, Apple TV, or Amazon Fire TV):
Note that the process to reinstall apps varies depending on the device you’re using. Below are general steps for Android TV devices.
- On the Android TV home screen, navigate to ‘Settings.’
- Scroll down and select ‘Apps.’
- Find and select ‘YouTube TV’ from the list of installed apps.
- Click on ‘Uninstall’ and confirm the action to remove the app from your device.
- Return to the Android TV home screen and open the Google Play Store app.
- Search for ‘YouTube TV’ using the search bar.
- Select the YouTube TV app in the search results.
- Click on ‘Install’ to download and reinstall the app on your device.
Fix 6: Disable VPN or Proxy
Using a VPN or proxy server can sometimes interfere with the YouTube TV app, causing Error Code 3. Disabling these services might resolve the issue.
To fix Error Code 3 on YouTube TV, follow these detailed steps to disable VPN or proxy on different devices:
1. For Android smartphones and tablets:
- Open ‘Settings’ on your device.
- Scroll down and tap on ‘Network & Internet’ or a similar option (the name may vary depending on your device).
- Locate and tap on ‘VPN’ or ‘Proxy’ settings.
- If a VPN or proxy is enabled, tap on it and select ‘Disconnect’ or ‘Disable.’
- Restart your device and launch YouTube TV.
2. For iPhones and iPads:
- Open ‘Settings’ on your device.
- Scroll down and tap on ‘General.’
- Locate and tap on ‘VPN’ or ‘VPN & Device Management.’
- If a VPN is enabled, tap on the ‘i’ icon next to it, and toggle off ‘Connect On Demand.’
- Tap on ‘Disconnect’ or ‘Disable’ to turn off the VPN.
- Restart your device and launch YouTube TV.
3. For Android TV, Smart TVs, and streaming devices (such as Roku, Apple TV, or Amazon Fire TV):
Note that the process to disable VPN or proxy varies depending on the device you’re using. Some devices do not have built-in VPN or proxy settings, and instead, these services may be enabled through apps. Below are general steps for Android TV devices.
- On the Android TV home screen, navigate to ‘Settings.’
- Scroll down and select ‘Network & Internet’ or a similar option.
- Locate and select ‘VPN’ or ‘Proxy’ settings.
- If a VPN or proxy is enabled, tap on it and select ‘Disconnect’ or ‘Disable.’
- Restart your device and launch YouTube TV.
4. For Windows PCs:
- Click on the ‘Start’ button and open ‘Settings.’
- Click on ‘Network & Internet.’
- Select ‘VPN’ from the left-hand menu.
- If a VPN is enabled, click on it and select ‘Disconnect.’
- To disable the proxy, click on ‘Proxy’ in the left-hand menu, and turn off ‘Use a proxy server’ under ‘Manual proxy setup.’
- Restart your device and launch YouTube TV.
Fix 7: Check Device Compatibility
Ensure that your device is compatible with YouTube TV by following these steps:
- Visit the YouTube TV Help Center’s device compatibility page.
- Check if your device is listed as a supported device.
- If your device is not supported, consider using YouTube TV on a compatible device or upgrading to a supported model.
- If your device is supported, ensure that it is running the latest version of its operating system.
Fix 8: Reset App Permissions
Resetting app permissions may help resolve Error Code 3 on YouTube TV. Follow these steps depending on your device:
1 For Android smartphones and tablets:
- Open ‘Settings’ on your device.
- Scroll down and tap on ‘Apps’ or ‘Application Manager’ (the name may vary depending on your device).
- In the list of installed apps, find and tap on ‘YouTube TV.’
- Tap on ‘Permissions.’
- Toggle off all permissions, then toggle them back on.
2. For iPhones and iPads:
- Open ‘Settings’ on your device.
- Scroll down and tap on ‘YouTube TV.’
- Toggle off all permissions, then toggle them back on.
- For Android TV and other streaming devices, permissions may not be adjustable. In this case, skip this fix and try the other solutions.
Fix 9: Check for Service Outages
Sometimes, Error Code 3 on YouTube TV could be due to a service outage. Follow these steps to check for outages:
- Visit the YouTube TV Help Center or the YouTube TV subreddit to check for any known service outages or issues.
- Search for social media posts or news articles about YouTube TV outages or problems.
- If there is a confirmed service outage, wait for the YouTube TV team to resolve the issue. Keep checking their official channels for updates.
If there are no known outages, try the other troubleshooting methods mentioned earlier in the article.
Don’t Miss Youtube Vanced Not Working-Why and How to Fix it.
Preventing Error Code 3 in the Future
A. Keep your app updated
Ensure that you regularly update the YouTube TV app. This helps to prevent compatibility issues and glitches that could trigger Error Code 3.
B. Maintain a stable internet connection
Always make sure you have a stable and fast internet connection while using YouTube TV. A weak connection can lead to Error Code 3 and other streaming issues.
C. Use a compatible device
Ensure that your device is compatible with the YouTube TV app. Check the list of supported devices on the YouTube TV website to confirm compatibility.
Conclusion
Error Code 3 on YouTube TV can be quite frustrating, but with the proper troubleshooting steps, it can be resolved quickly. By understanding the common causes behind this error and following the outlined solutions, you’ll be back to enjoying your favorite content in no time. Remember to keep your app updated, maintain a stable internet connection, and use a compatible device to prevent Error Code 3 from reoccurring. Happy streaming!
FAQs
Error Code 3 is a common error that disrupts video playback on YouTube TV, affecting users’ viewing experience.
The main causes include unstable internet connections, outdated apps, device compatibility issues, cached data, and VPN or proxy usage.
You can fix Error Code 3 by restarting your device, checking your internet connection, clearing cache and data, updating the app, reinstalling the app, and disabling VPN or proxy.
Go to Settings, navigate to Apps or Application Manager, tap YouTube TV, select ‘Storage,’ and tap ‘Clear Cache’ and ‘Clear Data.’
Open Google Play Store or Apple App Store, search for ‘YouTube TV,’ tap the app, and tap ‘Update’ if an update is available.
Prevent Error Code 3 by keeping the app updated, maintaining a stable internet connection, and using a compatible device.
You can find a list of supported devices on the YouTube TV website’s compatibility section.
