Encountering Error Code 150 for Smooth Video can be a real headache when you’re trying to enjoy seamless video playback. In the age of digital content consumption, where streaming your favorite shows, hosting important video conferences, or immersing yourself in online gaming is the norm, any hiccup in the form of Error Code 150 can severely disrupt your overall experience. This error, like an unexpected interruption in an otherwise engaging storyline, can leave you frustrated and perplexed. It’s like having a scratch on your favorite vinyl record, causing a jarring skip just as the music reaches its peak. But fear not, for we’re here to guide you through this technological quagmire.
In this comprehensive guide, we won’t just skim the surface; we’ll dive deep into the murky waters of Error Code 150. We’ll explore the underlying reasons that cause this digital glitch to rear its ugly head during your precious video moments. More importantly, we’ll equip you with a toolbox of step-by-step solutions, allowing you to banish this annoyance for good. By the end of this article, you won’t just be a passive observer of your video playback; you’ll be the master of your digital domain. You’ll have the knowledge and tools to ensure uninterrupted video enjoyment. So, let’s embark on this journey together, where we’ll demystify Error Code 150 and reclaim the smoothness of your video experience.
Understanding Error Code 150!!!
Error Code 150, also known as “Video Playback Error 150,” typically appears when there’s an issue with your internet connection or the video streaming service you’re using. It can manifest as buffering, freezing, or poor video quality, making your viewing experience less than satisfactory. To address this error effectively, it’s essential to identify its root causes.
Common Reasons for Error Code 150!!!
Several factors can trigger Error Code 150:
- Slow Internet Connection: A sluggish or unstable internet connection can lead to buffering issues and trigger this error.
- Network Congestion: High traffic on your network, especially during peak hours, can disrupt video streaming.
- Outdated Software: Using outdated apps, browsers, or operating systems may result in compatibility issues.
- Device Problems: Hardware or software issues on your device, such as insufficient memory or outdated drivers, can contribute to Error Code 150.
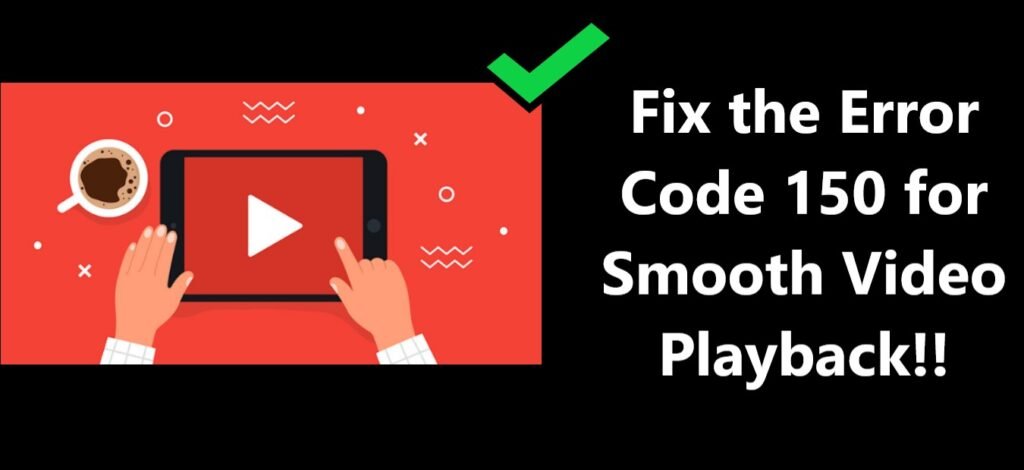
How to Fix Error Code 150 for Smooth Video?
Now, let’s explore how to resolve Error Code 150 and enjoy smooth video playback:
Fix -1: Check Your Internet Connection
To ensure uninterrupted video playback and mitigate Error Code 150 for Smooth Video, follow these steps:
- Stable Internet Connection: First and foremost, make sure you have a stable and high-speed internet connection. Slow or unreliable internet can trigger playback issues.
- Modem/Router Restart: Restart your modem and router. This simple step can often resolve connectivity problems. Power off both devices, wait for a minute, and then power them back on.
- Wired Connection: Whenever possible, use a wired Ethernet connection instead of Wi-Fi. Wired connections tend to be more stable and less prone to interference.
- Wi-Fi Optimization: If you’re using Wi-Fi, optimize your setup. Ensure your router is placed in a central location, and avoid physical obstacles between the router and your device.
- Proximity to Router: Move closer to the router if you’re experiencing weak Wi-Fi signal strength. Being in close proximity can significantly improve your connection quality.
By following these steps, you can significantly reduce the chances of encountering Error Code 150 and enjoy smooth video playback without interruptions.
Fix -2: Clear Browser Cache
For users who encounter Error Code 150 for Smooth Video while streaming through a web browser, it’s essential to address potential issues with cache and cookies. Here’s how:
Clear Your Cache and Cookies
- Access Browser Settings: Open your web browser.
- Navigate to Settings: Click on the menu icon (typically represented by three dots or lines) in the top-right or top-left corner of your browser window. From the dropdown menu, select “Settings” or “Options.”
- Find Privacy and Security: Look for a section related to “Privacy and Security” or similar terminology. It might be listed as “Privacy,” “Security,” or “Clear Browsing Data.”
- Clear Browsing Data: Under the “Privacy and Security” section, you’ll typically find an option to “Clear Browsing Data” or “Clear Data.” Click on this option.
- Choose What to Clear: A new window will appear with options to choose what data to clear. Make sure to select “Cookies and other site data” and “Cached images and files.” You can uncheck other options if you prefer not to clear them.
- Clear Data: Once you’ve selected the desired options, click on the “Clear Data” or “Clear” button. The browser will start clearing the cache and cookies.
- Restart the Browser: After the process is complete, close and reopen your web browser.
- Try Streaming Again: Visit the streaming website where you encountered Error Code 150 and attempt to stream your content again. This should resolve issues related to outdated data causing playback problems.
Clearing your cache and cookies helps ensure that your browser fetches fresh data from the website, reducing the likelihood of encountering playback issues. This step is especially useful when websites have made updates or changes that your browser’s cached data doesn’t reflect.
Fix -3: Update Software
To maintain smooth video playback and prevent Error Code 150 for Smooth Video, it’s crucial to keep your device’s operating system, browser, and streaming app up to date. Developers frequently release updates to enhance performance and address bugs. Here’s how to do it:
Update Your Web Browser:
To ensure your web browser is up-to-date, follow these steps:
For Google Chrome:
- Click on the menu icon (three dots) located in the top-right corner.
- Navigate to “Help” and then select “About Google Chrome.”
- Chrome will automatically check for updates. If an update is available, it will download and install it seamlessly.
For Mozilla Firefox:
- Click on the menu icon (three horizontal lines) positioned in the top-right corner.
- Go to “Help” and choose “About Firefox.”
- Firefox will initiate a check for updates and, if any are available, proceed to install them promptly.
For Microsoft Edge:
- Locate the menu icon (three dots) situated in the top-right corner of the browser window.
- Select “Settings.”
- Opt for “About Microsoft Edge.”
- Edge will conduct a check for updates and apply them accordingly.
Keeping your browser up-to-date ensures you have access to the latest features, security enhancements, and overall improved performance, contributing to a seamless browsing experience.
Learn more: This video file cannot be played due to (error code: 102630) 9anime
Fix -4: Disable VPN and Proxy
To address potential issues with VPNs or proxies disrupting your video streaming experience and potentially causing Error Code 150 for Smooth Video, consider disabling them temporarily. Here’s how:
Disabling VPN:
- Locate the VPN client on your computer or device.
- Open the VPN client application.
- In the application, look for an option to “Disconnect” or “Turn Off” the VPN connection.
- Click or tap this option to disable the VPN.
- After disabling the VPN, try streaming your video again to see if the issue is resolved.
Disabling Proxy:
Follow steps:
- Access your computer’s or device’s network settings.
- In Windows, you can do this by searching for “Proxy settings” in the Start menu.
- In macOS, go to “System Preferences” > “Network” > select your active network connection > “Advanced” > “Proxies.”
- For mobile devices, navigate to “Settings” > “Network & Internet” (Android) or “Wi-Fi” (iOS) > select your Wi-Fi network > “Configure Proxy.”
- Disable or turn off any proxy settings that are enabled.
- Save your changes and close the settings.
- Attempt to stream your video again to check if the issue is resolved.
Disabling VPNs or proxies temporarily allows you to determine if they are causing the problem with your video playback. If the error disappears after disabling them, you may need to adjust your VPN or proxy settings for a smoother streaming experience.
Fix -5: Free Up Device Space
Ensure you have enough storage space on your device. Delete unnecessary files or apps that might be hogging resources.
Fix -6: Use a Different Browser or App
If the issue persists, try a different browser or app for streaming. It might be a compatibility problem with your current choice.
Fix -7: Contact Your Internet Service Provider
If none of the above solutions work, get in touch with your internet service provider (ISP). They can check for network issues on their end.
Preventing Error Code 150 – More tips!!!
Prevention is key when it comes to Error Code 150. To minimize the chances of encountering this error in the future, follow these proactive steps:
- Invest in a reliable internet plan with sufficient bandwidth for your streaming needs.
- Schedule updates for your device’s software and apps to ensure you’re always running the latest versions.
- Consider using a wired Ethernet connection for streaming, as it’s generally more stable than Wi-Fi.
- Regularly clear your browser’s cache and cookies to keep your streaming experience smooth.
Conclusion
Error Code 150 for smooth video can disrupt your video enjoyment, but armed with knowledge about its common causes and the steps to fix it, you can conquer this issue. By checking your internet connection, updating software, and following our troubleshooting tips, you’ll be well-equipped to ensure smooth and uninterrupted video playback. Don’t let Error Code 150 hold you back from enjoying your favorite content—take control and enjoy glitch-free streaming experiences. Happy viewing!
FAQ’s
Error Code 150 indicates streaming hiccups, often caused by network issues or buffering troubles.
Troubleshoot by checking your internet connection, clearing cache, or adjusting video quality settings.
Error 150 can affect various platforms like Netflix, YouTube, and others, depending on network conditions.
Reach out to your internet service provider or streaming platform’s support for further assistance.
