Google Play Store is the go-to platform for Android users to download and update apps. Occasionally, the error DF-DFERH-01 pops up, preventing users from accessing their favorite apps. This comprehensive guide will help you understand the reasons behind this error and provide step-by-step instructions to fix it. Follow along to regain control of your Google Play experience and keep enjoying the best apps without any hiccups.
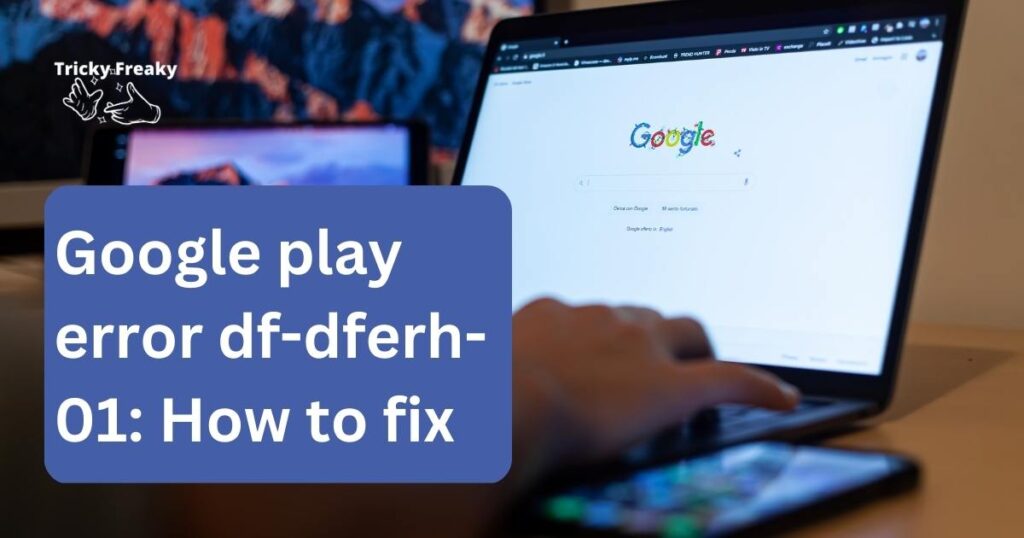
What is Google Play Error DF-DFERH-01?
Google Play error DF-DFERH-01 is a common issue that Android users may encounter while accessing the Google Play Store. This error code typically displays a message that reads “Error retrieving information from server.” It often occurs when users attempt to download, update, or search for apps, disrupting their ability to utilize the platform effectively.
Main Causes of the Error
The error DF-DFERH-01 can arise due to various reasons, including:
- Cache or data issues: Corrupted or outdated cache and data files may cause Google Play Store to malfunction.
- Connectivity problems: Unstable or weak internet connections can trigger this error message.
- Google account issues: The error may surface if there’s a problem with your Google account or its synchronization.
- Outdated Google Play Store: Using an older version of the Google Play Store might cause compatibility issues, leading to this error.
How to Fix Google Play Error DF-DFERH-01?
Fix 1: Clear Cache and Data
Clearing the cache and data from Google Play Store and Google Play Services can resolve the error DF-DFERH-01. Follow these steps:
- Open your Android device’s “Settings” menu.
- Navigate to “Apps” or “Apps & notifications.”
- Scroll down and locate “Google Play Store.”
- Tap on “Storage,” followed by “Clear Cache” and “Clear Data.”
- Repeat the process for “Google Play Services.”
- After clearing the cache and data, restart your device and try accessing the Google Play Store again.
Fix 2: Check Internet Connectivity
Ensure your device is connected to a stable internet connection. You can:
- Toggle “Airplane Mode” on and off.
- Restart your Wi-Fi router or modem.
- Connect to a different Wi-Fi network or use mobile data.
- Once you’ve confirmed a stable internet connection, try accessing the Google Play Store again.
Fix 3: Remove and Re-add Your Google Account
Resolving account-related issues may require removing and re-adding your Google account:
- Head to your device’s “Settings.”
- Scroll down and tap on “Accounts” or “Accounts & sync.”
- Locate your Google account and tap on it.
- Choose “Remove Account.”
- Restart your device.
- Re-add your Google account by going to “Settings,” then “Accounts,” and finally tapping “Add Account.”
- After re-adding your account, try accessing the Google Play Store again.
Fix 4: Update Google Play Store
Updating your Google Play Store can eliminate compatibility issues:
- Open the Google Play Store app.
- Access the menu by tapping the three horizontal lines in the top-left corner.
- Scroll down and select “Settings.”
- Under “About,” tap on “Play Store Version.”
- If an update is available, the app will update automatically.
- Once updated, check if the error DF-DFERH-01 has been resolved.
Fix 5: Reset App Preferences
Resetting app preferences can sometimes help fix the Google Play error DF-DFERH-01. This method restores default settings for all apps without deleting any data. Here’s how to reset app preferences:
- Open your Android device’s “Settings” menu.
- Tap on “Apps” or “Apps & notifications.”
- Tap on the three-dot menu icon located in the top-right corner.
- Choose “Reset app preferences.”
- A confirmation prompt will appear; tap “Reset” to proceed.
- After resetting app preferences, restart your device and check if the error has been resolved.
Fix 6: Clear Data from Download Manager
The Download Manager is responsible for handling app downloads and updates on Android devices. Clearing its data can help fix the error DF-DFERH-01. Follow these steps:
- Go to your device’s “Settings” menu.
- Tap on “Apps” or “Apps & notifications.”
- If you don’t see “Download Manager” in the list, tap on “See all apps” or “App info.”
- Look for “Download Manager” and tap on it.
- Tap on “Storage” or “Storage & cache.”
- Choose “Clear Data” or “Clear Storage” to delete the app’s data.
- Once you’ve cleared the data, restart your device and try accessing the Google Play Store again. This should help resolve the error DF-DFERH-01.
Fix 7: Disable and Re-enable Google Play Store
Disabling and re-enabling the Google Play Store can refresh its settings and fix the error DF-DFERH-01. Follow these steps:
- Open your Android device’s “Settings” menu.
- Tap on “Apps” or “Apps & notifications.”
- Find “Google Play Store” and tap on it.
- Tap on “Disable” and confirm your action.
- After disabling the app, the “Enable” button will appear. Tap on it to re-enable Google Play Store.
Once you’ve re-enabled Google Play Store, restart your device and check if the error has been resolved.
Fix 8: Sync Google Account Manually
Manually syncing your Google account can help resolve any account synchronization issues causing the error DF-DFERH-01. Here’s how to sync your Google account manually:
- Go to your device’s “Settings” menu.
- Scroll down and tap on “Accounts” or “Accounts & sync.”
- Locate and tap on your Google account.
- Tap on “Account sync” or the three-dot menu icon and choose “Sync now.”
- Wait for the syncing process to complete. Afterward, restart your device and try accessing the Google Play Store to see if the error has been fixed.
Additional Tips to Prevent Google Play Error DF-DFERH-01
1: Keep Your Device’s Software Updated
Regularly updating your Android device’s software ensures optimal performance and compatibility with the latest apps. To check for updates:
- Go to your device’s “Settings.”
- Scroll down and tap on “System” or “Software Update.”
- Follow the on-screen instructions if an update is available.
2: Regularly Clear Cache and Data
Occasionally clearing cache and data from Google Play Store and Google Play Services can prevent error DF-DFERH-01 from recurring. Make it a habit to perform this simple maintenance task.
3: Keep Track of Google Account Activity
Monitor your Google account activity and settings to ensure your account stays in good standing. Promptly address any suspicious activity or password issues to maintain smooth Google Play Store access.
Read more: Internet browser will be closed due to internal error
Conclusion
Google Play error DF-DFERH-01 may be frustrating, but understanding its causes and implementing the suggested solutions can help you regain control over your app downloading and updating experience. By regularly maintaining your device, ensuring stable internet connectivity, and keeping your Google account secure, you can minimize the chances of encountering this error in the future. With these tips and tricks, you can now enjoy a seamless Google Play Store experience, free from the dreaded error DF-DFERH-01.
FAQs
Google Play error DF-DFERH-01 is an issue preventing users from downloading, updating, or searching apps on the platform.
Common causes include cache or data issues, connectivity problems, Google account issues, and outdated Google Play Store.
Go to “Settings” > “Apps” > “Google Play Store” > “Storage” > “Clear Cache” and “Clear Data.” Repeat for Google Play Services.
Toggle Airplane Mode, restart your Wi-Fi router, or connect to a different Wi-Fi network or mobile data.
Remove your account from “Settings” > “Accounts,” restart your device, and re-add it by tapping “Add Account.”
Open the app, tap the menu icon, select “Settings,” then “Play Store Version.” Updates will install automatically if available.
Keep your device’s software updated, clear cache and data regularly, and monitor your Google account activity.
Yes, outdated Android software may cause compatibility issues with Google Play Store, leading to error DF-DFERH-01.
Yes, keeping Google Play Services updated ensures optimal performance and compatibility with the latest apps.
There’s no specific timeframe, but clearing cache and data occasionally can help maintain your device’s performance.
