In the world of geo services, exemplified by DoorDash, achieving a flawless operation is pivotal. DoorDash, a service that customers rely on for efficient deliveries and drivers depend on for smooth navigation, can sometimes face common obstacles. These hurdles encompass issues like a weak or non-existent internet connection, the use of outdated app versions, dealing with corrupt app data, addressing GPS accuracy concerns, managing server-side issues, and conducting necessary device compatibility checks. This comprehensive guide is here to assist you in navigating these challenges effectively. We’ll tackle each of these issues systematically, providing step-by-step instructions to ensure that your geo service, much like DoorDash, runs smoothly. Let’s commence our journey, starting with the initial challenge: resolving geo-service errors on DoorDash.
The reason behind the error
Facing a geo error on DoorDash can be frustrating when all you want is a smooth food delivery experience. These errors happen when the app or website can’t determine your location, which is important for finding nearby restaurants and drivers. But don’t worry; this guide will help you understand why these errors occur and give you useful tips to fix them. Geo service errors can occur for various reasons, such as:
- Location Permissions: Ensure that you’ve granted DoorDash access to your device’s location services. Without this access, the app can’t accurately determine your position.
- Weak GPS Signal: Sometimes, a weak GPS signal or poor network connectivity can lead to geo service errors. Make sure your device’s GPS is enabled and your internet connection is stable.
- Outdated App: Using an outdated version of the DoorDash app can lead to compatibility issues. Regularly updating the app is essential to fix bugs and improve performance.
- App Cache: Accumulated cache and data in the DoorDash app can occasionally lead to issues. Clearing the app’s cache can refresh its functionality.
- Device Compatibility: Ensure your device meets DoorDash’s system requirements. Running the app on an unsupported or outdated device can lead to errors.
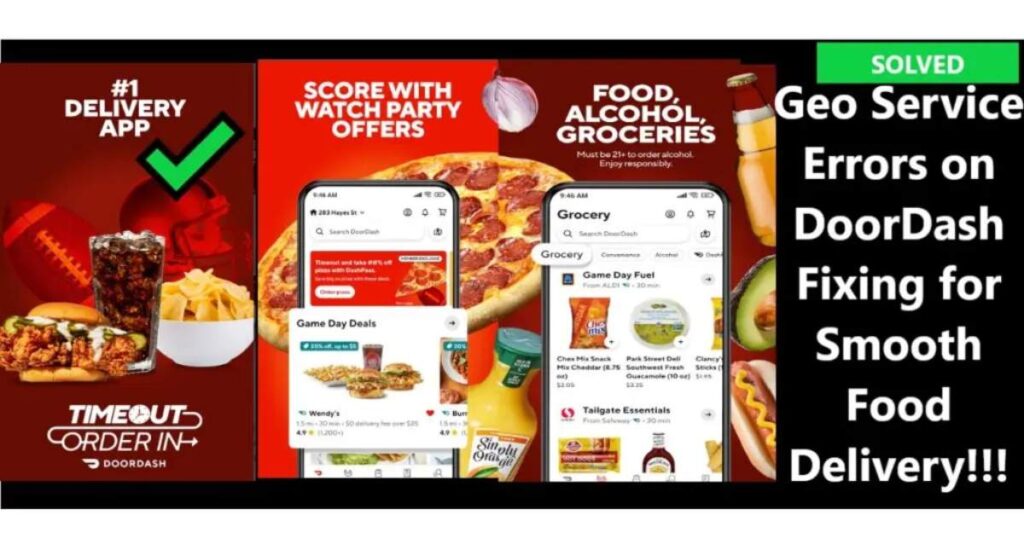
Different ways to resolve the error!!!
Learn to fix DoorDash geo errors with our guide. We’ll cover all the factors and give you step-by-step instructions. Say goodbye to location issues and enjoy hassle-free food delivery.
Fix 1: Addressing Weak or No Internet Connection
In a connected world, a strong internet connection is vital for a geo service to succeed. Whether it’s drivers navigating or customers tracking deliveries, uninterrupted internet access is a must. To address issues with a weak or no connection, check device settings, ensure Wi-Fi or mobile data is enabled, and confirm a stable network connection. Weak signal or “No Service” could indicate provider or geographic issues.
- If the user is utilizing mobile data, suggest moving to an area with better coverage if possible.
- If the user is connected to Wi-Fi, recommend inspecting the Wi-Fi network for stability and, if necessary, reconnecting or temporarily switching to mobile data.
By fixing these settings, you can fix internet issues, making it better for users and drivers. Remember, these are general guidelines and steps may vary based on your app’s design and supported devices. Giving clear instructions to fix connectivity problems is best. Stay tuned for more common issues and solutions. Don’t let these obstacles stop your service; we’re here to help you overcome them and provide great service to your customers.
Fix 2: Updating the Outdated App Version
One of the frequent culprits behind a suboptimal geo service experience is running an outdated app version. Outdated versions can lead to compatibility issues, security vulnerabilities, and operational inefficiencies. To remedy this situation, follow these comprehensive steps:
Step 1: Check for Updates
- Visit the App Store (iOS) or Google Play Store (Android): Navigate to the respective app store for your device.
- Search for Your App: Use the search function to find your geo service app.
- Check for Updates: If an update is available, you will see a button that says “Update” or “Install.” Tap this button to initiate the update process.
Step 2: Automatic Updates (Optional)
- Enable Automatic Updates (iOS): If you prefer a more hands-off approach, you can enable automatic app updates on iOS. Go to “Settings” > “App Store” > and toggle on “App Updates.”
- Enable Automatic Updates (Android): On Android devices, you can activate automatic app updates by going to “Google Play Store” > “Settings” > “Auto-update apps.” Choose your preferred option, such as updating via Wi-Fi only or anytime.
Step 3: Post-Update Testing
- Once the update is done, ensure that your geo service is working correctly. Check if the issues that caused the update have been fixed. Also, inform your users about the benefits of the update and any new features.
- Updating the app is important for maintaining efficiency and user satisfaction. It ensures that users have access to the latest features and security updates, leading to a better customer experience. By keeping your app up to date, you’ll not only fix existing issues but also show your commitment to providing a top-tier geo service.
Stay tuned for more sections as we address common challenges and empower you to overcome them confidently. Your dedication to excellence is crucial for ongoing success in the dynamic world of geo services.
Fix 3: Clearing Corrupt App Data
Over time, a geo-service app can accumulate corrupt or outdated data, which may lead to performance issues, app crashes, or other disruptions. Clearing this corrupt app data can be a crucial step in optimizing your app’s functionality. Here’s how to do it:
Step 1: Access App Settings
- Open App Settings (Android): Go to your device’s “Settings,” then select “Apps” or “Application Manager.” Find your geo service app and tap on it.
- Open App Settings (iOS): On iOS devices, there is no direct option to clear app data for individual apps. However, you can uninstall and reinstall the app, which serves a similar purpose.
Step 2: Clear App Data
- Android: Inside the app’s settings, you’ll see an option to “Clear Data” or “Storage.” Tap this option, and then confirm your action. This will clear all the app’s data, including caches and saved preferences. Note that this will log you out of the app, so users will need to log in again.
- iOS: Uninstalling and reinstalling the app will achieve the same result on iOS devices. Simply delete the app, go to the App Store, and reinstall it.
Step 3: Restart and Test
After clearing the app data, restart the app and ensure it functions correctly. Users may need to log in again and set their preferences. This process should help resolve issues caused by corrupt app data. Clearing corrupt app data is an essential maintenance step for maintaining the performance and reliability of your geo service. It helps ensure that the app is free from any accumulated glitches and glitches that can impede the user experience. Continue reading to discover how to tackle more common challenges and improve your geo service’s performance.
Learn more: McDonald’s App Glitches: Quick Fixes for Hungry Customers!
Fix 4: Addressing GPS Accuracy Issues
GPS accuracy is paramount for a geo service like yours. Inaccurate GPS data can lead to delivery mishaps and frustrated customers. Here’s how to address GPS accuracy issues:
Step 1: Verify Location Permissions
- Android: Ensure that your app has the necessary location permissions. Go to your device’s “Settings,” select “Apps,” find your geo service app, and check if location permissions are enabled.
- iOS: On iOS, go to “Settings” > “Privacy” > “Location Services” and verify that your app has access to location data.
Step 2: Check for Interference
- Physical Obstructions: Sometimes, physical obstructions like buildings or tunnels can block GPS signals. Advise drivers or users to move to an open area to improve accuracy.
- Check for Hardware Issues: GPS accuracy can be affected by a device’s hardware. Ensure users have up-to-date devices with functioning GPS modules.
Step 3: Update GPS Software
- Software Updates: Ensure that your app and the device’s operating system are up to date. Sometimes, GPS issues can be resolved through software updates that improve location accuracy.
Step 4: Use A-GPS (Assisted GPS)
A-GPS combines GPS and cellular data to enhance location accuracy. Most modern devices support A-GPS, which can provide quicker and more accurate location data, especially in urban areas with tall buildings.
Step 5: Calibration and Testing
- Calibrate the Device: In some cases, calibrating the device’s compass and gyroscope can improve location accuracy.
- Testing: After making changes or adjustments, it’s crucial to thoroughly test the app’s GPS functionality to ensure that accuracy has improved.
By addressing GPS accuracy issues proactively, you’ll reduce the likelihood of delivery errors and enhance the user experience. Accurate location data is central to your service’s success, and these steps should help ensure it functions as intended. Continue reading to explore how to handle additional challenges and elevate your geo service to new heights.
Fix 5: Addressing Server-Side Issues
Server-side issues can disrupt your geo service, impacting both customers and delivery drivers. Addressing these issues is crucial for maintaining an efficient and reliable service. Here’s how to tackle server-side problems:
Step 1: Monitoring and Diagnosing Server Issues
- Use Server Monitoring Tools: Implement server monitoring tools to keep an eye on server performance. These tools can detect issues such as high traffic, server load, or downtime.
- Error Logging: Set up comprehensive error logging to track and identify server errors in real-time. This allows you to pinpoint issues quickly.
Step 2: Identifying the Root Cause
- Conduct Thorough Analysis: Analyze error reports and logs to identify the root cause of server-side problems. These issues can range from database errors to software glitches.
- Engage Technical Support: If your analysis doesn’t reveal the source of the problem, consider seeking assistance from technical support or a server administrator.
Step 3: Implementing Fixes and Updates
- Apply Software Updates: If the server-side issue is related to software, ensure that your server software is up to date. This includes the operating system, web server, and database software.
- Security Patches: Regularly apply security patches to protect your server from vulnerabilities that could be exploited by malicious actors.
Step 4: Load Balancing and Redundancy
- Load Balancing: Implement load balancing to distribute incoming requests evenly across multiple server instances. This ensures that no single server is overwhelmed.
- Redundancy: Set up server redundancy by deploying multiple servers that can take over in case of a server failure. This minimizes downtime.
Step 5: Regular Backups
- Backup Strategy: Establish a robust data backup strategy. Regularly back up your data and ensure that you can quickly restore services in case of data loss or corruption.
Step 6: Continuous Monitoring and Testing
- Continuous Monitoring: Implement continuous server monitoring to detect issues in real-time, allowing for immediate action.
- Regular Testing: Perform regular testing, including load testing and stress testing, to identify potential bottlenecks or weaknesses in your server configuration.
By addressing server-side issues systematically, you’ll significantly reduce the risk of service disruptions and maintain a reliable geo service for your customers and drivers. Remember that server maintenance is an ongoing process that requires vigilance and attention to detail. Continue reading to discover how to tackle additional common challenges and enhance your geo service’s performance.
Fix 6: Device Compatibility Checks
Ensuring your geo service is compatible with a wide range of devices is essential for maximizing your user base and providing a seamless experience. Here’s how to conduct device compatibility checks:
Step 1: Identify Supported Devices
- Device Categories: Determine the categories of devices your service aims to support, such as smartphones, tablets, and web browsers.
- Operating Systems: List the supported operating systems, including Android, iOS, and web-based systems.
Step 2: Verify Compatibility
- Emulation and Testing: Use emulation tools and actual devices to test your app or service on the identified device categories and operating systems.
- Browser Compatibility: For web-based services, verify compatibility across various web browsers, including Chrome, Firefox, Safari, and Internet Explorer.
Step 3: Assess Performance
- Speed and Responsiveness: Evaluate the performance of your app or service on different devices. Ensure it remains responsive and functions smoothly.
- Optimization: Optimize your service for different screen sizes and resolutions, as well as various hardware capabilities.
Step 4: User Feedback and Testing
- Beta Testing: Conduct beta testing with users who have a range of devices to gather feedback on compatibility issues.
- User Support: Offer support channels for users to report compatibility issues and address their concerns.
Step 5: Iterative Improvement
- Regular Updates: Continuously work on improving compatibility based on user feedback and emerging device trends.
- Version Control: Maintain different versions of your app or service to cater to the varying capabilities of devices and operating systems.
By thoroughly addressing device compatibility, you’ll broaden your service’s reach and provide a user-friendly experience on a variety of devices. As the device landscape continually evolves, maintaining compatibility is an ongoing process that ensures your geo service remains accessible to a diverse user base. Continue reading to explore how to conquer more common challenges and enhance your geo service’s overall performance.
Conclusion
Exceptional geo services solve issues: weak internet, old apps, data problems, GPS inaccuracies, and device compatibility. Regular updates and cache clearing boost performance. Address GPS issues with permissions, A-GPS, and calibration. Server-side problems need monitoring and redundancy. Device checks expand user satisfaction. Testing and optimization ensure accessibility. Continuously improve and adapt to succeed in an evolving world.
FAQ’s
The secret is to use relevant keywords and an attention-grabbing element in your title.
Keywords in your title help search engines understand your content and match it to user queries.
Uniqueness helps your service stand out and attract potential customers in a crowded marketplace.
Location-specific keywords make your service more appealing to users searching in your area.
