Experiencing issues with Real-Debrid not working? Don’t worry, we’ve got you covered. In this article, we’ll explore the reasons behind this problem and provide step-by-step solutions to get your premium link generator back in action. With our comprehensive guide, you’ll be able to enjoy fast and uninterrupted downloads in no time.
What is Real-Debrid?
Real-Debrid is a premium link generator and multi-hoster service that enables users to download files from various file-hosting websites with ease. It offers high-speed downloads, bypasses download limits, and provides an ad-free downloading experience.
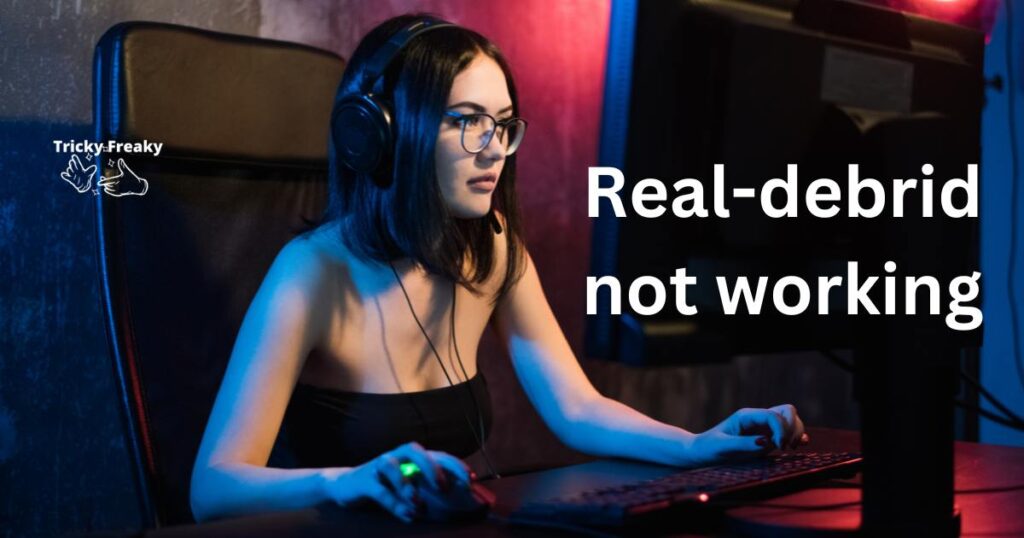
Benefits of Using Real-Debrid
By using Real-Debrid, you can access:
- Faster download speeds
- No waiting time between downloads
- Multiple downloads at once
- Support for numerous file-hosting websites
- Ad-free experience
Reasons Why Real-Debrid May Not Be Working
- Server Issues: Occasionally, Real-Debrid may experience server issues, causing the service to be temporarily unavailable or slow.
- Expired Subscription: Real-Debrid requires an active subscription. If your subscription has expired, the service may stop working.
- Incorrect Account Details: Entering incorrect login information might prevent you from accessing Real-Debrid.
- Compatibility Issues: Some devices or applications might not be compatible with Real-Debrid, resulting in the service not working.
- VPN/Proxy Conflicts: Using a VPN or proxy might cause conflicts with Real-Debrid’s servers, affecting its functionality.
How to Fix Real-Debrid Not Working?
Fix 1: Check for Server Issues
A. Visit the Real-Debrid Website
- Open your preferred web browser.
- Type “https://real-debrid.com” in the address bar and hit “Enter.”
- Check if the website loads correctly. If it does, the servers are likely running well.
B. Follow Real-Debrid’s Official Social Media Accounts for Updates
- Go to Real-Debrid’s official Twitter account: https://twitter.com/realdebrid
- Follow their account for real-time updates on server status and maintenance.
- Monitor their posts for any announcements regarding server issues or scheduled downtime.
C. Use Online Tools to Check for Reported Issues
- Visit DownDetector’s Real-Debrid page: https://downdetector.com/status/real-debrid
- Check the live outage map and the recent reports of issues from other users.
- If the map shows multiple reports, it’s likely that there’s a widespread server issue.
D. Check Your Internet Connection
- Test your internet connection by visiting other websites or running a speed test.
- To resolve connectivity problems, consider restarting both your router and modem.
- Contact your internet service provider (ISP) if the problem persists.
E. Clear Your Browser Cache and Cookies
- Open your browser’s settings or preferences menu.
- Navigate to the “Privacy and Security” section.
- Locate the option to clear browsing data, cache, and cookies.
- Select the appropriate time range and ensure that “Cached images and files” and “Cookies and other site data” are checked.
- Click “Clear data” or a similar button to clear your browser cache and cookies.
F. Try Accessing Real-Debrid from Another Device or Browser
- Open a different web browser and try accessing the Real-Debrid website.
- If the website works correctly in another browser, it’s likely an issue with your primary browser.
- Try accessing the Real-Debrid website from another device (e.g., smartphone, tablet, or computer) to rule out device-specific issues.
By following these detailed steps, you can effectively diagnose and resolve server-related issues when Real-Debrid is not working.
Fix 2: Renew Your Subscription
A. Log in to Your Real-Debrid Account
- Open your preferred web browser.
- Visit the Real-Debrid website: https://real-debrid.com
- Click on the “Login” button located at the top-right corner of the page.
- Enter your email address and password, then click the “Login” button to access your account.
B. Check Your Subscription Status
- Once logged in, you will be redirected to your account dashboard.
- Look for the “Premium” section, which displays the remaining days of your subscription.
- If your subscription has expired or is about to expire, proceed to the next step to renew it.
C. Navigate to the Premium Offers Page
- Click on the “Premium” tab located in the top menu.
- This will take you to the Premium offers page, where you can choose from various subscription plans.
D. Choose a Subscription Plan
- Review the available subscription plans and select the one that suits your needs.
- Plans may vary in duration and price, so consider your download requirements and budget.
E. Complete the Payment Process
- After selecting a subscription plan, choose your preferred payment method from the available options.
- Follow the on-screen instructions to complete the payment process. This may involve entering your payment details or being redirected to a third-party payment platform.
- Once your payment is successful, you should receive a confirmation email.
F. Verify Your Renewed Subscription
- Return to your Real-Debrid account dashboard.
- Check the “Premium” section to ensure your subscription has been updated with the new expiration date.
- If the renewal is successful, you should be able to use Real-Debrid without any issues.
By following these steps, you can easily renew your Real-Debrid subscription and resolve any issues related to an expired account.
Fix 3: Verify Account Details
A. Check Your Login Credentials
- Review the email address and password you’re using to log in to your Real-Debrid account.
- Ensure that there are no typos, extra spaces, or incorrect characters in your login information.
B. Re-enter Your Login Details
- Open your preferred web browser.
- Visit the Real-Debrid website: https://real-debrid.com
- Click on the “Login” button located at the top-right corner of the page.
- Carefully enter your email address and password, then click the “Login” button to access your account.
- If you still can’t log in, proceed to the next step to reset your password.
C. Reset Your Password
- On the Real-Debrid login page, click the “Forgot Password?” link located below the password field.
- Enter the email address associated with your Real-Debrid account.
- Click the “Send” button to request a password reset link.
- Check your email inbox for a message from Real-Debrid containing the password reset link.
- Click on the link in the email to be redirected to the password reset page.
- Create a new password, ensuring it’s strong and unique. Confirm the password by entering it again in the designated field.
- Click the “Reset Password” button to save your new password.
D. Log in with Your New Password
- Return to the Real-Debrid login page.
- Enter your email address and newly created password, then click the “Login” button to access your account.
- If you can successfully log in, your account details issue should be resolved.
By verifying and updating your account details, you can ensure smooth access to your Real-Debrid account and resolve any login-related issues.
Fix 4: Resolve Compatibility Issues
A. Check Device and Application Compatibility
- Refer to Real-Debrid’s official documentation or support pages to determine whether your device or application is compatible with their service.
- Make a note of any specific requirements, such as operating system versions, browser types, or application updates needed for compatibility.
B. Update Your Device or Application
- Ensure that your device’s operating system is up-to-date by checking for updates in your device’s settings menu.
- Update your web browser or streaming application to the latest version by visiting the developer’s website or your device’s app store.
C. Adjust Your Device or Application Settings
- Check your device or application settings for any options that might interfere with Real-Debrid functionality, such as download managers or browser extensions.
- Disable or adjust these settings to ensure optimal compatibility with Real-Debrid.
D. Troubleshoot Add-ons or Extensions
- If you are using a browser extension or add-on that integrates with Real-Debrid, ensure it’s compatible with the service and up-to-date.
- Temporarily disable the extension or add-on to check if it’s causing the compatibility issue.
- If the issue persists, consider removing the extension or add-on and seeking an alternative.
E. Seek Assistance from the Device or Application Support Team
- If you’re still experiencing compatibility issues, contact the support team for your device or application.
- Provide them with the necessary information, such as your device model, operating system version, browser type, or application version.
- Follow their guidance and recommendations to resolve the compatibility issue with Real-Debrid.
By addressing compatibility issues, you can ensure a smooth and efficient experience when using Real-Debrid on your device or with your preferred application.
Fix 5: Tackle VPN/Proxy Conflicts
A. Disable Your VPN or Proxy Temporarily
- If you’re using a VPN or proxy service, try temporarily disabling it.
- Once disabled, access the Real-Debrid website or service and check if the issue is resolved.
- If Real-Debrid works correctly without the VPN or proxy, there might be a conflict between the services.
B. Whitelist Real-Debrid in Your VPN or Proxy Settings
- Open your VPN or proxy application settings.
- Look for options related to whitelisting or allowing specific websites.
- Add “https://real-debrid.com” to the whitelist or allowed websites list.
- Save your settings and check if the issue with Real-Debrid is resolved.
C. Switch to a Recommended VPN
- Real-Debrid has a list of recommended VPN providers that are known to be compatible with their service.
- Visit the Real-Debrid website and check their list of recommended VPNs: https://real-debrid.com/vpn
- Consider switching to one of the recommended VPN providers to minimize conflicts with Real-Debrid.
D. Change Your VPN Server Location
- Open your VPN application and check the list of available server locations.
- Switch to a different server location to see if it resolves the conflict with Real-Debrid.
- Test multiple server locations to find the one that works best with Real-Debrid.
E. Adjust Your Proxy Settings
- If you’re using a proxy service, try adjusting its settings.
- Change the proxy server, port, or protocol being used to see if it resolves the issue with Real-Debrid.
- Test various proxy configurations to find the one that works best with Real-Debrid.
By tackling VPN and proxy conflicts, you can optimize your experience with Real-Debrid and ensure that your downloads are fast, secure, and uninterrupted.
Fix 6: Ensure Correct File Host Compatibility
A. Check Real-Debrid’s Supported Hosts List
- Open your preferred web browser.
- Visit the Real-Debrid supported hosts page: https://real-debrid.com/hosts
- Review the list of supported file hosts and ensure that the host you are trying to use is included.
B. Monitor Host Status
- On the supported hosts page, check the status of the file host you are using.
- If the host’s status is marked as “down” or “unstable,” it may be temporarily unavailable or experiencing issues.
- Consider waiting for the host’s status to change or try using an alternative host, if available.
C. Verify Your Download Link
- Ensure that the download link you are using is correct and not expired.
- If the link is expired or incorrect, request a new download link from the source.
D. Adjust Your Download Preferences
- Log in to your Real-Debrid account and access your settings or preferences.
- Locate the section related to download preferences or settings.
- Adjust your settings to ensure optimal compatibility with your preferred file host. This may include prioritizing specific hosts, disabling others, or changing download protocols.
E. Test Alternative File Hosts
- If possible, try using an alternative file host to download your desired content.
- This can help determine if the issue is specific to one host or if it’s a broader problem with Real-Debrid.
By ensuring correct file host compatibility, you can optimize your experience with Real-Debrid and avoid issues related to unsupported or problematic file hosts. This fix can help ensure that you can download files from a wide range of sources without encountering unexpected problems.
Fix 7: Update DNS Settings
A. Check Your Current DNS Settings
Access your device’s network settings to review your current DNS settings.
Make a note of the current DNS addresses in case you need to revert to them later.
B. Choose a New DNS Provider
Consider using a reliable and fast DNS provider, such as Google Public DNS or OpenDNS.
Visit the DNS provider’s website to obtain their DNS server addresses.
C. Update DNS Settings on Windows
- Open the Control Panel and navigate to “Network and Internet” > “Network and Sharing Center.”
- Click “Change adapter settings” in the left-hand menu.
- Right-click your active network connection, then click “Properties.”
- Scroll down to “Internet Protocol Version 4 (TCP/IPv4)” and click “Properties.”
- Select “Use the following DNS server addresses” and enter the new DNS addresses you obtained from your chosen provider.
- Click “OK” and close the network settings.
D. Update DNS Settings on macOS
- Click the Apple menu and navigate to “System Preferences” > “Network.”
- Select your active network connection, then click “Advanced.”
- Navigate to the “DNS” tab.
- Click the “+” button to add new DNS addresses you obtained from your chosen provider.
- Remove the old DNS addresses by selecting them and clicking the “-” button.
- Click “OK” and then “Apply” to save your changes.
E. Update DNS Settings on Mobile Devices
- Access the network settings for your device (iOS or Android).
- Find the DNS settings under your active Wi-Fi connection.
- Replace the current DNS addresses with the new ones you obtained from your chosen provider.
- Save your changes and reconnect to the Wi-Fi network.
F. Test Real-Debrid with the Updated DNS Settings
- Once you’ve updated your DNS settings, visit the Real-Debrid website or use their service with your preferred application.
- Check if the issue has been resolved with the updated DNS settings.
By updating your DNS settings, you can improve your device’s connection to the internet and potentially resolve issues with Real-Debrid’s service. This fix can help ensure a smoother and more reliable experience while using Real-Debrid.
Fix 8: Contact Real-Debrid Support
A. Gather Necessary Information
- Before contacting Real-Debrid support, collect relevant information about your issue. This may include error messages, screenshots, and details about your device, browser, or application.
- Note down your Real-Debrid account details, such as your email address and subscription type.
B. Visit the Real-Debrid Support Page
- Open your preferred web browser.
- Visit the Real-Debrid support page: https://real-debrid.com/support
- You may need to log in to your account to access the support page.
C. Review the Frequently Asked Questions (FAQ) Section
- Before submitting a support ticket, check if your issue has already been addressed in the FAQ section.
- Browse through the questions and answers to see if there’s a solution for your problem.
D. Submit a Support Ticket
- If you can’t find an answer in the FAQ section, click on the “Contact Support” button or link.
- Fill out the support ticket form with your account details and a description of your issue.
- Attach any relevant screenshots or files that can help the support team understand your problem.
- Click the “Submit” button to send your support ticket.
E. Monitor Your Email for a Response
- Keep an eye on your email inbox for a response from the Real-Debrid support team.
- Their response may contain troubleshooting steps or a solution to your issue.
F. Follow the Support Team’s Guidance
- Carefully follow the instructions provided by the Real-Debrid support team to resolve your issue.
- If needed, provide additional information or clarification to help them understand your problem better.
By contacting Real-Debrid support and providing them with the necessary information, you can receive expert assistance in resolving any issues you may encounter while using the service. This fix can be especially helpful for complex or unique problems that aren’t addressed in other troubleshooting steps.
Read more: Overwatch 2 Error Starting Game
Tips to Prevent Real-Debrid Issues
- Keep Your Software Up-to-Date:
Regularly update your device’s operating system, browser, and streaming applications to prevent compatibility issues and ensure optimal performance with Real-Debrid.
- Choose a Reliable VPN Provider:
Using a VPN recommended by Real-Debrid can minimize the chances of conflicts and disruptions. Ensure your VPN is configured correctly for seamless streaming.
- Monitor Your Internet Connection:
Maintain a stable and fast internet connection to avoid buffering or download issues. Regularly test your connection speed and contact your ISP if necessary.
- Use Supported File Hosts:
Always refer to Real-Debrid’s list of supported hosts to avoid issues related to unsupported or problematic file hosts, ensuring a hassle-free downloading experience.
- Follow Real-Debrid Guidelines:
Adhere to Real-Debrid’s terms of service, usage policies, and guidelines to prevent account suspension, service disruption, or other issues resulting from non-compliance. By following these preventive measures, you can significantly reduce the chances of encountering issues while using Real-Debrid, leading to a more enjoyable and uninterrupted streaming experience.
Conclusion
Addressing Real-Debrid issues involves checking server status, renewing subscriptions, verifying account details, ensuring compatibility, tackling VPN/proxy conflicts, contacting support, confirming file host compatibility, and updating DNS settings. With these comprehensive solutions, enjoy a seamless Real-Debrid experience.
FAQs
Follow the troubleshooting steps mentioned in the article, including checking server status, renewing subscriptions, and verifying account details.
Update your device, browser, or application, and adjust settings to ensure optimal compatibility with Real-Debrid.
Yes, but use a recommended VPN provider from Real-Debrid’s official list to minimize conflicts.
Check your internet connection, VPN settings, and the file host’s status to identify potential issues affecting download speeds.
Visit their support page, submit a ticket with the relevant information, and monitor your email for a response.
