Are you facing problems with your Roku not responding to the remote? Worry not, as we have got you covered. In this comprehensive guide, we will delve into the common issues and provide step-by-step solutions for fixing your Roku remote. We will explore the possible reasons for this issue and guide you on how to resolve them effectively. So, let’s get started!
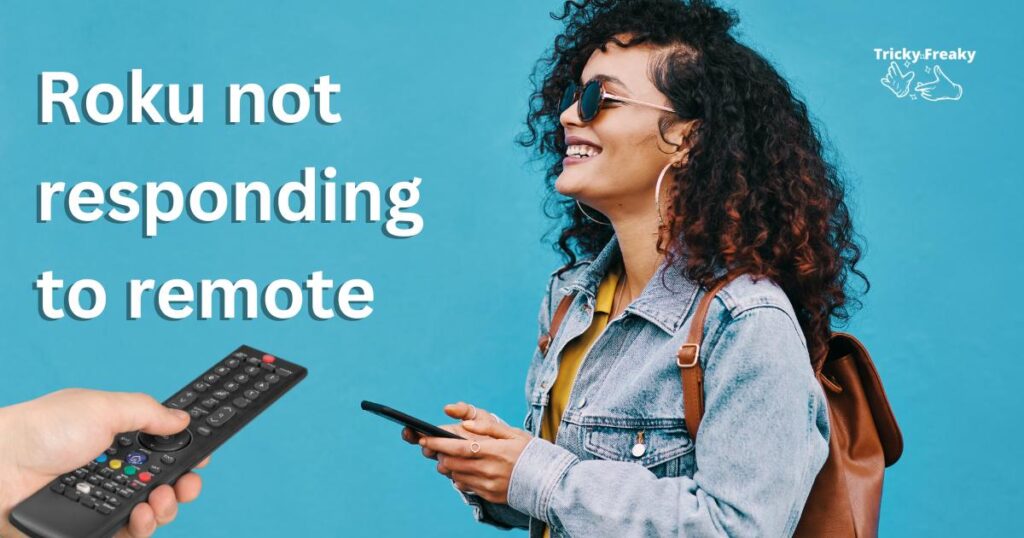
Common Reasons Why Your Roku is Not Responding to Remote
1. Dead or Weak Batteries
The most common reason for a Roku not responding to its remote is dead or weak batteries. Over time, batteries lose their charge, and this can impact the remote’s performance. Always ensure your remote has fresh batteries to avoid any connectivity issues.
2. Obstruction in Remote Signal
Another possible reason for your Roku not responding to remote is obstructions between the remote and the device. Make sure there are no physical barriers, such as furniture or other electronic devices, that could be blocking the remote signal.
3. Remote Pairing Issues
In some cases, your Roku remote might lose its connection with the device. This is especially common with enhanced remotes, which use a wireless connection. If you suspect that your remote is not paired with your Roku device, you may need to re-establish the connection.
4. Damaged or Defective Remote
Lastly, a damaged or defective remote could be the culprit behind your Roku not responding to remote issues. Physical damage or manufacturing defects can impact the remote’s functionality and require a replacement.
How to Fix Your Roku Not Responding to Remote?
Fix 1: Replace Batteries in Your Roku Remote
In many cases, a Roku not responding to remote is due to dead or weak batteries. Here’s a detailed explanation of how to replace the batteries in your Roku remote:
Step 1: Locate the battery compartment
Turn your Roku remote over to find the battery compartment, usually located at the bottom or back of the remote.
Step 2: Open the battery compartment
Slide the battery cover in the direction of the arrow to open the battery compartment. Some models may have a small latch that you need to push to release the cover.
Step 3: Remove old batteries
Carefully remove the old batteries from the compartment, noting the correct orientation for future reference.
Step 4: Dispose of old batteries responsibly
Used batteries should be disposed of properly to protect the environment. Follow your local regulations for battery disposal or take them to a designated recycling center.
Step 5: Insert new batteries
Purchase new, high-quality alkaline batteries, preferably from a reputable brand. Insert the new batteries into the battery compartment, ensuring they are oriented correctly according to the diagram inside the compartment.
Step 6: Close the battery compartment
Once the new batteries are in place, slide the battery cover back on until it clicks into place. Make sure the cover is secure and flush with the remote body.
Step 7: Test your Roku remote
Aim your Roku remote at your Roku device and try using it. If the issue persists, continue troubleshooting with the other fixes provided in this article.
Remember, it’s essential to replace batteries as soon as you notice a decline in remote performance. By regularly checking and replacing batteries, you can prevent your Roku from not responding to remote and ensure a seamless streaming experience.
Fix 2: Remove Obstructions Between Your Roku Remote and Device
Obstructions between your Roku remote and the device can prevent the remote signal from reaching the device, causing your Roku not to respond. Here’s how to remove obstructions and improve remote functionality:
Step 1: Check for physical barriers
Take a close look at the area between your Roku remote and the device. Look for any physical barriers, such as furniture, walls, or other electronic devices, that might be blocking the remote’s signal.
Step 2: Clear the line of sight
Remove or reposition any objects that are obstructing the remote signal. Ensure there’s a clear line of sight between your Roku remote and the device. For optimal performance, the remote should be aimed directly at the device without any obstructions.
Step 3: Consider device placement
If you’re still experiencing issues, consider the placement of your Roku device. It should be positioned in an open area, away from other electronic devices that might cause interference. Avoid placing it inside cabinets or behind other objects, as this can further obstruct the remote signal.
Step 4: Move closer to the device
The distance can also impact the remote’s signal strength. Try moving closer to your Roku device and using the remote from a shorter distance. If you find the remote works better closer to the device, it may be an indication of weak batteries or signal interference from other electronic devices.
Step 5: Test your Roku remote
Once you have removed any obstructions and ensured a clear line of sight, test your Roku remote again. If the issue persists, continue troubleshooting with the other fixes provided in this article.
By removing obstructions and maintaining a clear line of sight between your Roku remote and the device, you can improve the remote’s functionality and prevent your Roku from not responding to remote issues.
Fix 3: Re-Pair Your Roku Remote with the Device
If your Roku remote loses its connection with the device, it may need to be re-paired. This is especially common with enhanced Roku remotes that use a wireless connection. Follow these steps to re-pair your Roku remote:
Step 1: Prepare your Roku device
Ensure your Roku device is turned on and connected to your TV. If your device has a Home button, navigate to the Home screen.
Step 2: Remove the batteries from the remote
Turn your Roku remote over and open the battery compartment. Remove the batteries from the remote.
Step 3: Unplug your Roku device
Disconnect your Roku device from its power source by unplugging it. Wait for at least 10 seconds before plugging it back in. This allows the device to reset and be ready for re-pairing.
Step 4: Reinsert the batteries
While your Roku device is restarting, reinsert the batteries into your Roku remote. Make sure they are positioned correctly according to the diagram inside the compartment.
Step 5: Initiate pairing mode
Once your Roku device has powered back on and displayed the Home screen, initiate the pairing process. For standard remotes, point the remote directly at the Roku device and press any button. For enhanced remotes, press and hold the pairing button (typically located inside the battery compartment or on the remote’s back) for 3-5 seconds until the pairing LED starts blinking.
Step 6: Wait for the pairing process to complete
Your Roku device should automatically detect and pair with the remote. The pairing process may take up to 30 seconds. Once successfully paired, you will see a confirmation message on your TV screen.
Step 7: Test your Roku remote
Aim your Roku remote at the device and try using it. If the issue persists, continue troubleshooting with the other fixes provided in this article.
Re-pairing your Roku remote with the device can resolve connectivity issues and ensure seamless control of your Roku streaming experience.
Fix 4: Reset Your Roku Device
If your Roku still isn’t responding to the remote after trying the previous fixes, you may need to reset your Roku device. Resetting the device can resolve any software-related issues that might be affecting the remote’s functionality. Here’s how to reset your Roku device:
Step 1: Locate the reset button
Find the reset button on your Roku device. The location of the button varies depending on the model. It is typically found at the back or bottom of the device, either as a small button or a pinhole.
Step 2: Press and hold the reset button
Press and hold the reset button using a paperclip, pen, or any similar pointy object if it’s a pinhole button. If it’s a regular button, you can use your finger. Hold the button for about 10-15 seconds.
Step 3: Release the reset button
Release the reset button after the appropriate time has passed. Your Roku device will restart and display the initial setup screen on your TV.
Step 4: Set up your Roku device
Follow the on-screen instructions to set up your Roku device. You will need to connect to your Wi-Fi network, sign in to your Roku account, and re-install any channels and apps you had before the reset.
Step 5: Re-pair your Roku remote
After setting up your Roku device, re-pair your remote using the steps provided in Fix 3. This ensures the remote is connected to the device and can control it properly.
Step 6: Test your Roku remote
Aim your Roku remote at the device and try using it. If the issue persists, you may need to consider replacing your remote.
Please note that resetting your Roku device will erase all settings, channels, and apps. You will need to reconfigure your device and re-install any channels and apps after the reset. Resetting your device should be considered as a last resort when all other troubleshooting steps have failed.
Fix 5: Replace Your Roku Remote
If you have tried all the previous fixes and your Roku still isn’t responding to the remote, it may be time to consider replacing the remote. A damaged or defective remote can impact its functionality and require a replacement. Here’s what you need to do:
Step 1: Determine the type of Roku remote you need
Roku devices are compatible with two types of remotes: standard infrared (IR) remotes and enhanced wireless remotes. Check your Roku device’s user manual or the Roku website to determine which type of remote is compatible with your device.
Step 2: Purchase a new Roku remote
You can purchase a new Roku remote from the Roku website, an authorized retailer, or online marketplaces such as Amazon. Ensure you buy an original and compatible remote for your device. Alternatively, you can also purchase a universal remote that is compatible with Roku devices.
Step 3: Set up the new remote
After receiving your new remote, insert the batteries and follow the instructions provided in the user manual or on the Roku website to set up the remote with your device. If you have an enhanced remote, you may need to pair it with your Roku device using the steps provided in Fix 3.
Step 4: Test your new Roku remote
Aim your new Roku remote at the device and try using it. If the new remote works correctly, the issue was likely due to a damaged or defective original remote.
Replacing a damaged or defective remote can restore your Roku device’s functionality and ensure a seamless streaming experience. Always use an original and compatible remote to avoid any compatibility issues or loss of functionality.
Fix 6: Check for Roku Firmware Updates
In some cases, outdated firmware on your Roku device could cause issues with the remote functionality. Checking for and installing the latest firmware updates can help resolve your Roku not responding to remote problems. Follow these steps to check for updates:
Step 1: Use the Roku mobile app or a different remote
If your Roku remote is not working, you can use the Roku mobile app, available for iOS and Android, as a temporary remote. Alternatively, you can also use a compatible universal remote.
Step 2: Navigate to the Settings menu
Using the alternative remote or Roku mobile app, navigate to the Home screen on your Roku device. Scroll down and select “Settings” to enter the Settings menu.
Step 3: Access the System menu
In the Settings menu, scroll down and select “System” to access the System menu.
Step 4: Check for updates
Within the System menu, scroll down and select “System update.” This will take you to the System Update screen.
Step 5: Update your Roku device
On the System Update screen, select “Check now” to have your Roku device search for available updates. If an update is available, your Roku device will download and install it automatically. The device may restart during the update process.
Step 6: Test your Roku remote
After the update is complete, aim your Roku remote at the device and try using it. If the issue persists, consider trying the other fixes provided in this article.
Keeping your Roku device’s firmware up to date can prevent remote connectivity issues and ensure optimal device performance. Regularly checking for updates can help you avoid encountering issues with your Roku not responding to the remote.
Fix 7: Perform a Factory Reset on Your Roku Remote
If you have tried all the previous fixes and your Roku remote is still not responding, you can attempt a factory reset on the remote itself. This process will erase any saved settings and restore the remote to its original factory settings, potentially resolving any issues caused by incorrect settings or software glitches. Follow these steps to perform a factory reset on your Roku remote:
Step 1: Remove the batteries
Turn your Roku remote over and open the battery compartment. Remove the batteries from the remote.
Step 2: Press and hold the reset buttons
With the batteries removed, press and hold the following buttons simultaneously for about 10 seconds: “Info,” “Home,” “Back,” and “Up” (navigation arrow). This combination may vary depending on your remote model. Check the user manual or the Roku website for the correct combination for your specific remote.
Step 3: Reinsert the batteries
While continuing to hold the buttons, reinsert the batteries into the remote. Make sure they are positioned correctly according to the diagram inside the compartment.
Step 4: Release the buttons
After about 10 seconds of holding the buttons with the batteries inserted, release all the buttons. Your Roku remote will now be reset to its factory settings.
Step 5: Re-pair your Roku remote
After resetting your remote, re-pair it with your Roku device using the steps provided in Fix 3. This ensures the remote is connected to the device and can control it properly.
Step 6: Test your Roku remote
Aim your Roku remote at the device and try using it. If the issue persists, you may need to consider replacing your remote.
Please note that performing a factory reset on your Roku remote will erase all saved settings and preferences. This should be considered as a last resort when all other troubleshooting steps have failed. By restoring your remote to its factory settings, you may resolve any software-related issues causing your Roku not to respond to the remote.
Fix 8: Check for Interference from Other Devices
Sometimes, your Roku remote may not be responding due to interference from other electronic devices or wireless networks in your home. To ensure the smooth functioning of your remote, you should check for potential interference sources and take steps to eliminate them. Follow these steps to minimize interference and improve remote performance:
Step 1: Identify potential sources of interference
Look around your living space for devices that could be causing interference with your Roku remote. Common sources of interference include Wi-Fi routers, cordless phones, microwaves, and other wireless devices.
Step 2: Turn off or move interfering devices
If you identify any devices that could be causing interference, try turning them off temporarily to see if your Roku remote starts working. Alternatively, you can move these devices farther away from your Roku device and remote.
Step 3: Change Wi-Fi channels
If you suspect that your Wi-Fi network is causing interference, you can change the Wi-Fi channel on your router to minimize the impact. Access your router’s settings and select a different channel, preferably one that is not congested. You can use Wi-Fi analyzer tools available for your smartphone to identify the best channel.
Step 4: Use a remote extender
If you have an infrared (IR) Roku remote, consider using an IR remote extender to improve the remote’s signal strength. These devices receive the IR signal from your remote and transmit it to your Roku device via a wired connection, bypassing potential interference sources.
Step 5: Test your Roku remote
After taking steps to minimize interference, aim your Roku remote at the device and try using it. If the issue persists, continue troubleshooting with the other fixes provided in this article.
By identifying and eliminating sources of interference, you can improve your Roku remote’s performance and prevent your Roku from not responding to the remote. Regularly checking for potential interference sources and addressing them can help ensure a smooth streaming experience.
Conclusion
Addressing your Roku not responding to remote issues involves simple yet effective troubleshooting steps. By replacing batteries, removing obstructions, re-pairing the remote, resetting your device, updating firmware, and minimizing interference, you can enjoy a seamless streaming experience. Happy streaming!
FAQs
A non-responsive Roku remote can be caused by weak batteries, obstructions, pairing issues, outdated firmware, interference, or a damaged remote.
Try replacing batteries, clearing obstructions, re-pairing the remote, resetting the device, updating firmware, and minimizing interference from other devices.
Remove the batteries and replace them with fresh ones. If your remote works, the issue was likely due to weak batteries.
Yes, the Roku mobile app can be used as an alternative to the physical remote and is available for iOS and Android devices.
Remove batteries, unplug the Roku device, reinsert batteries, and press the pairing button. Follow on-screen instructions to complete pairing.
Press and hold the reset button on the device for 10-15 seconds. Follow on-screen instructions to complete the setup process.
Regularly check for firmware updates to ensure optimal performance and prevent issues with remote connectivity.
Purchase a new Roku remote from the Roku website, authorized retailers, or online marketplaces such as Amazon.
