Chromecast is a popular device that allows you to stream content from your mobile device or computer to your TV. However, it can be frustrating when your Chromecast is not showing up on your device. In this article, we’ll explore some of the reasons why this might happen and provide you with step-by-step instructions on how to fix it.
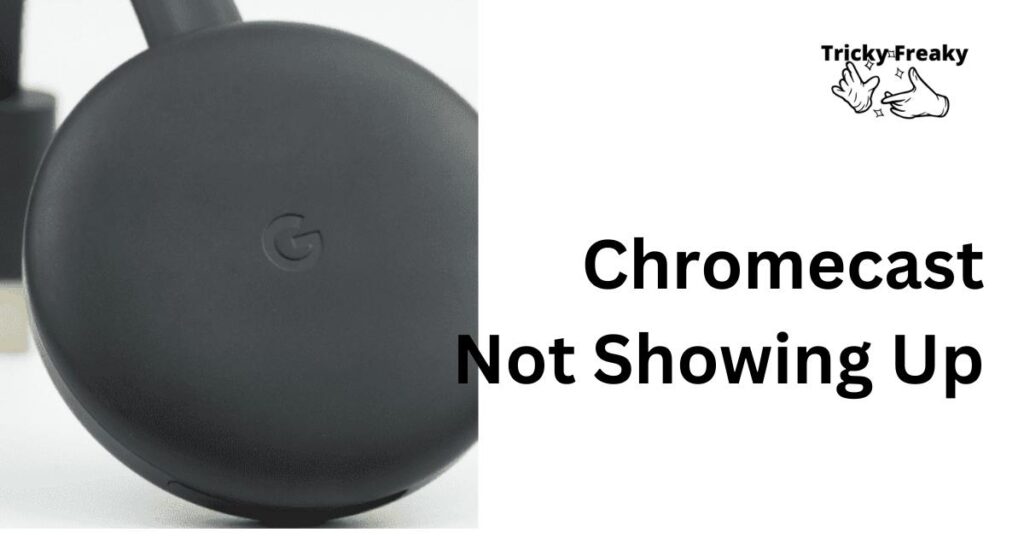
Possible Reasons Why Chromecast is Not Showing Up
Network Issues
One of the most common reasons why Chromecast may not show up is due to network issues. This can occur if your Wi-Fi connection is weak or if there are too many devices connected to your network.
Power Issues
Another reason why Chromecast may not show up is due to power issues. If your Chromecast is not getting enough power, it may not be able to connect to your device.
Software Updates
Chromecast may not show up if there are software updates available. These updates may be necessary to fix bugs or improve functionality.
To check for updates, open the Google Home app on your device and select your Chromecast. From there, click on the gear icon in the top right corner and select “Device settings.” Under the “Device information” section, you should see an option to check for updates.
Firewall Issues
Firewall settings on your device can also prevent Chromecast from showing up. This is because Chromecast uses a different port than most other devices on your network.
Router Settings
Lastly, Chromecast may not show up if your router settings are not configured correctly. This can occur if your router is blocking certain ports or if it is set up with restrictive settings.
How to Fix Chromecast Not Showing Up?
Fix 1: Restart Your Chromecast
The first step to fixing Chromecast not showing up is to restart your device. Restarting your Chromecast can help to clear any temporary issues that may be causing it to not show up on your device.
Step 1: Unplug Your Chromecast
To restart your Chromecast, unplug it from its power source. The power source may be a USB port on your TV or an external power adapter.
Step 2: Wait for 30 Seconds
Wait for at least 30 seconds after unplugging your Chromecast. This will ensure that all power is drained from the device and any temporary issues are cleared.
Step 3: Plug Your Chromecast Back In
After waiting for 30 seconds, plug your Chromecast back in. If you’re using an external power adapter, plug it into a power outlet. If you’re using a USB port on your TV, plug it back into the port.
Step 4: Wait for Your Chromecast to Restart
Once you’ve plugged your Chromecast back in, wait for it to restart. This may take a few seconds to a minute, depending on your device.
Step 5: Connect to Your Chromecast
Once your Chromecast has restarted, try connecting to it from your device. Open the app or website that you want to cast from and look for the Cast icon. Click on the icon and select your Chromecast from the list of available devices.
If your Chromecast still doesn’t show up after following these steps, try restarting your router and modem or checking for software updates. You can also try using a different power source for your Chromecast or moving it closer to your router.
Restarting your Chromecast is a simple and effective way to fix issues with it not showing up on your device. If this doesn’t work, there are other steps you can take to troubleshoot the issue and get your Chromecast working again.
Fix 2: Restart Your Router and Modem
If restarting your Chromecast didn’t work, the next step is to restart your router and modem. This can help to fix any issues with your network that may be preventing your Chromecast from showing up on your device.
Step 1: Unplug Your Router and Modem
To restart your router and modem, unplug them from their power source. This may be a power outlet or a power strip.
Step 2: Wait for 30 Seconds
Wait for at least 30 seconds after unplugging your router and modem. This will ensure that all power is drained from the devices and any temporary issues are cleared.
Step 3: Plug Your Router and Modem Back In
After waiting for 30 seconds, plug your router and modem back in. If you’re using a power strip, plug the strip back into the power outlet. If you’re using individual power adapters, plug them back into their respective power outlets.
Step 4: Wait for Your Router and Modem to Restart
Once you’ve plugged your router and modem back in, wait for them to restart. This may take a few seconds to a minute, depending on your devices.
Step 5: Reconnect Your Devices to Your Network
After your router and modem have restarted, reconnect your devices to your network. This may require you to enter your Wi-Fi network password.
Step 6: Connect to Your Chromecast
Once your devices are connected to your network, try connecting to your Chromecast from your device. Open the app or website that you want to cast from and look for the Cast icon. Click on the icon and select your Chromecast from the list of available devices.
If your Chromecast still doesn’t show up after following these steps, try checking for software updates or disabling your firewall temporarily. You can also try using a different power source for your Chromecast or moving it closer to your router.
restarting your router and modem can help to fix issues with your network that may be preventing your Chromecast from showing up on your device. This is a simple and effective step that you can take to troubleshoot the issue and get your Chromecast working again.
Fix 3: Check Your Wi-Fi Connection
If restarting your Chromecast and router didn’t work, the next step is to check your Wi-Fi connection. Poor Wi-Fi connection can often cause Chromecast not to show up on your device.
Step 1: Move Your Device Closer to Your Router
The first step to improving your Wi-Fi connection is to move your device closer to your router. This can help to improve the signal strength and reduce any interference.
Step 2: Check Your Wi-Fi Network
Check that your device is connected to the same Wi-Fi network as your Chromecast. You can do this by going to your device’s Wi-Fi settings and looking for the network name.
Step 3: Reset Your Wi-Fi Network
If your device is connected to the correct network and you’re still having issues, try resetting your Wi-Fi network. To do this, unplug your router and modem from their power source and wait for at least 30 seconds before plugging them back in.
Step 4: Check for Interference
If you’re still having issues after resetting your Wi-Fi network, check for interference. This can be caused by other devices on your network or by other Wi-Fi networks in your area.
To fix this, try moving other devices away from your router or changing the channel on your router to reduce interference from other Wi-Fi networks.
Step 5: Connect to Your Chromecast
Once you’ve improved your Wi-Fi connection, try connecting to your Chromecast from your device. Open the app or website that you want to cast from and look for the Cast icon. Click on the icon and select your Chromecast from the list of available devices.
If your Chromecast still doesn’t show up after following these steps, try checking for software updates or disabling your firewall temporarily. You can also try using a different power source for your Chromecast or moving it closer to your router.
checking your Wi-Fi connection is an important step to fixing Chromecast not showing up on your device. Improving your Wi-Fi connection can often be done by moving your device closer to your router, resetting your Wi-Fi network, checking for interference, and ensuring that your device is connected to the correct network. By following these steps, you can troubleshoot the issue and get your Chromecast working again.
Fix 4: Check for Software Updates
If restarting your Chromecast, router, and modem, and improving your Wi-Fi connection didn’t work, the next step is to check for software updates. Chromecast may not show up if there are software updates available that are necessary to fix bugs or improve functionality.
Step 1: Open the Google Home App
To check for software updates, open the Google Home app on your device. This is the app that you used to set up your Chromecast.
Step 2: Select Your Chromecast
Once you’ve opened the Google Home app, select your Chromecast. You can do this by clicking on the device icon in the top right corner of the app.
Step 3: Click on the Gear Icon
After selecting your Chromecast, click on the gear icon in the top right corner of the app. This will take you to the device settings.
Step 4: Check for Updates
Under the “Device information” section, look for the “System firmware update” option. If there are updates available, you’ll see an option to update your Chromecast. Click on “Update” and follow the instructions to update your device.
Step 5: Connect to Your Chromecast
Once you’ve updated your Chromecast, try connecting to it from your device. Open the app or website that you want to cast from and look for the Cast icon. Click on the icon and select your Chromecast from the list of available devices.
If your Chromecast still doesn’t show up after following these steps, try disabling your firewall temporarily or checking your router settings. You can also try using a different power source for your Chromecast or moving it closer to your router.
checking for software updates is an important step to fixing Chromecast not showing up on your device. Updates may be necessary to fix bugs or improve functionality. By following these steps, you can check for updates and troubleshoot the issue to get your Chromecast working again.
Fix 5: Disable Firewall
If none of the previous steps worked, the next step is to disable your firewall temporarily. Firewall settings on your device can prevent Chromecast from showing up as it uses a different port than most other devices on your network.
Step 1: Open Your Firewall Settings
To disable your firewall, open your device’s firewall settings. This may be found in your device’s settings or control panel.
Step 2: Disable Your Firewall
Once you’ve opened your firewall settings, disable your firewall temporarily. This can usually be done by clicking on a button or toggling a switch.
Step 3: Connect to Your Chromecast
After disabling your firewall, try connecting to your Chromecast from your device. Open the app or website that you want to cast from and look for the Cast icon. Click on the icon and select your Chromecast from the list of available devices.
Step 4: Enable Your Firewall
After you’ve connected to your Chromecast, remember to enable your firewall again. This is important for the security of your device and network.
If your Chromecast still doesn’t show up after following these steps, try checking your router settings or contacting customer support for further assistance.
disabling your firewall temporarily can be a helpful step in fixing Chromecast not showing up on your device. However, it’s important to remember to enable your firewall again after troubleshooting the issue. By following these steps, you can troubleshoot the issue and get your Chromecast working again.
Fix 6: Check Your Router Settings
If none of the previous steps worked, the next step is to check your router settings. Chromecast may not show up if your router settings are not configured correctly.
Step 1: Access Your Router Settings
To access your router settings, open a web browser on your device and enter your router’s IP address into the address bar. This may be found in your router’s manual or on a sticker on the device itself.
Step 2: Check Your Router Settings
Once you’ve accessed your router settings, check that Chromecast is allowed to connect to your network. Look for any settings related to UPnP or port forwarding and ensure that they are enabled for Chromecast.
Step 3: Make Changes to Your Router Settings
If you find that your router settings are not configured correctly, make the necessary changes. This may involve enabling UPnP or port forwarding for Chromecast or adding Chromecast as an exception to your router’s firewall settings.
Step 4: Connect to Your Chromecast
After making changes to your router settings, try connecting to your Chromecast from your device. Open the app or website that you want to cast from and look for the Cast icon. Click on the icon and select your Chromecast from the list of available devices.
If your Chromecast still doesn’t show up after following these steps, try checking for software updates or contacting customer support for further assistance.
checking your router settings can be a helpful step in fixing Chromecast not showing up on your device. By ensuring that Chromecast is allowed to connect to your network and making any necessary changes to your router settings, you can troubleshoot the issue and get your Chromecast working again.
Fix 7: Factory Reset Your Chromecast
If none of the previous steps worked, the final step is to factory reset your Chromecast. This will erase all of your current settings and data on the device, and reset it to its original factory settings.
Step 1: Locate the Factory Reset Button
To factory reset your Chromecast, locate the small button on the device. This is usually located near the power port or on the back of the device.
Step 2: Press and Hold the Factory Reset Button
Press and hold the factory reset button for at least 25 seconds. You may need to use a paperclip or other small object to press the button.
Step 3: Wait for Your Chromecast to Reset
After holding the factory reset button for 25 seconds, release it and wait for your Chromecast to reset. This may take a few minutes.
Step 4: Set Up Your Chromecast Again
Once your Chromecast has been factory reset, you’ll need to set it up again. This involves connecting it to your Wi-Fi network and signing in to your Google account.
Step 5: Connect to Your Chromecast
After setting up your Chromecast again, try connecting to it from your device. Open the app or website that you want to cast from and look for the Cast icon. Click on the icon and select your Chromecast from the list of available devices.
If your Chromecast still doesn’t show up after following these steps, try checking for software updates or contacting customer support for further assistance.
factory resetting your Chromecast is a final step in troubleshooting the issue of it not showing up on your device. By following these steps, you can reset the device to its original factory settings and set it up again to troubleshoot the issue.
Fix 8: Try Using a Different Power Source
If none of the previous steps worked, another possible issue could be with the power source that you’re using for your Chromecast. If your Chromecast is not receiving enough power, it may not show up on your device.
Step 1: Use an External Power Adapter
If you’re using a USB port on your TV as the power source for your Chromecast, try using an external power adapter instead. This can provide your Chromecast with a more consistent and stable power source.
Step 2: Use a Different Power Outlet
If you’re using an external power adapter for your Chromecast, try using a different power outlet. This can help to ensure that your Chromecast is receiving enough power.
Step 3: Wait for Your Chromecast to Restart
Once you’ve changed your power source, wait for your Chromecast to restart. This may take a few seconds to a minute, depending on your device.
Step 4: Connect to Your Chromecast
After your Chromecast has restarted, try connecting to it from your device. Open the app or website that you want to cast from and look for the Cast icon. Click on the icon and select your Chromecast from the list of available devices.
If your Chromecast still doesn’t show up after following these steps, try checking for software updates or contacting customer support for further assistance.
using a different power source for your Chromecast can be a helpful step in fixing Chromecast not showing up on your device. By ensuring that your Chromecast is receiving enough power, you can troubleshoot the issue and get your device working again.
Preventing Tips: How to Avoid Chromecast Not Showing Up Issue
If you want to avoid the Chromecast not showing up issue, there are several steps that you can take to prevent it from happening in the first place.
- Keep Your Chromecast Up to Date
One of the most important steps to preventing Chromecast not showing up is to keep your device up to date. This means checking for software updates regularly and installing them when they become available.
- Use a Stable Wi-Fi Connection
A stable Wi-Fi connection is essential for Chromecast to work properly. Make sure that your router is located in a central location and that there are no physical barriers or interference that can affect your connection.
- Use a Reliable Power Source
Using a reliable power source for your Chromecast is also important. If your device is not receiving enough power, it may not work properly and could lead to issues such as not showing up on your device.
- Check Your Network Settings
Make sure that your Chromecast is connected to the same network as your device and that it is allowed to connect to your network. You can do this by checking your network settings and ensuring that Chromecast is added as an exception to any firewall settings.
- Avoid Overloading Your Network
Overloading your network with too many devices or large file transfers can affect your Wi-Fi connection and cause issues with Chromecast. Try to limit the number of devices on your network and avoid large file transfers while using Chromecast.
By following these preventing tips, you can avoid the Chromecast not showing up issue and enjoy uninterrupted streaming of your favourite content.
Read more: Xbox System Error e208: Causes, Fixes, and Prevention
Conclusion
There are several steps that you can take to fix it on your device. These include restarting your Chromecast, router, and modem, improving your Wi-Fi connection, checking for software updates, disabling your firewall temporarily, checking your router settings, factory resetting your Chromecast, and trying a different power source. By following these steps and troubleshooting the issue, you can get your Chromecast working again and enjoy all of its features and functionality. So, if you’re facing this issue, don’t worry, try these steps, and get back to casting your favorite content on your TV!
FAQs
It may not show up due to network issues, software updates, or incorrect settings.
You can restart your Chromecast by unplugging it from its power source and plugging it back in.
You can improve your Wi-Fi connection by moving your device closer to your router, resetting your Wi-Fi network, and checking for interference.
You can check for software updates by opening the Google Home app and selecting your Chromecast. Look for the “System firmware update” option and follow the instructions.
You can disable your firewall by accessing your device’s firewall settings and toggling off the switch or clicking on the button.
You can check your router settings by accessing your router’s IP address in a web browser and looking for settings related to UPnP or port forwarding.
You can factory reset your Chromecast by holding the factory reset button for at least 25 seconds and setting it up again.
If none of the fixes work, try contacting customer support for further assistance or trying a different power source for your Chromecast.
