Setting up a new device is an exciting experience, but it can quickly turn frustrating when the setup wizard keeps stopping. This issue commonly occurs on Verizon devices, leaving users scratching their heads for a solution. If you’re facing this problem, don’t worry. In this comprehensive troubleshooting guide, we’ll explore the reasons behind the setup wizard issue and provide you with step-by-step solutions to fix it. Whether you’re a tech-savvy individual or a beginner, this article will help you resolve the setup wizard issue and get your Verizon device up and running smoothly.
Understanding the Setup Wizard Issue
The setup wizard is an essential component of the initial device setup process, guiding users through crucial settings and configurations. However, sometimes it may encounter errors and repeatedly stop, preventing you from completing the setup. This issue can be frustrating as it disrupts the smooth setup process and leaves your device in an unfinished state.
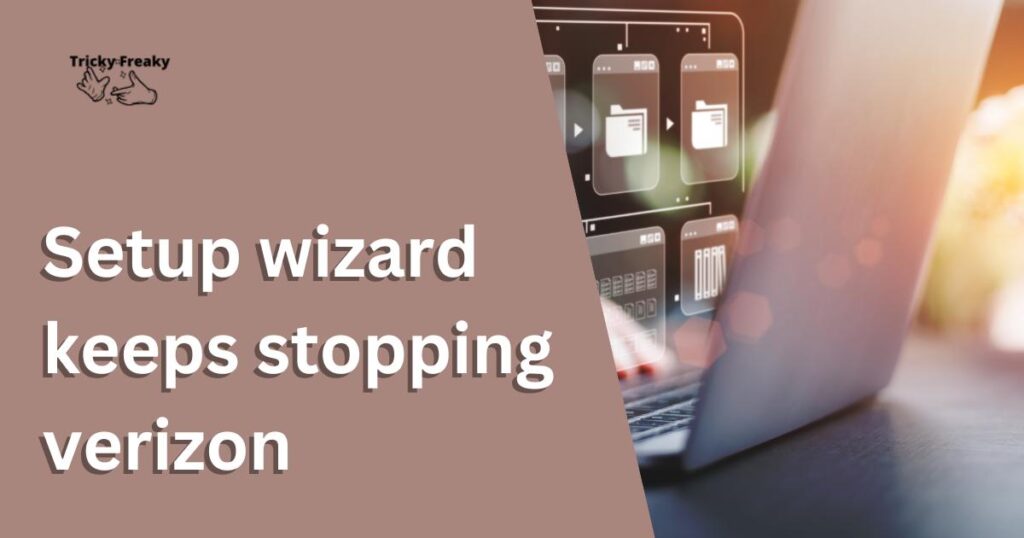
Possible Causes of the Setup Wizard Issue
Software Glitches:
The setup wizard may encounter software glitches or conflicts with other applications or system processes. These glitches can disrupt the normal flow of the setup wizard, causing it to stop unexpectedly.
Insufficient Storage Space:
If your device’s storage is running low, it can hinder the setup wizard’s ability to function properly. The setup wizard requires sufficient space to install the necessary files and complete the setup process. When storage space is limited, the setup wizard may encounter difficulties and repeatedly stop.
Outdated Software:
An outdated operating system or firmware can trigger compatibility issues, leading to the setup wizard stopping. The setup wizard relies on the latest software updates to ensure smooth functioning. If your device is running on an outdated software version, it may conflict with the setup wizard, causing it to crash or freeze.
Corrupted App Data:
If the setup wizard app’s data becomes corrupted, it can disrupt its normal functioning and lead to frequent crashes. Corrupted data can occur due to various reasons, such as improper installation, malware infection, or system errors. When the setup wizard encounters corrupted data, it may fail to proceed, resulting in the setup process being interrupted.
How to Fix the setup wizard keeps stopping Verizon?
Fix 1: Restart Your Device
Sometimes, a simple restart can resolve temporary software glitches that may be affecting the setup wizard. Here’s how you can restart your device:
- Press and hold the power button on your device.
- A menu will appear on the screen with options like Power Off, Restart, or Reboot.
- Select the “Restart” option and wait for your device to shut down and restart.
- Once the device has restarted, try running the setup wizard again to see if the issue has been resolved.
Restarting your device can help refresh the system and clear any temporary software issues that might be causing the setup wizard to stop.
If the problem persists after restarting, proceed to the next fix.
Fix 2: Clear Cache and Data
Clearing the cache and data of the setup wizard app can help resolve any conflicts or corrupted files that may be causing the issue. Here’s how you can do it:
- Go to your device’s settings by swiping down from the top of the screen and tapping on the gear icon or by accessing the app drawer and finding the “Settings” app.
- Scroll down and select “Apps” or “Applications” (the name may vary depending on your device).
- Look for the setup wizard app in the list of installed apps and tap on it.
- In the app settings, select the “Storage” option.
- You will see two options: “Clear Cache” and “Clear Data.” Tap on both options to clear the cache and data associated with the setup wizard app.
- Restart your device and try running the setup wizard again to check if the issue has been resolved.
Clearing the cache and data of the setup wizard app can remove any temporary files or corrupted data that may be causing the setup wizard to stop unexpectedly.
If the problem persists, move on to the next fix.
Fix 3: Free Up Storage Space
Insufficient storage space can hinder the setup wizard’s functioning and cause it to stop. By freeing up storage space on your device, you can ensure that the setup wizard has enough room to complete the setup process. Here’s how you can free up storage space:
- Go to your device’s settings.
- Look for the “Storage” or “Device Maintenance” option and select it.
- You will see a breakdown of your device’s storage usage.
- Delete unnecessary files, such as old photos, videos, or documents, to free up space.
- Uninstall unused apps that are taking up significant storage space.
- Restart your device and try running the setup wizard again to see if the issue has been resolved.
By freeing up storage space, you create a smoother environment for the setup wizard to function properly.
If the issue persists, proceed to the next fix.
Read more: Ticketmaster error code u533
Fix 4: Update Software
An outdated operating system or firmware can cause compatibility issues with the setup wizard, leading to it stopping unexpectedly. Updating your device’s software can help resolve these compatibility issues. Here’s how you can check for software updates:
- Go to your device’s settings.
- Look for the “Software Update” or “System Updates” option and select it.
- Your device will check for any available updates.
- If updates are found, follow the on-screen instructions to download and install them.
- Once the updates are installed, restart your device.
- Run the setup wizard again to see if the issue has been resolved.
Updating your device’s software ensures that it is equipped with the latest features and fixes, which can address compatibility issues with the setup wizard.
If the problem persists, move on to the next fix.
(Note: Please note that the fixes are provided as general guidelines and may vary slightly depending on the
Fix 5: Uninstall Problematic Apps
If the setup wizard issue persists, it might be caused by a problematic app conflicting with the setup process. Uninstalling recently installed or suspicious apps can help resolve the issue. Here are the steps to uninstall apps on your device:
- Go to your device’s settings.
- Select “Apps” or “Applications” (the name may vary depending on your device).
- Look for the recently installed or suspicious app that you suspect might be causing the setup wizard issue.
- Tap on the app to open its settings.
- Select the “Uninstall” option.
- Follow the on-screen prompts to confirm the app uninstallation.
- Restart your device.
- Try running the setup wizard again to check if the issue has been resolved.
Fix 6: Factory Reset (Caution: Data Loss)
Performing a factory reset is a drastic step but can help resolve persistent issues with the setup wizard. It is important to note that a factory reset will erase all data on your device, so make sure to back up important files beforehand. Here’s how you can perform a factory reset:
- Go to your device’s settings.
- Select “System,” “Reset,” or “Backup & Reset” (the exact option may vary depending on your device).
- Choose the “Factory Data Reset” option.
- Read the warning message and proceed with caution, as this action cannot be undone.
- Follow the on-screen instructions to initiate the factory reset process.
- Once the process is complete, your device will restart.
- Set up your device again from scratch, including the setup wizard.
- Test the setup wizard to see if the issue has been resolved.
Performing a factory reset restores your device to its original factory settings, eliminating any persistent software issues that may be causing the setup wizard to stop.
If the setup wizard issue still persists, it is recommended to reach out to Verizon customer support or visit a Verizon store for further assistance.
Remember to always back up your important data before performing any troubleshooting steps that may result in data loss.
Fix 7: Check for System Updates
System updates can often address bugs and compatibility issues, including those that may affect the setup wizard. Checking for and installing the latest system updates can potentially resolve the setup wizard issue. Follow these steps to check for system updates:
- Go to your device’s settings.
- Scroll down and select “About phone” or “About device.”
- Look for the “Software updates” or “System updates” option and tap on it.
- Your device will check for any available updates.
- If updates are found, follow the on-screen instructions to download and install them.
- Once the updates are installed, restart your device.
- Run the setup wizard again to see if the issue has been resolved.
Installing system updates ensures that your device has the latest software improvements and bug fixes, which can potentially resolve issues with the setup wizard.
If the problem persists, proceed to the final fix.
Fix 8: Perform a Cache Partition Wipe
If the setup wizard issue persists, performing a cache partition wipe can help resolve any system-related glitches or conflicts that may be causing the problem. Here’s how you can perform a cache partition wipe:
- Turn off your device completely.
- Press and hold the Volume Up button and the Power button simultaneously until the device vibrates and the boot menu appears.
- Use the Volume Down button to navigate through the options and highlight “Recovery Mode.”
- Press the Power button to select “Recovery Mode.” Your device will restart and enter recovery mode.
- In recovery mode, use the Volume buttons to navigate to the “Wipe cache partition” option.
- Press the Power button to select the option.
- Confirm the action when prompted.
- Once the cache partition wipe is complete, use the Volume buttons to navigate to the “Reboot system now” option.
- Press the Power button to restart your device.
- Run the setup wizard again to see if the issue has been resolved.
Performing a cache partition wipe clears the temporary system files and cache, which can help eliminate any conflicting data that might be causing the setup wizard issue.
If the setup wizard issue persists even after performing a cache partition wipe, it is recommended to contact Verizon customer support for further assistance. They can provide more specific troubleshooting steps or guide you through additional solutions.
Remember to always back up your important data before performing any troubleshooting steps that may result in data loss.
Fix 9: Disable Developer Options
If you have enabled Developer Options on your device, it could potentially interfere with the setup wizard. Disabling Developer Options can help resolve the issue. Here’s how you can do it:
- Go to your device’s settings.
- Scroll down and select “Developer Options” (you may need to tap on “About phone” or “Software information” and then find the “Build number” to unlock Developer Options).
- Toggle the switch at the top to turn off Developer Options.
- Restart your device and try running the setup wizard again to see if the issue has been resolved.
Disabling Developer Options eliminates any conflicting settings that may be causing the setup wizard to stop unexpectedly.
Fix 10: Contact Verizon Customer Support
If you have tried all the previous fixes and are still experiencing the setup wizard issue, it is recommended to reach out to Verizon customer support for further assistance. Their support team is trained to handle device-specific issues and can provide you with specific troubleshooting steps or escalate the issue if necessary.
To contact Verizon customer support, you can:
- Visit the Verizon website and navigate to the support or contact page. Look for the appropriate contact options, such as live chat, email, or phone support.
- Call Verizon’s customer support hotline, which is typically provided on their website or your device’s documentation.
When contacting customer support, provide them with detailed information about the setup wizard issue, the steps you have already taken to troubleshoot, and any error messages you have encountered. This will help them assist you more effectively.
The setup wizard issue on Verizon devices can be frustrating, but there are several steps you can take to resolve it. From simple restarts to more advanced troubleshooting methods, you have a range of options to fix the problem. By following the step-by-step solutions provided in this guide, you can overcome the setup wizard issue and ensure a smooth and successful device setup experience.
Preventing Tips to Avoid Setup Wizard Issues
While encountering setup wizard issues can be frustrating, there are preventive measures you can take to minimize the chances of experiencing such problems in the future. By following these tips, you can ensure a smooth and hassle-free device setup process.
1. Keep Your Device Updated
Regularly updating your device’s software, including the operating system and firmware, is essential. Software updates often include bug fixes, security patches, and compatibility improvements that can address potential issues with the setup wizard. Stay vigilant and check for updates periodically, or enable automatic updates to ensure you have the latest software version installed.
2. Maintain Sufficient Storage Space
Adequate storage space is crucial for the smooth functioning of your device, including the setup wizard. Be mindful of your storage usage and regularly clean up unnecessary files, apps, and media to free up space. Consider utilising cloud storage options or transferring files to external storage devices to avoid running low on storage.
3. Install Apps from Trusted Sources
When downloading and installing apps on your device, ensure that you obtain them from reliable and trusted sources such as the Google Play Store or Apple App Store. Sideloading apps from unknown sources can introduce malicious or incompatible applications that may interfere with the setup wizard. Exercise caution and prioritise app security.
4. Perform App Updates Carefully
While it is essential to keep your apps updated for performance improvements and bug fixes, exercise caution when installing updates. Before updating an app, read the update notes to ensure compatibility with your device’s operating system. Incompatibilities between the updated app and the system can cause conflicts that may affect the setup wizard.
5. Avoid Interrupting Setup Process
During the device setup process, it is crucial to avoid interrupting or abruptly stopping the process. Allow the setup wizard to complete its steps without interference. Interrupting the setup process, such as forcibly shutting down the device or closing the setup wizard prematurely, can lead to incomplete configurations and potential issues down the line.
6. Perform a Factory Reset with Caution
Performing a factory reset should be a last resort and done with caution. A factory reset erases all data on your device, returning it to its original state. Before proceeding with a factory reset, ensure that you have backed up all important data. Only perform a factory reset if all other troubleshooting methods have failed to resolve the setup wizard issue.
7. Seek Professional Assistance
If you consistently experience setup wizard issues or encounter other technical problems with your device, it is advisable to seek professional assistance. Contacting your device’s manufacturer or your service provider’s customer support can provide you with expert guidance and specific solutions tailored to your device.
By following these preventive tips, you can reduce the likelihood of encountering setup wizard issues and ensure a smooth and successful device setup experience. Remember to stay vigilant, keep your device updated, and seek assistance when needed to maintain optimal performance.
Conclusion
Troubleshooting the setup wizard issue on Verizon devices can be challenging, but with our detailed guide, you can overcome it. By following the step-by-step solutions and preventive tips provided, you can resolve the issue and ensure a smooth device setup experience. Restart your device, clear cache and data, free up storage space, update software, and uninstall problematic apps.
If all else fails, consider a factory reset or seek assistance from Verizon customer support. Stay proactive in keeping your device updated, maintaining sufficient storage space, and installing apps from trusted sources. Remember to avoid interrupting the setup process and perform a factory reset cautiously. By following these measures, you can prevent future setup wizard issues and enjoy a seamless device setup.
FAQs
The setup wizard may encounter glitches, insufficient storage, outdated software, or corrupted app data.
Restart your device, clear cache and data, free up storage space, update software, and uninstall problematic apps.
Contact Verizon customer support for further assistance or visit a Verizon store.
Yes, a factory reset erases all data, so remember to back up important files beforehand.
Regularly check for software updates and install them to ensure the latest bug fixes and improvements.
Yes, sideloading apps from unreliable sources can introduce conflicts that interfere with the setup wizard.
The setup wizard’s duration can vary depending on the device and configuration process, but excessive delays may indicate an issue.
It is best to avoid interrupting the setup process as it can lead to incomplete configurations and potential problems.
