Steam, the popular gaming platform, provides gamers with access to a vast library of games, community features, and much more. However, encountering issues with Steam not opening on Windows 11 can be frustrating and disrupt your gaming experience. If you find yourself in this situation, worry not! In this comprehensive troubleshooting guide, we will explore the reasons behind Steam not opening on Windows 11 and provide you with step-by-step solutions to fix the issue.
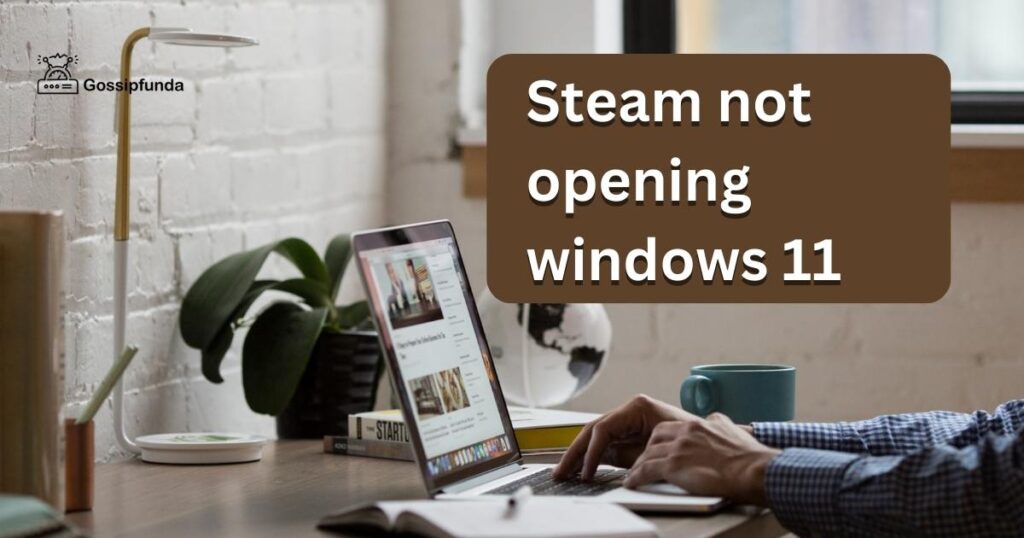
Common Causes of Steam Not Opening on Windows 11
Compatibility Issues:
When you upgrade to a new operating system like Windows 11, older versions of Steam may encounter compatibility problems. This can prevent Steam from opening correctly.
Corrupted Steam Files:
Over time, the files associated with Steam can become corrupted or damaged. This can occur due to improper shutdowns, malware infections, or conflicts with other software on your system.
Outdated Drivers:
Outdated or incompatible graphics drivers can cause Steam to fail to open on Windows 11. Graphics drivers play a crucial role in running games smoothly, and outdated drivers may conflict with Steam’s functionality.
Firewall or Antivirus Interference:
Your firewall or antivirus software can sometimes mistake Steam for a potential security threat and block it from opening. This is particularly common if the software has not been updated or if Steam’s permissions have not been properly configured.
Background Processes:
Other programs running in the background can interfere with Steam’s startup process. These programs may consume system resources or conflict with Steam’s operations, resulting in Steam not being able to launch.
Disk Read/Write Errors:
If your hard drive or solid-state drive (SSD) has read/write errors, it can prevent Steam from accessing necessary files for startup. This can lead to Steam not opening or crashing during launch.
Third-Party Software Conflicts:
Certain third-party software, such as overlay programs or system optimization tools, can interfere with Steam’s functioning. These programs may modify system settings or inject themselves into game processes, causing conflicts with Steam.
Insufficient System Resources:
If your computer lacks sufficient resources like RAM or processing power, Steam may struggle to open or function properly. Running resource-intensive applications alongside Steam can exacerbate this issue.
User Account Control (UAC) Settings:
Windows 11’s User Account Control settings can sometimes prevent Steam from opening. UAC prompts or restrictions may interfere with Steam’s ability to start up successfully.
Missing or Outdated Steam Installation:
If your Steam installation is missing important files or if you have an outdated version, it can lead to problems with opening Steam. It is essential to keep Steam updated to ensure smooth functionality.
Identifying the specific cause of Steam not opening on Windows 11 will help you choose the most appropriate solution to resolve the issue and get back to enjoying your gaming experience.
How to fix Steam not opening Windows 11?
Fix 1: Restart Your Computer
Sometimes, a simple restart can resolve minor software glitches and refresh system processes, potentially fixing the issue of Steam not opening on Windows 11. Here’s how to do it:
- Save any ongoing work and close all programs and applications.
- Click on the “Start” button in the bottom-left corner of your screen.
- Select the “Power” option.
- Choose “Restart” from the drop-down menu.
- Wait for your computer to shut down and restart.
- Once your computer has restarted, try opening Steam again and check if it launches successfully.
Restarting your computer helps clear temporary files, refresh system processes, and eliminate any software conflicts that may be preventing Steam from opening. If the problem persists, proceed to the next fix.
Fix 2: Check Steam Server Status
Before diving into further troubleshooting steps, it’s important to ensure that the Steam servers are operational. Here’s how to check the Steam server status:
- Open your preferred web browser.
- Go to the official Steam website or search for “Steam server status” in your search engine.
- Look for a page or website that displays the current status of Steam servers.
- Check if there are any ongoing issues, maintenance, or server downtime reported.
- If there are server issues, you may need to wait until they are resolved before attempting to open Steam again.
It’s worth noting that occasional server outages or maintenance can prevent Steam from opening on your Windows 11 system. In such cases, you’ll need to wait until the server issues are resolved. If the servers are up and running but you’re still facing problems, proceed to the next fix.
Fix 3: Update Windows 11
Keeping your Windows 11 operating system up to date is crucial for ensuring compatibility with various software, including Steam. To update Windows 11, follow these steps:
- Click on the “Start” button in the bottom-left corner of your screen.
- Select the “Settings” option, represented by a gear icon.
- In the Settings window, choose the “Windows Update” option.
- Click on “Check for updates” to initiate the process.
- If updates are available, click on “Download” or “Install” to start updating your system.
- Wait for the updates to be downloaded and installed. This may take some time, depending on the size of the updates.
- Restart your computer if prompted to complete the installation.
Updating Windows 11 ensures that your system has the latest bug fixes, security patches, and compatibility improvements. After updating, try opening Steam again to see if the issue has been resolved.
Fix 4: Update Graphics Drivers
Outdated or incompatible graphics drivers can cause Steam startup issues on Windows 11. To update your graphics drivers, follow these steps:
- Identify the manufacturer and model of your graphics card (e.g., NVIDIA, AMD).
- Visit the official website of the graphics card manufacturer.
- Look for a section or page dedicated to driver downloads.
- Enter the relevant information, such as your graphics card model and operating system (Windows 11).
- Download the latest driver version suitable for your system.
- Once the driver is downloaded, run the installer and follow the on-screen instructions to install the updated graphics driver.
- Restart your computer after the installation is complete.
Updated graphics drivers often come with performance improvements, bug fixes, and enhanced compatibility with applications like Steam. After updating the drivers, try launching Steam again to see if the problem persists.
Fix 5: Disable Antivirus and Firewall Temporarily
Sometimes, antivirus software or firewall settings can mistakenly block Steam from opening on Windows 11. Temporarily disabling these security measures can help identify if they are causing the issue. Here’s how you can do it:
- Locate the antivirus software icon in the system tray (bottom-right corner of the screen) or open the antivirus program from the Start menu.
- Right-click on the antivirus icon or open the antivirus program’s main interface.
- Look for an option like “Disable Protection,” “Pause Protection,” or “Disable Firewall.”
- Select the appropriate option to temporarily disable the antivirus or firewall.
- Confirm any prompts or warnings that may appear.
- Once disabled, try opening Steam to see if it launches successfully.
- If Steam opens without any issues, the antivirus or firewall may be interfering.
- To re-enable the antivirus or firewall, repeat the above steps but choose the option to enable or resume protection.
Note: Disabling antivirus or firewall temporarily exposes your system to potential security risks. It’s important to re-enable these protections once you’ve identified whether they were causing the problem with Steam.
If disabling the antivirus or firewall doesn’t resolve the issue, proceed to the next fix.
Fix 6: Verify Steam Files
Steam provides a built-in feature to verify the integrity of its files. This process can identify and fix any corrupted or missing files that might be preventing Steam from opening correctly. Follow these steps to verify Steam files:
- Launch Steam on your Windows 11 system.
- Go to the “Library” section, located at the top of the Steam interface.
- Right-click on the game that is experiencing issues and select “Properties” from the drop-down menu.
- In the Properties window, navigate to the “Local Files” tab.
- Click on the “Verify Integrity of Game Files” or similar button.
- Steam will scan the game files and compare them to the ones in its database.
- If any issues are found, Steam will automatically replace or repair the affected files.
- Once the verification process is complete, try launching the game again to check if Steam opens without any problems.
Verifying Steam files can fix issues related to corrupted or outdated game files, allowing Steam to launch successfully. If the problem persists, proceed to the next fix.
Fix 7: Delete ClientRegistry.blob File
The ClientRegistry.blob file stores important Steam client data, and deleting it can help resolve issues related to corrupted or outdated client information. Follow these steps to delete the ClientRegistry.blob file:
- Close Steam completely. Ensure that it is not running in the background.
- Open the File Explorer on your Windows 11 system.
- Navigate to the Steam installation directory. The default path is typically “C:\Program Files (x86)\Steam” or “C:\Program Files\Steam.”
- Once in the Steam installation directory, locate the file named “ClientRegistry.blob.”
- Right-click on the file and select “Delete” from the options.
- Confirm the deletion if prompted.
- Restart your computer.
- After the restart, launch Steam again and check if it opens without any issues.
Deleting the ClientRegistry.blob file removes potentially corrupted data and forces Steam to recreate it with fresh information. This can help resolve problems causing Steam not to open properly. If the issue persists, move on to the next fix.
Fix 8: Run Steam as Administrator
Running Steam with administrative privileges can sometimes resolve permission-related issues that prevent Steam from opening on Windows 11. Follow these steps to run Steam as an administrator:
- Right-click on the Steam shortcut or the Steam.exe executable file.
- From the context menu, select “Run as administrator.”
- If prompted by User Account Control (UAC), click “Yes” or enter your administrator password.
- Steam will launch with elevated privileges.
- Check if Steam opens successfully in administrator mode.
Running Steam as an administrator gives it the necessary permissions to access system resources and resolve any permission-related conflicts that may be causing the startup issue. If this fix doesn’t solve the problem, there are still a few more steps to try.
Remember to test Steam after each fix to determine if the issue is resolved. If the problem persists, continue to the remaining fixes for more troubleshooting options.
Fix 9: Reinstall Steam
If all previous fixes have failed to resolve the issue of Steam not opening on Windows 11, reinstalling the Steam client can help resolve any persistent software or configuration problems. Here’s how to reinstall Steam:
- Before uninstalling Steam, make sure to backup any important game files or data. You can do this by copying the entire “Steam” folder located in the default installation directory (usually “C:\Program Files (x86)\Steam”) to a safe location.
- Press the “Windows” key + “X” on your keyboard and select “Apps and Features” from the menu that appears.
- In the Apps & Features window, scroll down and locate “Steam” in the list of installed applications.
- Click on “Steam” and select the “Uninstall” button.
- Follow the on-screen prompts to uninstall Steam from your system.
- After uninstallation is complete, restart your computer.
- Visit the official Steam website (store.steampowered.com) and download the latest version of the Steam installer.
- Once the installer is downloaded, run it and follow the on-screen instructions to install Steam.
- After installation, launch Steam and sign in with your account credentials.
- If you backed up your game files, you can now copy them back into the newly installed Steam directory to restore your games.
Reinstalling Steam ensures that you have a fresh installation and eliminates any potential issues with the previous installation. It also provides an opportunity to update to the latest version of Steam, which may have bug fixes or improvements.
After reinstalling Steam, check if it opens successfully without any issues. If the problem persists, you may need to seek further assistance from Steam support or consider other factors, such as hardware-related issues or conflicts with other software on your system.
Fix 10: Create a New User Account
If you have tried all the previous fixes and Steam still refuses to open on Windows 11, creating a new user account can help determine if the issue is specific to your user profile. Here’s how to create a new user account:
- Press the “Windows” key + “I” on your keyboard to open the Settings app.
- In the Settings window, select “Accounts” and then click on “Family & other users” from the left-hand sidebar.
- Under the “Other users” section, click on the “Add account” button.
- Choose the option to add a new Microsoft account or a local account, depending on your preference.
- Follow the on-screen prompts to create the new user account.
- Once the new account is created, log out of your current user account.
- Log in to the newly created user account.
- Open the Steam client from the new user account and check if it opens without any issues.
Creating a new user account helps determine if the problem is related to your specific user profile. If Steam opens successfully in the new user account, it suggests that there may be corruption or conflicts within your original user profile that are preventing Steam from launching. In such cases, you can consider migrating your files and settings to the new user account or continue using the new account for Steam-related activities.
However, if Steam still fails to open in the new user account, it indicates that the issue may be system-wide, requiring further investigation or advanced troubleshooting methods.
Remember to transfer any necessary files or data from your original user account to the new account before making a permanent switch.
Preventing Steam Not Opening on Windows 11
While troubleshooting and fixing the issue of Steam not opening on Windows 11 is essential, it’s also helpful to take preventive measures to avoid encountering this problem in the first place. Here are some tips to prevent Steam startup issues:
1. Keep Windows 11 Updated
Regularly updating your Windows 11 operating system is crucial for maintaining compatibility with software like Steam. Microsoft frequently releases updates that include bug fixes, security patches, and performance improvements. By keeping your system up to date, you reduce the likelihood of encountering issues when launching Steam.
To update Windows 11, go to the “Settings” menu by clicking on the Start button and selecting the gear icon. Then, navigate to “Windows Update” and check for available updates. Install any pending updates and restart your computer if prompted.
2. Update Graphics Drivers Regularly
Outdated or incompatible graphics drivers can lead to problems with Steam and other games. Manufacturers like NVIDIA and AMD regularly release driver updates to enhance performance and resolve compatibility issues. It’s crucial to keep your graphics drivers up to date.
To update your graphics drivers, visit the official website of your graphics card manufacturer and download the latest drivers compatible with your system. Follow the instructions provided by the manufacturer to install the updated drivers.
Read more: Fortnite matchmaking error
3. Maintain a Healthy System
A well-maintained system is less prone to encountering issues with Steam not opening. Here are a few tips to keep your system healthy:
- Run regular antivirus scans: Use reliable antivirus software to scan your system for malware and other threats. Keeping your system free from viruses and malware helps prevent disruptions in Steam’s functioning.
- Clean up temporary files: Use the built-in Disk Cleanup tool in Windows 11 to remove temporary files and free up disk space. Accumulated junk files can potentially interfere with Steam’s operation.
- Defragment your hard drive: Regularly defragmenting your hard drive can optimize file placement and improve overall system performance, reducing the chances of encountering issues with Steam.
4. Avoid Conflicting Software
Some software programs can conflict with Steam and prevent it from opening correctly. To prevent such conflicts, consider the following:
- Disable unnecessary startup programs: Unwanted programs running in the background can consume system resources and potentially interfere with Steam’s startup. Use the Task Manager in Windows 11 to disable any unnecessary startup programs.
- Be cautious with overlay programs: Overlay programs like Discord or Nvidia GeForce Experience can enhance gaming experiences but may cause conflicts with Steam. Make sure to configure these programs properly to avoid any compatibility issues.
- Avoid system optimization or tweaking tools: While system optimization tools claim to improve performance, they can sometimes cause more harm than good. These tools may modify system settings that can conflict with Steam. It’s best to avoid using such tools unless you are confident in their compatibility.
By taking these preventive measures, you can reduce the likelihood of encountering Steam startup issues on your Windows 11 system. Remember to stay vigilant with system maintenance and keep your software up to date.
Prevention is key when it comes to avoiding the frustration of Steam not opening on Windows 11. By keeping your operating system and drivers updated, maintaining a healthy system, and avoiding conflicting software, you can minimize the chances of encountering startup issues with Steam. Taking these preventive measures will ensure a smoother and more enjoyable gaming experience with Steam on your Windows 11 device.
Conclusion
Troubleshooting Steam not opening on Windows 11 can be frustrating, but by following the steps outlined in this comprehensive guide, you can overcome the issue. From checking server status and updating drivers to verifying files and creating a new user account, these solutions cover a range of potential causes and fixes. Additionally, taking preventive measures such as keeping Windows 11 updated, maintaining a healthy system, and avoiding conflicting software can help prevent future startup issues. By implementing these strategies, you can ensure a seamless gaming experience on Steam and enjoy your favorite games without interruptions. So, stay proactive, stay updated, and keep your gaming sessions on track with a smoothly running Steam on Windows 11.
FAQs
Steam may not open due to compatibility issues, corrupted files, outdated drivers, or software conflicts.
Try restarting your computer, checking Steam server status, updating Windows and graphics drivers, disabling antivirus/firewall temporarily, verifying Steam files, deleting the ClientRegistry.blob file, running Steam as administrator, or reinstalling Steam.
Consider creating a new user account to identify if the issue is specific to your user profile.
Keep Windows 11 updated, regularly update graphics drivers, maintain a healthy system, and avoid conflicting software.
