Are you struggling with the frustrating Amazon Error Code 3565? Don’t worry, you’re not alone. This comprehensive guide will provide you with a detailed explanation of this common issue, the reasons behind it, and the step-by-step process to fix it. With a simple yet effective approach, this article aims to help you get back to your seamless Amazon shopping experience in no time.
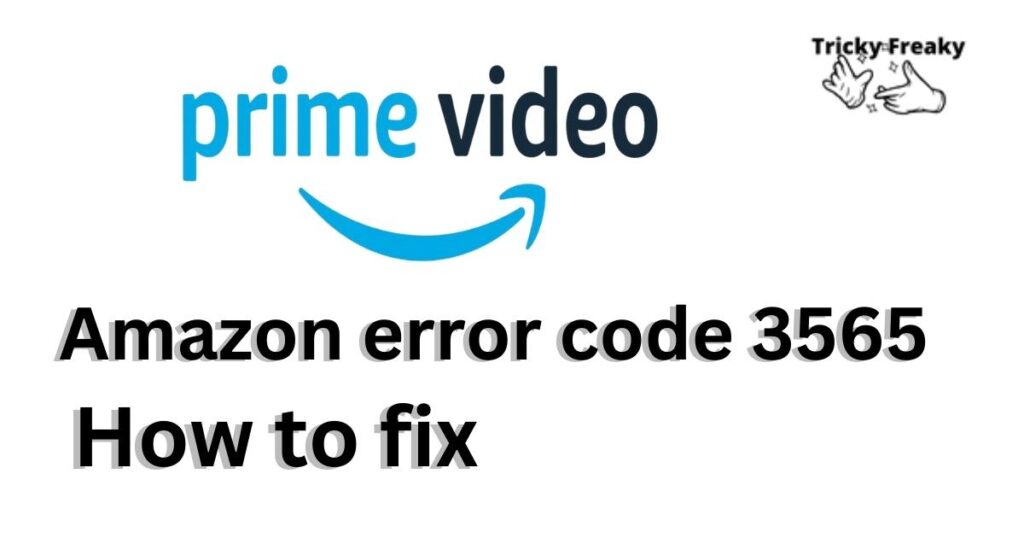
What is Amazon Error Code 3565?
Amazon Error Code 3565 is a technical glitch that users encounter while browsing or making transactions on the Amazon platform. This error code disrupts the smooth user experience and can lead to frustration and confusion. By understanding the root causes of this issue, you can swiftly take corrective measures to resolve it.
Why does Amazon Error Code 3565 occur?
There are several reasons why Amazon Error Code 3565 may appear:
- Network Issues: Unstable internet connection or network interruptions can trigger this error code.
- Outdated Browser: An outdated browser may not be compatible with Amazon’s latest features and may result in an error.
- Browser Cache and Cookies: Accumulated cache and cookies can cause the browser to malfunction and display the error code.
- Incomplete or Incorrect User Information: Missing or incorrect user information can result in this issue.
How to Fix Amazon Error Code 3565?
Fix 1: Troubleshooting Network Issues
Step 1: Identify Network Issues
Check if other devices on the same network are experiencing connectivity problems.
Visit your ISP’s website or contact customer support to inquire about potential service outages.
Step 2: Restart Devices
Power off your device, wait a few seconds and turn it back on.
Unplug your router and/or modem from the power source, wait for 30 seconds, and plug them back in.
Step 3: Troubleshoot Wi-Fi Issues
Ensure your device is within range of the Wi-Fi router.
Access your router settings and change the Wi-Fi channel to one with less interference.
Update the router’s firmware by following instructions on the manufacturer’s website.
Step 4: Troubleshoot Wired Connection Issues
Inspect the Ethernet cable for damage and ensure it’s properly connected to both your device and the router or modem.
Replace the Ethernet cable if damaged or faulty.
Step 5: Test Connection Speed
Run a speed test to check if your internet connection is within the acceptable range based on your subscription plan.
Contact your ISP if the speed test results are significantly lower than expected.
Step 6: Configure DNS Settings
Check your device’s DNS settings and ensure they’re configured correctly.
Try using public DNS servers, such as Google’s (8.8.8.8 and 8.8.4.4), to improve connectivity.
Step 7: Reset Network Settings
As a last resort, reset your device’s network settings to their default configuration.
Note that this will erase all saved Wi-Fi networks and passwords, so make sure to have them handy for reconnection.
By following these step-by-step troubleshooting methods, you should be able to identify and resolve most network issues affecting your Amazon browsing experience.
Fix 2: Updating Your Browser
Title: Updating Your Browser: A Step-by-Step Guide
Keeping your browser updated is essential for maintaining compatibility with websites, improving security, and ensuring an optimal browsing experience. Follow these step-by-step instructions to update the most popular browsers:
I. Google Chrome
- Step 1: Open Chrome and click the three vertical dots in the top-right corner to access the menu.
- Step 2: Hover over “Help” and click on “About Google Chrome.”
- Step 3: Chrome will automatically check for updates. If an update is available, it will begin downloading.
- Step 4: Once the update is complete, click “Relaunch” to restart Chrome and apply the update.
II. Mozilla Firefox
- Step 1: Open Firefox and click the three horizontal lines (the “hamburger” menu) in the top-right corner.
- Step 2: Click on “Help” and then select “About Firefox.”
- Step 3: Firefox will automatically check for updates. If an update is available, it will begin downloading.
- Step 4: After the update is complete, click “Restart to update Firefox” to apply the changes.
III. Microsoft Edge
- Step 1: Open Edge and click the three horizontal dots in the top-right corner to access the menu.
- Step 2: Scroll down and click on “Settings.”
- Step 3: In the left-hand menu, click on “About Microsoft Edge.”
- Step 4: Edge will automatically check for updates. If an update is available, it will begin downloading and install it automatically.
- Step 5: Restart Edge to apply the update if prompted.
IV. Apple Safari (macOS)
- Step 1: Open the “App Store” on your Mac.
- Step 2: Click on “Updates” in the left-hand menu.
- Step 3: If a Safari update is available, click “Update” next to Safari. Alternatively, click “Update All” to update all available apps.
- Step 4: Wait for the update to finish downloading and installing. Once completed, restart Safari if necessary.
By regularly updating your browser, you’ll enjoy a smoother browsing experience, better security, and compatibility with the latest web technologies, helping to prevent issues like Amazon Error Code 3565.
Fix 3: Clearing Browser Cache and Cookies
Title: Clearing Browser Cache and Cookies: A Step-by-Step Guide
Regularly clearing your browser cache and cookies can improve performance, resolve browsing issues, and protect your privacy. Follow these step-by-step instructions to clear cache and cookies in the most popular browsers:
I. Google Chrome
- Step 1: Open Chrome and click the three vertical dots in the top-right corner to access the menu.
- Step 2: Hover over “More tools” and click on “Clear browsing data.”
- Step 3: In the “Time range” dropdown, select the desired time range, such as “All time.”
- Step 4: Check the boxes for “Cached images and files” and “Cookies and other site data.”
- Step 5: Click the “Clear data” button.
II. Mozilla Firefox
- Step 1: Open Firefox and click the three horizontal lines (the “hamburger” menu) in the top-right corner.
- Step 2: Click on “Options” or “Preferences” (depending on your version of Firefox).
- Step 3: In the left-hand menu, click on “Privacy & Security.”
- Step 4: Scroll down to the “Cookies and Site Data” section and click “Clear Data.”
- Step 5: Check the boxes for “Cookies and Site Data” and “Cached Web Content.”
- Step 6: Click the “Clear” button.
III. Microsoft Edge
- Step 1: Open Edge and click the three horizontal dots in the top-right corner to access the menu.
- Step 2: Click on “Settings.”
- Step 3: In the left-hand menu, click on “Privacy, search, and services.”
- Step 4: Scroll down to the “Clear browsing data” section and click “Choose what to clear.”
- Step 5: Select the desired time range, then check the boxes for “Cookies and other site data” and “Cached images and files.”
- Step 6: Click the “Clear now” button.
IV. Apple Safari (macOS)
- Step 1: Open Safari and click “Safari” in the top-left corner of the screen, then click “Preferences.”
- Step 2: In the Preferences window, click the “Privacy” tab.
- Step 3: Click “Manage Website Data.”
- Step 4: Click “Remove All” to delete all cookies and site data, or select specific websites and click “Remove.”
- Step 5: To clear the cache, click the “Advanced” tab in the Preferences window.
- Step 6: Check the box for “Show Develop menu in menu bar.”
- Step 7: In the top menu bar, click “Develop” and then click “Empty Caches.”
Fix 4: Verifying and Updating User Information
Title: Verifying and Updating User Information on Amazon: A Step-by-Step Guide
Keeping your user information up-to-date on Amazon is essential for a smooth shopping experience and avoiding issues like Amazon Error Code 3565. Follow these step-by-step instructions to verify and update your user information:
Step 1: Log in to Your Amazon Account
Visit the Amazon website and sign in using your email address and password.
Step 2: Access Your Account Settings
Hover over “Account & Lists” in the top-right corner and click on “Your Account.”
Step 3: Update Personal Information
Click “Login & Security” to review and update your email address, password, and mobile number.
Click “Edit” next to the information you wish to update, make the necessary changes, and click “Save.”
Step 4: Update Shipping Addresses
- Go back to the “Your Account” page and click “Your Addresses.”
- To add a new address, click “Add address,” fill in the required details, and click “Add Address.”
- To edit an existing address, click “Edit” next to the address, make the necessary changes, and click “Update Address.”
- To delete an address, click “Delete” next to the address you wish to remove.
Step 5: Update Payment Information
- Go back to the “Your Account” page and click “Your Payments.”
- To add a new payment method, click “Add a payment method,” fill in the required details, and click “Add your card/account.”
- To edit an existing payment method, click “Edit” next to the card or account, make the necessary changes, and click “Save.”
- To delete a payment method, click “Remove” next to the card or account you wish to delete.
Step 6: Update Communication Preferences
- Go back to the “Your Account” page and click “Communication preferences.”
- Review and update your email, text message, and push notification preferences by clicking “Edit” and making the desired changes.
- By regularly verifying and updating your user information on Amazon, you can ensure a seamless shopping experience, reduce the likelihood of encountering errors, and maintain accurate records for future transactions.
Fix 5: Disable Browser Extensions
- Step 1: Open your browser and access the menu (three vertical dots for Chrome, three horizontal lines for Firefox, or three horizontal dots for Edge).
- Step 2: Click on “Extensions,” “Add-ons,” or “Extensions and themes.”
- Step 3: Review the list of installed extensions and look for any that might interfere with Amazon, such as ad-blockers or privacy tools.
- Step 4: Disable any potentially problematic extensions by toggling the switch or clicking “Disable.”
- Step 5: Restart your browser and try accessing Amazon again.
Fix 6: Adjust Browser Security Settings
- Step 1: Open your browser and access the menu (three vertical dots for Chrome, three horizontal lines for Firefox, or three horizontal dots for Edge).
- Step 2: Click on “Settings,” “Options,” or “Preferences” to access the browser settings.
- Step 3: Navigate to the “Privacy & Security” section.
- Step 4: Adjust the security settings to a less restrictive level, such as lowering the tracking protection or allowing cookies from third-party sites.
- Step 5: Restart your browser and try accessing Amazon again.
Fix 7: Sign Out and Sign In to Your Amazon Account
- Step 1: Visit the Amazon website and click on “Account & Lists” in the top-right corner.
- Step 2: Click “Sign Out” to log out of your Amazon account.
- Step 3: Clear your browser cache and cookies (refer to Fix 3 for detailed steps).
- Step 4: Restart your browser.
- Step 5: Visit the Amazon website again and click on “Sign In” in the top-right corner.
- Step 6: Enter your email address and password to log back into your Amazon account.
- Step 7: Try accessing the desired page or function on Amazon to see if the error has been resolved.
Preventing Amazon Error Code 3565 in the Future
A. Regularly Update Your Browser
Keep your browser up-to-date to ensure compatibility with Amazon’s features and avoid error codes like 3565.
B. Clear Cache and Cookies Periodically
Regularly clearing your browser cache and deleting cookies can help prevent issues related to browsing history and performance.
C. Maintain a Stable Internet Connection
Ensuring a stable internet connection will help avoid network-related errors.
D. Keep User Information Accurate and Up-to-Date
Regularly review and update your personal and payment information on Amazon to prevent errors due to incomplete or incorrect details.
Read Also: Fixing Netflix Error Code UI-800-3: Comprehensive Guide
Conclusion
Amazon Error Code 3565 is a common issue that can disrupt your shopping experience on the platform. By understanding the root causes and following the step-by-step procedures outlined in this guide, you can effectively resolve this error and prevent it from reoccurring in the future.
FAQs
Amazon Error Code 3565 is a common issue encountered while browsing or shopping on Amazon, often related to connectivity or browser settings.
Yes, network issues such as weak Wi-Fi signals or ISP service outages can result in Error Code 3565.
Restart your devices, check ISP service status, update router firmware, or move closer to the Wi-Fi router to resolve network issues.
Updating your browser ensures compatibility with websites, improves security, and can resolve issues like Error Code 3565.
Clearing cache and cookies enhances performance, resolves browsing issues, and removes outdated or corrupted data that may cause errors.
Some browser extensions, like ad-blockers or privacy tools, might interfere with Amazon and cause Error Code 3565.
Lowering security settings, such as tracking protection or third-party cookie restrictions, may resolve the error by allowing Amazon to function correctly.
Signing out, clearing cache and cookies, and signing back in can help refresh your account data and potentially resolve Error Code 3565.
