If you are an avid sports enthusiast, chances are you have come across ESPN.com, one of the most popular sports websites and streaming platforms. ESPN allows users to activate their devices to gain access to live sports, highlights, and exclusive content. However, encountering issues with the activation process can be frustrating. In this comprehensive troubleshooting guide, we will explore common problems that may arise when activating ESPN.com and provide step-by-step solutions to help you overcome them. Whether you’re facing error messages, activation failures, or other technical glitches, we’ve got you covered. Let’s dive in and get you back to enjoying your favorite sports action on ESPN.com.
Understanding ESPN.com Activation
Before we delve into troubleshooting, it’s essential to understand what ESPN.com activation entails. When you visit ESPN.com/activate, you’re prompted to enter an activation code displayed on your TV screen or streaming device. This code links your device to your ESPN account, allowing you to access premium content. Activation is necessary to enjoy live streaming, on-demand videos, and exclusive features. However, sometimes users encounter issues where the activation process doesn’t work as expected. Let’s explore some common reasons why ESPN.com/activate might not be working for you.
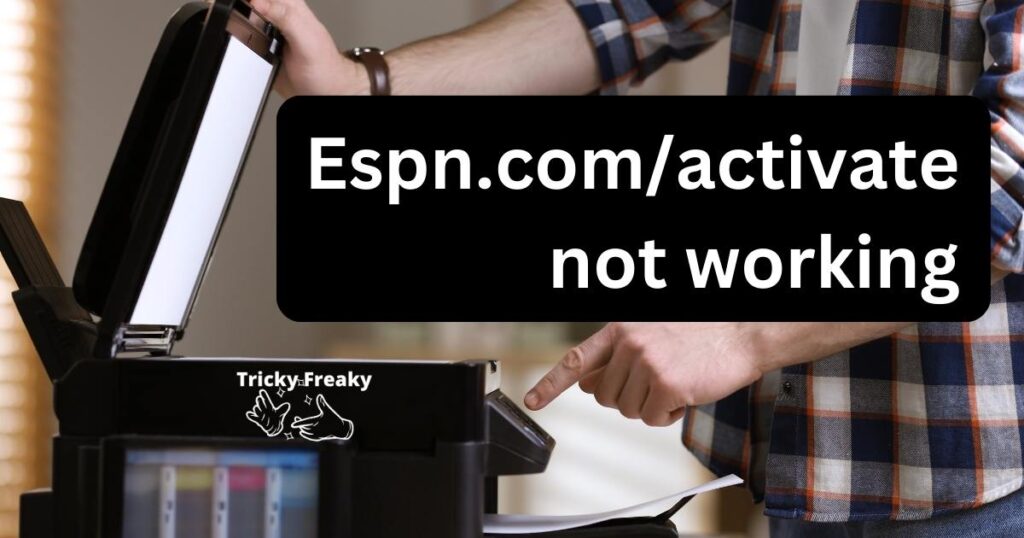
Network Connectivity Issues:
A stable and reliable internet connection is essential for successful ESPN.com activation. When the network connection is weak or intermittent, it can hinder the activation process. Ensure that your device is connected to a strong Wi-Fi network. If you’re experiencing connection issues, try restarting your router or modem to refresh the connection. You may also consider moving closer to the router or contacting your internet service provider for assistance.
Invalid or Expired Activation Code:
Entering an invalid or expired activation code is a common cause of activation failures. The activation code is a unique alphanumeric combination displayed on your TV screen or streaming device. It is crucial to enter the code accurately, paying attention to letter case, hyphens, and spaces. If you encounter an error, double-check the code’s accuracy. Some activation codes have expiration times, so ensure you are entering the code within the specified time limit. If needed, follow the instructions on your device’s screen to generate a new activation code.
Compatibility Issues:
Device compatibility plays a significant role in ESPN.com activation. Ensure that your device meets the necessary system requirements to access ESPN content. Different devices have varying capabilities, and outdated software or hardware may cause activation problems. Check if your device supports the ESPN app and verify that you have the latest version installed. Some devices may require firmware updates to enhance compatibility. Refer to the manufacturer’s website or user manual for instructions on updating your device’s firmware.
Ad Blockers and Privacy Settings:
Certain browser extensions, ad blockers, or privacy settings can interfere with the ESPN.com activation process. These tools might block essential scripts or prevent the activation page from loading correctly. If you have ad blockers or privacy-enhancing extensions enabled, consider disabling them temporarily and attempt the activation process again. Additionally, review your browser’s security and privacy settings to ensure they are not overly restrictive. Adjust the settings to allow ESPN.com and its related services to function properly.
Server or Technical Issues:
At times, ESPN.com/activate may experience server or technical issues that can cause activation problems. These issues can be temporary and may affect a large number of users. In such cases, it is advisable to wait for some time and try the activation process again later. You can also visit official ESPN support channels, such as their website or social media accounts, to check for any reported outages or updates regarding technical issues.
Read more: Fortnite matchmaking error
By understanding and addressing these reasons behind ESPN.com/activate not working, you can troubleshoot the problems effectively and enjoy seamless access to ESPN’s sports content.
How to Fix espn.com/activate not working?
Fix 1: Check Network Connectivity
To resolve ESPN.com/activate issues related to network connectivity, follow these steps:
- Step 1: Verify Wi-Fi Connection: Ensure that your device is connected to a stable and reliable Wi-Fi network. Check the Wi-Fi icon on your device’s screen or taskbar to confirm the connection status.
- Step 2: Restart Router and Modem: Restarting your router and modem can help refresh the network connection and resolve any temporary glitches. Locate the power button on your router and modem, and turn them off. Wait for about 30 seconds before turning them back on. Give them a few minutes to reboot and establish the connection.
- Step 3: Move Closer to the Router: If you have a weak Wi-Fi signal, consider moving closer to the router. This step can help improve the signal strength and stability, enhancing the chances of successful activation.
- Step 4: Contact Internet Service Provider (ISP): If the above steps don’t resolve the network connectivity issues, it’s recommended to contact your internet service provider. They can assist you in troubleshooting the network problems and ensure that your connection is stable and functioning properly.
By checking and fixing network connectivity issues, you can ensure a reliable connection for ESPN.com activation and enjoy uninterrupted access to your favorite sports content.
Fix 2: Verify and Enter the Correct Activation Code
If you are experiencing issues with ESPN.com/activate, it’s essential to verify and enter the correct activation code. Follow these steps to ensure accurate code entry:
- Step 1: Double-Check the Activation Code: Carefully review the activation code displayed on your TV screen or streaming device. Pay attention to letter cases, hyphens, and spaces. It’s common for errors to occur due to typos or misinterpretations of characters.
- Step 2: Re-enter the Code: If you believe you may have entered the activation code incorrectly, navigate back to the activation screen on ESPN.com and re-enter the code. Make sure to enter each character accurately.
- Step 3: Generate a New Activation Code: In some cases, activation codes have expiration times. If you’re unable to activate ESPN.com within the specified time limit, you may need to generate a new activation code. Follow the instructions provided on your TV screen or streaming device to generate a fresh code.
- Step 4: Contact ESPN Support: If you’ve followed the above steps and are still experiencing issues with the activation code, it’s recommended to reach out to ESPN support for further assistance. They can provide additional guidance and troubleshooting steps tailored to your specific situation.
By verifying and entering the correct activation code, you can ensure a smooth activation process for ESPN.com and gain access to the exciting sports content it offers.
Fix 3: Clear Browser Cache and Disable Extensions
If you are facing ESPN.com/activate issues related to browser compatibility or conflicting extensions, you can try clearing your browser cache and disabling extensions. Follow these steps to resolve the problem:
- Step 1: Clear Browser Cache: Clearing your browser cache can help eliminate any stored data or temporary files that may be causing conflicts with ESPN.com. Here’s how to clear the cache on popular browsers:
- For Google Chrome:
- Click on the three-dot menu at the top right corner of the browser window.
- Go to “More tools” and select “Clear browsing data.”
- Choose the time range and ensure that “Cached images and files” is selected.
- Click “Clear data” to clear the cache.
- For Mozilla Firefox:
- Click on the three-bar menu at the top right corner of the browser window.
- Go to “Options” and select “Privacy & Security.”
- Under the “Cookies and Site Data” section, click on “Clear Data.”
- Ensure that “Cached Web Content” is selected and click “Clear.”
- For Google Chrome:
- Step 2: Disable Browser Extensions: Certain browser extensions may interfere with ESPN.com/activate. Temporarily disable all extensions and then attempt the activation process. Here’s how to disable extensions on popular browsers:
- For Google Chrome:
- Click on the three-dot menu and go to “More tools” > “Extensions.”
- Toggle off the switch next to each extension to disable them.
- For Mozilla Firefox:
- Click on the three-bar menu and go to “Add-ons.”
- In the “Extensions” tab, click the three-dot menu next to each extension and select “Disable.”
- For Google Chrome:
- Step 3: Restart the Browser: After clearing the cache and disabling extensions, restart your browser to apply the changes. Launch the browser again and navigate to ESPN.com/activate to attempt the activation process.
By clearing the browser cache and disabling extensions, you can resolve compatibility issues and eliminate any conflicts that might be preventing ESPN.com/activate from working correctly.
Fix 4: Update Device Firmware and ESPN App
If ESPN.com/activate is not working on your device, it could be due to outdated firmware or an outdated ESPN app. Follow these steps to update your device’s firmware and ESPN app:
- Step 1: Check for Device Updates: Navigate to the settings menu on your device. Look for an option related to system updates, firmware updates, or software updates. Select this option to check if any updates are available for your device. If updates are available, follow the on-screen instructions to download and install them.
- Step 2: Update ESPN App: Visit the app store specific to your device (e.g., Google Play Store for Android devices, App Store for iOS devices). Search for the ESPN app and check if an update is available. If an update is available, select the update option to download and install the latest version of the ESPN app.
- Step 3: Restart Your Device: After updating the firmware and ESPN app, restart your device. This step helps ensure that all updates are properly applied and any temporary glitches are resolved. Turn off your device, wait for a few seconds, and then turn it back on.
- Step 4: Launch ESPN App and Reactivate: Once your device has restarted, launch the ESPN app and navigate to the activation section. Follow the on-screen instructions to reactivate your device. Enter the activation code accurately and complete the activation process.
By updating your device’s firmware and ESPN app, you can ensure compatibility and resolve any issues that may be preventing ESPN.com/activate from working properly on your device.
Fix 5: Disable VPN or Proxy Connections
If you are using a VPN (Virtual Private Network) or proxy connection while attempting to activate ESPN.com, it can cause compatibility issues and prevent successful activation. Follow these steps to disable VPN or proxy connections:
Step 1: Disconnect from VPN or Proxy
If you are using a VPN service or have set up a proxy connection, disconnect from it. Most VPN services have an application or software that allows you to turn off the VPN connection. Similarly, proxy connections can be disabled through your device or browser settings.
Step 2: Disable Browser Proxy Settings
If you have configured proxy settings within your browser, disable them. Here’s how to disable proxy settings on popular browsers:
- For Google Chrome:
- Click on the three-dot menu and go to “Settings.”
- Scroll down and click on “Advanced” to expand advanced settings.
- Under the “System” section, click on “Open proxy settings.”
- In the “Connections” tab, click on “LAN settings.”
- Uncheck the box that says “Use a proxy server for your LAN.”
- For Mozilla Firefox:
- Click on the three-bar menu and go to “Options.”
- In the “General” section, scroll down to the “Network Settings” section.
- Click on “Settings.”
- Select the option “No proxy” or ensure that “Use system proxy settings” is selected.
Step 3: Restart the Browser
After disabling VPN or proxy connections and adjusting the browser settings, restart your browser. Launch the browser again and navigate to ESPN.com/activate to attempt the activation process.
By disabling VPN or proxy connections, you can eliminate any compatibility issues that may be causing ESPN.com/activate to not work properly.
Fix 6: Clear DNS Cache
If you’re experiencing ESPN.com/activate issues, clearing the DNS cache on your device can help resolve any DNS-related conflicts. Follow these steps to clear the DNS cache:
Step 1: Open Command Prompt (Windows) or Terminal (Mac)
- For Windows:
- Press the Windows key and type “Command Prompt.”
- Click on “Command Prompt” to open it.
- For Mac:
- Press Command + Spacebar to open Spotlight Search.
- Type “Terminal” and click on “Terminal” to open it.
Step 2: Run the Command
In the Command Prompt or Terminal, type the following command and press Enter:
- bash
- Copy code
- ipconfig /flushdns
This command will clear the DNS cache on your Windows device.
For Mac, use the following command and press Enter:
- Copy code
- sudo killall -HUP mDNSResponder
You will be prompted to enter your admin password. After entering the password, press Enter.
Step 3: Restart Your Device
After executing the command, restart your device to ensure that the DNS cache is completely cleared. This will help refresh the DNS settings.
Step 4: Retry ESPN.com/activate
Once your device has restarted, try accessing ESPN.com/activate again. Enter the activation code and follow the instructions to activate ESPN successfully. By clearing the DNS cache, you can eliminate any DNS-related conflicts that might be causing issues with ESPN.com/activate and ensure a smooth activation process.
Fix 7: Try a Different Browser
If you are encountering issues with ESPN.com/activate, it’s possible that the problem lies with the browser you are using. Switching to a different browser can help resolve compatibility issues. Follow these steps to try a different browser:
Step 1: Identify an Alternative Browser
Choose an alternative browser to the one you are currently using. Some popular options include Google Chrome, Mozilla Firefox, Microsoft Edge, Safari, and Opera. Ensure that the browser you select is compatible with ESPN.com.
Step 2: Install the Alternative Browser
Download and install the chosen browser on your device. Visit the official website of the browser and follow the instructions provided to complete the installation process. Make sure you download the latest version of the browser.
Step 3: Launch the Alternative Browser
Once the browser is installed, launch it from your device’s applications or programs. Wait for the browser to open and be ready for use.
Step 4: Access ESPN.com/activate
In the newly installed browser, navigate to ESPN.com/activate. Enter the activation code and follow the on-screen instructions to complete the activation process.
Step 5: Test Activation
After entering the activation code in the alternative browser, check if ESPN.com activates successfully. If the activation process is successful, you can continue using the alternative browser to access ESPN.com and enjoy your favorite sports content.
By trying a different browser, you can overcome any browser-specific issues that may be causing problems with ESPN.com/activate.
Fix 8: Disable Firewall or Antivirus Software
Sometimes, firewall or antivirus software settings can interfere with the activation process of ESPN.com. Disabling or adjusting these security settings can help resolve the issue. Follow these steps to disable firewall or antivirus software:
Step 1: Locate Firewall or Antivirus Software
Identify the firewall or antivirus software installed on your device. Common examples include Windows Defender Firewall, Norton Security, McAfee Antivirus, or Avast Antivirus.
Step 2: Temporarily Disable Firewall or Antivirus
Access the settings or control panel of your firewall or antivirus software. Look for an option to temporarily disable or turn off the firewall or antivirus protection. Disable the firewall or antivirus software temporarily.
Step 3: Retry ESPN.com/activate
Once the firewall or antivirus software is disabled, navigate to ESPN.com/activate and attempt the activation process again. Enter the activation code and follow the instructions provided.
Step 4: Enable Firewall or Antivirus Software
After successfully activating ESPN.com, it is recommended to re-enable your firewall or antivirus software to ensure the ongoing security of your device. Access the settings or control panel of your firewall or antivirus software and enable the protection.
By temporarily disabling the firewall or antivirus software, you can check if they were causing any conflicts with ESPN.com/activate. However, remember to re-enable these security measures after completing the activation process to maintain the safety of your device.
Tips to Prevent ESPN.com/Activate Issues
Prevention is key when it comes to avoiding ESPN.com/activate issues in the first place. By following these tips, you can minimize the chances of encountering activation problems and ensure a smooth experience:
1. Keep Your Device Updated:
Regularly update your device’s firmware, operating system, and applications, including the ESPN app. Keeping your device up to date ensures compatibility with ESPN.com and reduces the risk of activation issues caused by outdated software.
2. Maintain a Stable Internet Connection:
Ensure a stable and reliable internet connection when activating ESPN.com. Connect your device to a secure Wi-Fi network with a strong signal. Avoid using public or unsecured networks, as they may cause connectivity issues during the activation process.
3. Double-Check Activation Code:
Pay close attention to the activation code displayed on your TV screen or streaming device. Verify its accuracy, including letter case, hyphens, and spaces. Double-checking the activation code before entering it can prevent errors and activation failures.
4. Disable Ad Blockers and Privacy Extensions:
If you use ad blockers or privacy-enhancing extensions on your browser, consider disabling them temporarily when activating ESPN.com. These tools can interfere with the activation process by blocking necessary scripts or preventing the activation page from loading correctly.
5. Avoid VPN or Proxy Connections:
To ensure a smooth activation process, avoid using VPN or proxy connections. These connections can introduce compatibility issues and hinder the proper functioning of ESPN.com/activate. Disable any VPN or proxy connections before attempting to activate ESPN.com.
6. Clear Browser Cache Regularly:
Clearing your browser cache periodically can help prevent conflicts and improve the performance of ESPN.com. Cached data can sometimes interfere with the activation process. Clearing the cache removes any stored data, ensuring a fresh start for ESPN.com/activate.
7. Maintain Security Software:
While security software like firewalls and antivirus programs can occasionally cause conflicts with ESPN.com, it is crucial to have them installed and up to date. Regularly update your security software and configure the settings to allow access to ESPN.com while maintaining adequate protection against online threats.
8. Contact ESPN Support:
If you encounter persistent issues with ESPN.com/activate, don’t hesitate to reach out to ESPN support for assistance. They can provide specific troubleshooting steps and address any technical problems that may be affecting your activation process.
By implementing these preventive measures, you can minimize the likelihood of experiencing ESPN.com/activate issues and enjoy seamless access to ESPN’s sports content without interruption.
Conclusion
Troubleshooting ESPN.com/activate issues can be resolved by following these steps. By addressing network connectivity, activation code, compatibility, browser settings, and other factors, users can enjoy uninterrupted access to ESPN’s sports content. Implementing preventive tips and seeking support when needed ensures a seamless activation process. Take control of your ESPN.com experience and never miss out on your favourite sports action.
FAQs
ESPN.com/activate is the process of linking your device to your ESPN account for access to sports content.
There could be various reasons, such as network issues, invalid codes, compatibility problems, or browser settings.
Ensure a stable Wi-Fi connection, restart your router, and contact your internet service provider if needed.
Double-check the code for accuracy and generate a new code if it has expired.
Verify your device meets the system requirements and update software or firmware if necessary.
Disable ad-blockers temporarily to allow proper loading of the activation page.
Yes, disable VPN or proxy connections as they may cause compatibility conflicts.
Clear the cache in browser settings to remove stored data that can interfere with activation.
