Is your TNT app not working? Are you unable to access your favorite movies and TV shows? If so, you’re not alone. Many TNT app users have reported encountering issues while using the app. In this article, we will discuss the reasons why the TNT app may not be working and provide you with a step-by-step guide to fixing it.
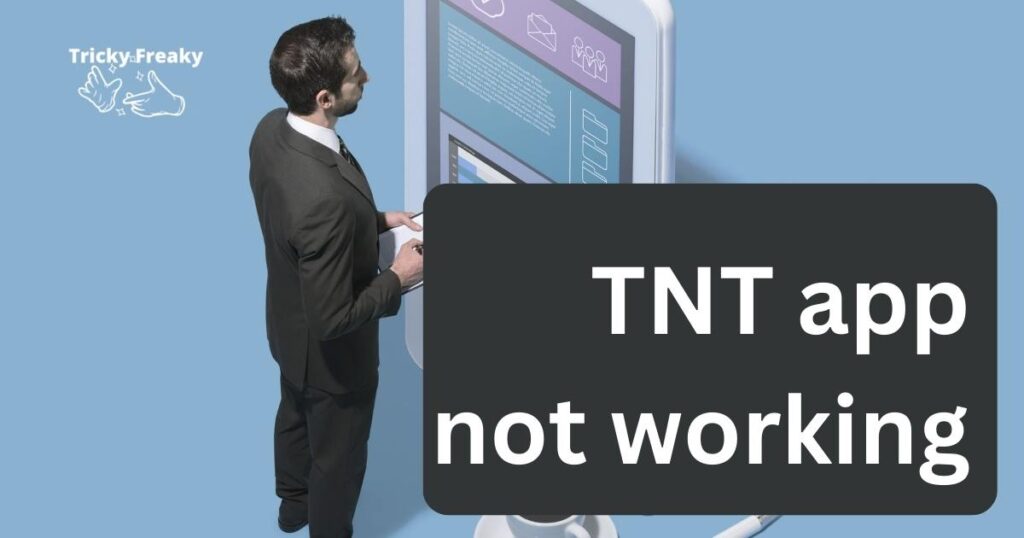
Reasons why the TNT app may not be working
There are several reasons why the TNT app may not be working. Some of the most common ones include:
- Network issues: The TNT app requires a stable internet connection to function properly. If your network connection is weak or intermittent, the app may not work as expected.
- Outdated app version: If you haven’t updated the TNT app to the latest version, it may not work properly. Make sure you have the latest version of the app installed on your device.
- Server issues: The TNT app relies on servers to stream content to your device. If the servers are down or experiencing issues, the app may not work as expected.
- Device compatibility: The TNT app may not be compatible with all devices. Make sure your device meets the minimum requirements for running the app.
How to fix the TNT app not working issue?
If you’re experiencing issues with the TNT app, here are some steps you can take to fix the problem:
Fix 1: Check your internet connection
As mentioned earlier, a stable internet connection is essential for the TNT app to work properly. If your network connection is weak or intermittent, try the following steps:
- Move closer to your Wi-Fi router: If you’re using Wi-Fi, move closer to your router to improve signal strength.
- Restart your router: Restarting your router can sometimes help resolve network connectivity issues.
- Switch to mobile data: If you’re using mobile data, switch to a different network or check if you have enough data balance to stream content on the app.
Fix 2: Check for app updates
Here are the simple steps to check for app updates for the TNT app:
- Open the App Store or Google Play Store on your device.
- In the search bar, type ‘TNT app’ and hit search.
- If an update is available, you will see an ‘Update’ button next to the app.
- Click on the ‘Update’ button to start the download and installation process.
- Ensure that you have a stable internet connection and enough storage space on your device.
- Once the update is complete, open the TNT app to see if the issue is resolved.
By following these simple steps, you can check for app updates for the TNT app and ensure that you have the latest version of the app with all the bug fixes and performance improvements.
Fix 3: Clear app cache and data
Here are the steps to clear app cache and data for the TNT app:
- Go to ‘Settings’ on your device.
- Tap on ‘Apps’ or ‘App Manager’.
- Find the TNT app and tap on it.
- Click on ‘Storage’.
- Tap on ‘Clear cache’.
- Tap on ‘Clear data’.
- A prompt will appear asking for confirmation to clear the data. Click ‘OK’ to proceed.
- Once you’ve cleared the cache and data, try using the app again to see if the issue is resolved.
Fix 4: Reinstall the app
Reinstalling the TNT app can help fix the app not working issue. Here are the steps to reinstall the app:
- Go to ‘Settings’ on your device.
- Tap on ‘Apps’ or ‘App Manager’.
- Find the TNT app and tap on it.
- Click on ‘Uninstall’.
- A prompt will appear asking for confirmation to uninstall the app. Click ‘OK’ to proceed.
- Once the app is uninstalled, go to the App Store or Google Play Store on your device.
- In the search bar, type ‘TNT app’ and hit search.
- Click on ‘Install’ to download and install the app.
- Once the app is installed, open it and sign in to your account.
- Try using the app to see if the issue is resolved.
Reinstalling the app is a simple yet effective solution to fix issues with the TNT app. By following these steps, you can reinstall the app and enjoy uninterrupted streaming of your favorite movies and TV shows.
Fix 5: Contact TNT customer support
If you’ve tried all the troubleshooting steps and the TNT app still isn’t working, it’s time to contact TNT customer support. Here are the steps to contact customer support:
- Visit the TNT customer support website
You can find the website by searching for ‘TNT customer support’ on your preferred search engine.
- Click on the ‘Contact Us’ or ‘Support’ option
This will take you to a page where you can choose how you want to contact customer support.
- Choose your preferred contact method
You can contact customer support via email, chat, or phone.
- Provide a detailed description of the issue you’re experiencing
It’s important to provide as much detail as possible, including the steps you’ve taken to resolve the issue and any error messages you’ve encountered.
- Wait for customer support to respond
Depending on the contact method you’ve chosen, you may receive an immediate response or have to wait for a representative to get back to you.
- Work with customer support to diagnose and fix the issue
The customer support team will work with you to identify the root cause of the issue and provide a solution.
- Once the issue is resolved, you can continue using the TNT app without any interruptions
Contacting TNT customer support is the best option if you’ve tried all the troubleshooting steps and the app still isn’t working. The customer support team will work with you to resolve the issue and get the TNT app back up and running.
Fix 6: Disable VPN or Proxy
- Go to ‘Settings’ on your device.
- Tap on ‘Network & internet’ or ‘Connections’.
- Click on ‘VPN’ or ‘Proxy’.
- Disable the VPN or Proxy connection, if enabled.
- Once disabled, try using the TNT app again.
- If the issue persists, consider trying other troubleshooting steps like clearing cache and data or contacting customer support.
Fix 7: Check Date and Time Settings
- Go to ‘Settings’ on your device.
- Tap on ‘Date & time’.
- Enable ‘Automatic date & time’ or ‘Automatic time zone’.
- If the automatic setting is already enabled, disable and re-enable it.
- Once the date and time settings are correct, try using the TNT app again.
- If the issue persists, consider trying other troubleshooting steps like reinstalling the app or contacting customer support.
Fix 8: Factory Reset Device
Note: This step should be considered as a last resort as it will erase all data from your device. Make sure to back up all important data before proceeding.
- Go to ‘Settings’ on your device.
- Tap on ‘System’ or ‘General Management’.
- Click on ‘Reset’.
- Select ‘Factory data reset’.
- Read the warning message and click on ‘Reset phone’ or ‘Erase everything’.
- Enter your device passcode or pattern, if prompted.
- Click on ‘Reset phone’ or ‘Erase everything’.
- Wait for your device to reset to its factory settings.
- Once the reset is complete, reinstall the TNT app and try using it again.
- If the issue persists, consider contacting customer support.
Fix 9: Disable Battery Optimization
- Go to ‘Settings’ on your device.
- Tap on ‘Apps’ or ‘App Manager’.
- Find the TNT app and tap on it.
- Click on ‘Battery’.
- Toggle off ‘Battery optimization’ for the TNT app.
- Once done, try using the TNT app again to see if the issue is resolved.
- If the issue persists, consider trying other troubleshooting steps like clearing cache and data or reinstalling the app.
- Disabling battery optimization can help prevent the app from being closed in the background, which can cause issues with its performance.
Fix 10: Check for Device Updates
- Go to ‘Settings’ on your device.
- Tap on ‘System’ or ‘General Management’.
- Click on ‘Software Update’.
- Check if there are any available updates for your device.
- If an update is available, download and install it.
- Once the update is complete, try using the TNT app again to see if the issue is resolved.
- If the issue persists, consider trying other troubleshooting steps like clearing cache and data or reinstalling the app.
- Updating your device can help ensure that you have the latest software and drivers that can help improve the performance of the TNT app.
Fix 11: Check for App Permissions
- Go to ‘Settings’ on your device.
- Tap on ‘Apps’ or ‘App Manager’.
- Find the TNT app and tap on it.
- Click on ‘Permissions’.
- Check if all the necessary permissions are enabled for the TNT app.
- If any permission is disabled, toggle it on.
- Once done, try using the TNT app again to see if the issue is resolved.
- If the issue persists, consider trying other troubleshooting steps like clearing cache and data or reinstalling the app.
- Checking app permissions is important as some features of the TNT app might not work properly if the necessary permissions are not enabled.
Read Also: FIXING The Dreaded D2 (Destiny 2) Error Code: Plum
Conclusion
If your TNT app is not working, there are several steps you can take to fix the problem. First, check your internet connection to ensure it’s stable and strong. Next, check for app updates and make sure you have the latest version of the app installed. If the issue persists, try clearing the app cache and data, or reinstalling the app altogether. Finally, if none of these steps have worked, contact TNT customer support for further assistance. By following these steps, you’ll be able to get your TNT app back up and running in no time.
FAQs
Your app may not work due to network issues, outdated app version, server issues, or device compatibility.
First, check your internet connection. Next, update the app, clear cache and data, or reinstall it. Contact customer support if none of these steps work.
Move closer to your Wi-Fi router, restart your router, or switch to mobile data.
Go to the App Store or Google Play Store, search for the app, and click on ‘Update’.
Go to ‘Settings’, ‘Apps’, find TNT app, click on ‘Storage’, and tap ‘Clear cache’ and ‘Clear data’.
Go to ‘Settings’, ‘Apps’, find TNT app, click ‘Uninstall’, go to App Store or Google Play Store, and reinstall the app.
A detailed description of the issue, the steps taken to resolve it, and any error messages encountered.
Contact TNT customer support for further assistance.
