If you are a Roku user, you might have encountered the frustrating HDCP error at some point during your streaming experience. HDCP stands for High-bandwidth Digital Content Protection, and it is a protocol designed to prevent unauthorized copying of copyrighted content. This error typically occurs when there is an issue with the HDMI connection between your Roku device and your TV. In this article, we will delve into the reasons behind the HDCP error on Roku and provide you with effective solutions to fix it. So, let’s explore the troubleshooting steps and get your Roku streaming smoothly again.
Understanding the HDCP Error
The HDCP error on Roku usually appears as a message on your TV screen, indicating that the content you are trying to stream is protected and cannot be displayed due to a compatibility issue. This error can be caused by various factors, including faulty HDMI cables, outdated firmware, incompatible devices, or even a temporary glitch in the system. Understanding the underlying reasons can help you diagnose and resolve the issue effectively.
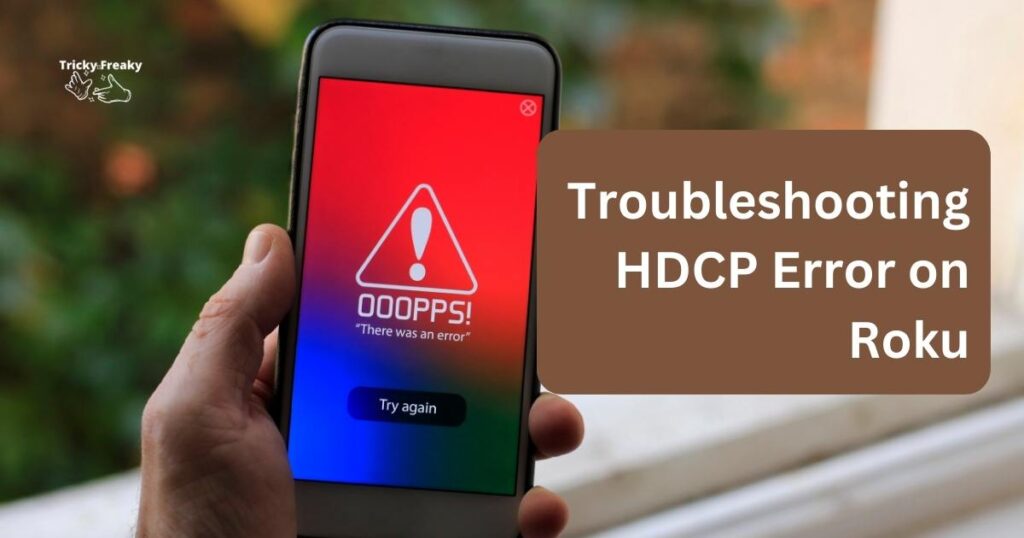
Reasons Behind HDCP Error on Roku
Faulty HDMI Cables:
One common reason for the HDCP error on Roku is the presence of faulty HDMI cables. HDMI cables can wear out over time or become damaged due to bending, twisting, or improper handling. If the cable is damaged or not properly connected, it can disrupt the secure handshake between your Roku device and your TV, resulting in the HDCP error message. It is essential to ensure that you are using a high-quality HDMI cable and that it is securely plugged into both the Roku device and the TV. If you suspect a faulty cable, try using a different HDMI cable to rule out any connection issues.
Outdated Firmware:
Another reason for the HDCP error is outdated firmware on your Roku device. Roku regularly releases firmware updates to improve performance, fix bugs, and address compatibility issues. If your Roku device is running on an older firmware version, it may not be fully compatible with the content you are trying to stream. This can trigger the HDCP error message. To resolve this, navigate to the Roku settings menu by pressing the Home button on your Roku remote. Then go to “Settings,” followed by “System,” and select “System update.” If an update is available, select “Check now” to download and install the latest firmware. After the update, restart your Roku device and check if the HDCP error persists.
Incompatible Devices:
Sometimes, the HDCP error occurs due to incompatibility between your Roku device and your TV. This can happen if your TV does not support HDCP or if it supports an older version of the protocol. HDCP compatibility is necessary for the secure transmission of copyrighted content. To confirm if your TV supports HDCP, refer to its manual or visit the manufacturer’s website. If your TV is not HDCP compliant, you may need to consider upgrading to a newer model that supports it. Additionally, ensure that both your Roku device and TV are compatible with each other in terms of resolution and HDCP versions supported.
Temporary Glitch or Signal Interruption:
Occasionally, the HDCP error can be triggered by a temporary glitch in the system or a signal interruption. This can occur due to various reasons such as power fluctuations, HDMI handshake errors, or network disruptions. In such cases, the HDCP error message may appear even if there is no underlying issue with the hardware or software. To resolve this, try power cycling both your Roku device and your TV. Start by turning off both devices and unplugging them from the power source. Wait for a few minutes, then plug them back in and power them on. This can help reset the system and eliminate any temporary glitches or signal interruptions that may be causing the HDCP error.
By understanding the reasons behind the HDCP error on Roku, you can effectively troubleshoot and resolve the issue. Whether it’s checking your HDMI cables, updating the firmware, ensuring device compatibility, or addressing temporary glitches, following the appropriate steps will help you overcome the HDCP error and enjoy uninterrupted streaming on your Roku device.
How to fix this error
Fix 1: Check HDMI Connections
One of the first steps to resolve the HDCP error on Roku is to check the HDMI connections between your Roku device and your TV. Faulty or loose connections can disrupt the secure handshake required for the proper transmission of copyrighted content. Here are the detailed steps to fix the HDCP error by checking your HDMI connections:
- Power Off: Turn off your Roku device and your TV. This ensures that both devices are completely powered down before you begin checking the connections.
- Inspect HDMI Cable: Start by inspecting the HDMI cable connected to your Roku device. Ensure that it is securely plugged into the HDMI port on your Roku device.
- Inspect TV Connection: Next, locate the HDMI port on your TV that is connected to your Roku device. Check if the HDMI cable is securely plugged into the corresponding HDMI port on your TV.
- Remove and Reconnect: If you suspect any loose connections, gently remove the HDMI cable from both the Roku device and the TV. Then, firmly reconnect the cable into the HDMI ports, ensuring a snug fit.
- Try a Different HDMI Port: If the HDCP error persists, try connecting the HDMI cable to a different HDMI port on your TV. This can help rule out any issues with a specific HDMI input on your TV.
- Use a Different HDMI Cable: If possible, try using a different HDMI cable to connect your Roku device to your TV. This can help determine if the previous cable was faulty or causing connection issues.
- Power On: After checking and adjusting the HDMI connections, power on both your Roku device and your TV.
- Test for HDCP Error: Launch the streaming app or content that previously triggered the HDCP error and check if the issue is resolved. If the HDCP error message no longer appears, your HDMI connections were the likely cause of the issue.
By carefully examining and ensuring proper HDMI connections between your Roku device and your TV, you can eliminate any potential issues arising from loose or faulty connections. If this fix does not resolve the HDCP error, proceed to the next fix for further troubleshooting.
Fix 2: Update Roku Firmware
Updating the firmware on your Roku device is another effective step to resolve the HDCP error. Roku regularly releases firmware updates to improve performance, fix bugs, and address compatibility issues. Here’s a detailed explanation of how to update the Roku firmware:
- Navigate to Settings: Using your Roku remote, press the Home button to access the main screen. From there, navigate to the right and select “Settings.”
- Select System: In the Settings menu, scroll down and select the “System” option.
- Choose System Update: Within the System menu, select “System update.” This option allows you to check for available updates and install them on your Roku device.
- Check for Updates: In the System Update menu, select “Check now.” Roku will then connect to the internet and check for any available firmware updates for your device.
- Download and Install: If there is an update available, Roku will display a prompt indicating that a new firmware version is ready for download. Select “Yes” or “Update” to initiate the download and installation process.
- Wait for Installation: The firmware update will be downloaded and installed automatically on your Roku device. The duration of this process may vary depending on your internet connection speed and the size of the update.
- Restart Roku Device: After the firmware update is successfully installed, Roku will prompt you to restart the device. Select “Restart” to complete the process.
- Test for HDCP Error: Once your Roku device restarts, launch the streaming app or content that previously triggered the HDCP error. Check if the error message still appears. If the HDCP error persists, proceed to the next fix for further troubleshooting.
Updating the firmware on your Roku device ensures that you have the latest software version with improved compatibility and bug fixes. This can help resolve HDCP errors related to outdated firmware. If updating the firmware does not fix the issue, continue with the other fixes to address the HDCP error on your Roku device.
Read more: Megapersonal Error 701
Fix 3: Verify TV HDCP Compatibility
Ensuring that your TV is HDCP compliant is crucial for resolving the HDCP error on your Roku device. Here’s a detailed explanation of how to verify your TV’s HDCP compatibility:
- Consult the TV Manual: Locate the manual that came with your TV or search for it online on the manufacturer’s website. Look for information regarding HDCP compatibility in the specifications or technical details section. It should indicate whether your TV supports HDCP and the specific version(s) it is compatible with.
- Manufacturer’s Website: If you don’t have the manual or need more information, visit the manufacturer’s website for your TV. Look for the support or product page related to your TV model. Usually, there will be a section dedicated to specifications or frequently asked questions (FAQs) that include information about HDCP compatibility. Check if your TV model is listed as HDCP compliant.
- Contact Manufacturer’s Support: If you couldn’t find the information on the website or need further clarification, reach out to the manufacturer’s customer support. Contact their support hotline or send an email explaining your TV model and inquire about its HDCP compatibility. They should be able to provide you with accurate information regarding HDCP support for your specific TV model.
- Upgrade TV: If you discover that your TV does not support HDCP or is only compatible with an older version of the protocol, you may need to consider upgrading to a newer model that fully supports HDCP. Look for TVs that explicitly mention HDCP compatibility and ensure they support the required HDCP version for your Roku device.
Verifying your TV’s HDCP compatibility is essential because if your TV does not support HDCP or an adequate version, it can lead to HDCP errors when streaming protected content. Upgrading to an HDCP-compliant TV ensures a seamless streaming experience with your Roku device. If HDCP errors persist even after confirming TV compatibility, proceed with the other fixes to troubleshoot and resolve the issue.
Fix 4: Reset Roku Device
If the previous fixes have not resolved the HDCP error on your Roku device, performing a reset can help eliminate any persistent issues or settings conflicts. Here’s a detailed explanation of how to reset your Roku device:
- Access Roku Settings: Using your Roku remote, press the Home button to navigate to the main screen. From there, scroll up or down and select “Settings.”
- Choose System: Within the Settings menu, scroll down and select the “System” option.
- Select Advanced system settings: In the System menu, scroll down and choose “Advanced system settings.” This will provide you with additional options for managing your Roku device.
- Select Factory reset: Within the Advanced system settings, select “Factory reset.” This option allows you to reset your Roku device to its original factory settings.
- Confirm Reset: Roku will display a warning message informing you that performing a factory reset will erase all your preferences, settings, and installed channels. Carefully review the information and select “Factory reset” to proceed with the reset process.
- Follow on-screen instructions: Follow the on-screen instructions to complete the reset process. Your Roku device will restart and go through the initial setup process as if it were brand new.
- Reconfigure Roku device: After the reset is complete, you will need to set up your Roku device again. This includes connecting to your network, signing in to your Roku account, and re-adding any desired channels.
- Test for HDCP Error: Once your Roku device is set up, launch the streaming app or content that previously triggered the HDCP error. Check if the error message still appears. If the HDCP error persists, you may need to contact Roku’s customer support for further assistance.
Performing a factory reset on your Roku device can help resolve persistent HDCP errors by restoring it to its default settings. However, keep in mind that this will erase all your preferences and settings, so ensure you have any necessary backups or note down your customized settings before proceeding with the reset.
Fix 5: Check HDMI Cable and TV Compatibility
If you are still experiencing the HDCP error on your Roku device, there are additional steps you can take to address the issue. This fix focuses on checking the HDMI cable and TV compatibility in more detail. Follow the steps below:
- Inspect HDMI Cable: Examine the HDMI cable connected between your Roku device and your TV. Look for any visible signs of damage, such as frayed or bent connectors. If you notice any damage, replace the HDMI cable with a new one. Ensure that you use a high-quality HDMI cable that supports the required bandwidth for HDCP content transmission.
- Try a Different HDMI Cable: If you have a spare HDMI cable available, try using it to connect your Roku device to your TV. This helps determine if the previous cable was faulty or causing connectivity issues. Use a cable that is certified for HDMI 2.0 or higher to ensure compatibility with high-resolution content.
- Use HDMI Extender or Signal Booster: In some cases, a weak HDMI signal can contribute to the HDCP error. To strengthen the signal, you can try using an HDMI extender or signal booster. These devices amplify and stabilize the HDMI signal, reducing the likelihood of signal interruptions or handshake errors.
- Switch HDMI Ports: If your TV has multiple HDMI ports, try connecting your Roku device to a different HDMI port. This helps rule out any issues with a specific HDMI input on your TV. Sometimes, certain HDMI ports may have compatibility or handshake issues, so switching ports can provide a simple workaround.
- Check TV Firmware: Check if there are any firmware updates available for your TV. Visit the manufacturer’s website or refer to the TV’s manual to find instructions on how to update the firmware. Keeping your TV’s firmware up to date ensures compatibility with the latest HDCP protocols and can resolve potential issues.
- Test on a Different TV: If possible, connect your Roku device to a different TV to see if the HDCP error persists. This step helps determine if the issue is specific to your TV or if it’s related to the Roku device itself. If the HDCP error does not occur on another TV, it indicates that there might be compatibility or configuration issues with your original TV.
By thoroughly checking the HDMI cable, ensuring TV compatibility, and exploring alternative configurations, you can identify and resolve HDCP errors on your Roku device. If the HDCP error continues to persist after trying these additional steps, it is recommended to reach out to Roku support for further assistance.
Fix 6: Update Roku Channel and App
If you are still encountering the HDCP error on your Roku device, another potential solution is to update the specific channel or app that is causing the issue. Follow these steps to update your Roku channel or app:
- Navigate to Roku Home Screen: Using your Roku remote, press the Home button to go to the main screen of your Roku device.
- Highlight the Channel or App: Scroll through the list of channels or apps installed on your Roku device and highlight the one that is triggering the HDCP error.
- Press the Options or Star Button: On your Roku remote, press the Options button (also known as the * button) or the Star button to access additional options for the selected channel or app.
- Select Update or Check for Updates: In the options menu, look for the “Update” or “Check for updates” option. Select it to initiate the update process for the channel or app.
- Follow on-screen prompts: Roku will check for any available updates for the selected channel or app. If an update is found, follow the on-screen prompts to download and install the latest version.
- Restart Roku Device: After the update is successfully installed, it is recommended to restart your Roku device. This can help ensure that the updated channel or app functions properly and reduces the chance of encountering HDCP errors.
- Test for HDCP Error: Launch the updated channel or app and check if the HDCP error message still appears. If the error persists, proceed to the next fix for further troubleshooting.
Updating the specific channel or app that is causing the HDCP error can help resolve compatibility issues or bugs that might be contributing to the problem. By keeping your channels and apps up to date, you ensure that you have the latest features and enhancements that can help mitigate HDCP errors. If the issue persists after updating the channel or app, continue with the other fixes to address the HDCP error on your Roku device.
Fix 7: Perform a System Restart on Roku
If you have tried the previous fixes and are still encountering the HDCP error on your Roku device, performing a system restart can help resolve underlying software or temporary glitch issues. Follow these steps to restart your Roku device:
- Access Roku Settings: Using your Roku remote, press the Home button to navigate to the main screen. From there, scroll up or down and select “Settings.”
- Choose System: Within the Settings menu, scroll down and select the “System” option.
- Select System Restart: In the System menu, select “System restart.” This option allows you to restart your Roku device without performing a full factory reset.
- Confirm Restart: Roku will display a confirmation message informing you that performing a system restart will close any open apps or channels. Review the message and select “Restart” to proceed with the restart process.
- Wait for Restart: Your Roku device will now initiate the restart process. Wait for a few moments as the device shuts down and then powers back on.
- Test for HDCP Error: Once your Roku device has restarted, launch the streaming app or content that previously triggered the HDCP error. Check if the error message still appears. If the HDCP error persists, try the next fix for further troubleshooting.
Performing a system restart on your Roku device can help refresh the software and eliminate any temporary glitches that may be causing the HDCP error. This fix is relatively quick and simple to execute and has the potential to resolve the issue without the need for more complex troubleshooting steps. If the HDCP error persists after performing a system restart, continue with the other fixes to address the issue.
Fix 8: Contact Roku Support
If you have tried the previous fixes and the HDCP error on your Roku device still persists, it’s time to reach out to Roku’s customer support for further assistance. The support team is trained to handle complex issues and can provide specific solutions based on your Roku model and setup. Here’s how you can contact Roku support:
- Visit Roku Support Website: Go to the official Roku support website using a web browser on your computer or mobile device. The website provides various resources, troubleshooting guides, and contact options to assist with Roku device issues.
- Explore Troubleshooting Guides: Before reaching out to support, navigate to the support website’s troubleshooting section. Browse through the available guides and articles related to HDCP errors or any specific issues you are facing. You might find step-by-step instructions or additional troubleshooting steps that can help resolve the problem.
- Contact Support: If the troubleshooting guides do not resolve the HDCP error, look for the contact or support options on the Roku support website. This typically includes options such as live chat, email support, or a customer support hotline.
- Provide Necessary Information: When contacting Roku support, be prepared to provide relevant details about your Roku device, such as the model number, firmware version, and a detailed description of the HDCP error you are experiencing. This information will assist the support team in understanding your specific issue and providing accurate assistance.
- Follow Support Guidance: Once you are in touch with Roku support, follow their guidance and instructions to troubleshoot the HDCP error. They may provide specific steps or ask for additional information to further diagnose the issue. Be patient and cooperative during the process to ensure effective troubleshooting.
Roku’s customer support is dedicated to helping users resolve technical issues, including HDCP errors. They have the expertise to handle complex situations and provide personalized assistance based on your specific setup. By contacting Roku support, you can receive further guidance to troubleshoot and fix the HDCP error on your Roku device.
Preventing HDCP Error
To prevent encountering HDCP errors on your Roku device in the future, it’s important to follow some preventive measures. By implementing these tips, you can ensure smooth streaming without interruptions. Here’s a detailed explanation of each preventive tip:
1: Use High-Quality HDMI Cables
Using high-quality HDMI cables is crucial to maintain a reliable and secure connection between your Roku device and your TV. Invest in HDMI cables that are certified for the latest standards, such as HDMI 2.0 or higher. These cables are designed to support the necessary bandwidth for HDCP content transmission and minimize signal degradation.
2: Keep Firmware Up to Date
Regularly updating the firmware on your Roku device is essential to maintain compatibility with the latest HDCP protocols and ensure optimal performance. Check for firmware updates in the Roku settings menu and install them promptly when available. Updated firmware often includes bug fixes, stability improvements, and enhanced compatibility with streaming services.
3: Ensure TV Compatibility
Before purchasing a TV, ensure that it supports HDCP and is compatible with the HDCP version required by your Roku device. Check the TV’s specifications or consult the manufacturer’s website for HDCP compatibility information. Choosing a TV that explicitly mentions HDCP support can help avoid future compatibility issues.
4: Avoid Signal Interference
Signal interference can disrupt the HDCP handshake process, leading to errors during streaming. To minimize signal interference, keep your Roku device and TV away from other electronic devices that emit electromagnetic signals, such as routers, speakers, or cordless phones. Additionally, consider using HDMI cables with built-in shielding to reduce the chances of signal interference.
5: Power Cycle Regularly
Performing a power cycle on your Roku device and TV periodically can help clear any temporary glitches or errors that may arise. Power cycling involves turning off both devices, unplugging them from the power source, waiting for a few minutes, and then plugging them back in and powering them on. This process can refresh the system and eliminate minor issues.
6: Avoid HDMI Switches or Splitters
Using HDMI switches or splitters can introduce additional points of failure and compatibility issues, potentially leading to HDCP errors. Whenever possible, connect your Roku device directly to your TV without any intermediary devices. This ensures a direct and stable HDMI connection between the two devices, minimizing the chances of encountering HDCP errors.
7: Check Streaming App Requirements
Before subscribing to or purchasing a streaming app or service, review its requirements and compatibility with your Roku device. Ensure that the app supports HDCP and is officially supported on your Roku model. Checking the app’s compatibility in advance can help avoid issues related to incompatible or unsupported services.
By following these preventive tips, you can minimize the likelihood of experiencing HDCP errors on your Roku device. Using high-quality HDMI cables, keeping firmware up to date, ensuring TV compatibility, avoiding signal interference, regularly power cycling, avoiding HDMI switches or splitters, and checking app requirements can contribute to a smooth and uninterrupted streaming experience. Implement these measures to enhance your Roku streaming and enjoy your favorite content without the frustration of HDCP errors.
Conclusion
Troubleshooting the HDCP error on Roku can be perplexing, but by following the provided fixes and contacting support if needed, you can resolve the issue and enjoy uninterrupted streaming. Ensure HDMI connections are secure, update firmware, verify TV compatibility, reset the device if necessary, and update channels or apps. Remember to reach out to Roku support if the problem persists. With these steps, you can overcome the HDCP error and enhance your Roku streaming experience.
FAQs
HDCP stands for High-bandwidth Digital Content Protection, a protocol designed to prevent unauthorized copying of copyrighted content.
The HDCP error on Roku occurs due to various factors, such as faulty HDMI cables, outdated firmware, or incompatible devices.
To fix the HDCP error, you can check HDMI connections, update firmware, verify TV compatibility, and perform a system restart.
Yes, a faulty HDMI cable can disrupt the secure handshake between Roku and your TV, triggering HDCP errors.
It is recommended to regularly check for firmware updates on your Roku device and install them promptly.
If your TV is not HDCP compliant, consider upgrading to a newer model that supports HDCP.
Yes, signal interference from other electronic devices can disrupt the HDCP handshake and lead to errors.
Power cycling can help resolve temporary glitches, so it’s beneficial to do it periodically.
