Monster Hunter World (MHW), the creation of Cap com, has taken the gaming world by storm with its immersive action role-playing gameplay, where players engage in epic battles against colossal monsters within breathtaking fantasy realms. Yet, amid the thrill of the hunt, some players have found their experience marred by the notorious error code 51, a network-related issue that can disrupt the seamless enjoyment of the game. In this guide, we delve into the intricacies of Monster Hunter World Error Code 51, shedding light on its origins and equipping you with the knowledge and strategies needed to effectively troubleshoot and overcome this obstacle.
Error code 51, though a frustrating setback, need not be a formidable adversary. By comprehending the underlying causes and following the recommended troubleshooting methods, you can navigate through this challenge and resume your exhilarating journey within the captivating world of Monster Hunter: World. Whether you’re a seasoned hunter or a newcomer to the game, understanding and resolving error code 51 is essential to ensure a smoother and more enjoyable gaming experience.
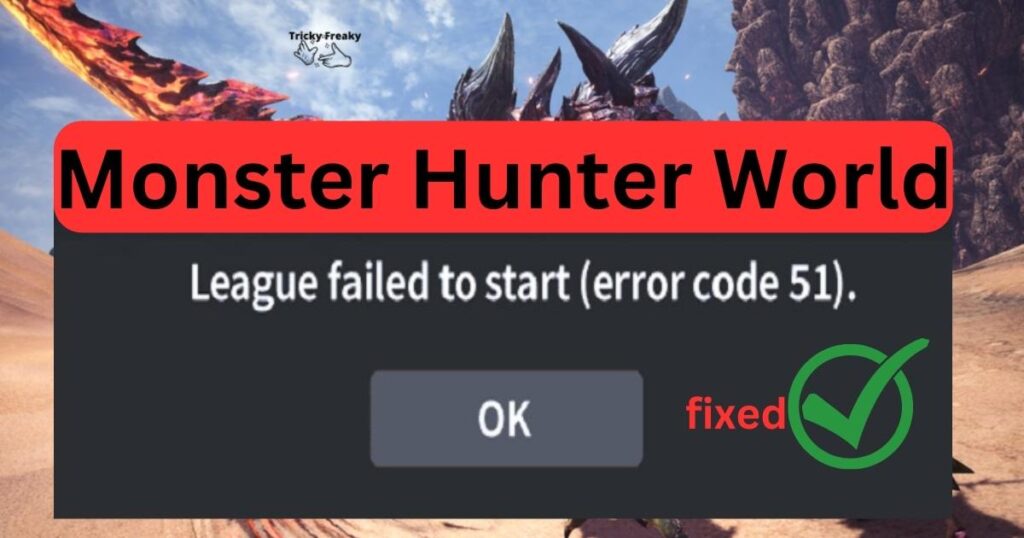
What is the cause of the error?
Monster Hunter World Error Code 51 is usually associated with network issues, primarily resulting from unstable internet connections, outdated network drivers, or interruptions due to firewalls, antivirus software, and VPN services. Users on both PlayStation 4 (PS4) and PCs have reported this error. Here are detailed solutions for both types of users:
How to fix Monster Hunter World error code 51 For PS4?
Fix 1: Activate DMZ for the PS4’s MAC address
One potential solution to resolve Error Code 51 in Monster Hunter: World involves configuring the DMZ (Demilitarized Zone) option for your PS4’s MAC address. Here’s how to do it:
- Find the PS4’s MAC Address: Navigate to your PS4’s network settings and locate the MAC address. Note it down as you will need it for the next steps.
- Access Your Router: Log in to your router’s configuration settings. You can typically do this by opening a web browser and entering your router’s IP address (common ones are 192.168.0.1 or 192.168.1.1). Refer to your router’s manual for specific instructions.
- Enable DMZ: Once logged into your router, look for the DMZ option. This option is usually located in the security or firewall settings. Enable the DMZ option and input the MAC address of your PS4.
- Save and Restart: After enabling the DMZ for your PS4’s MAC address, save the changes in your router’s settings. Then, restart both your PS4 and your router.
This configuration allows all traffic from your PS4 to bypass the router’s firewall, potentially resolving any restrictions causing Error Code 51.
Fix 2: Restart your router and console
Sometimes, minor glitches in your network connection or console can lead to Error Code 51. A straightforward solution is to restart both your router and your console:
- Power Down: Turn off your PS4 and disconnect it from power.
- Router Power Down: Similarly, power down your router and disconnect it from power. Leave both your PS4 and router disconnected for at least one minute.
- Power On: Reconnect your router to power and wait for it to fully restart. Then, power on your PS4.
- Recheck: After both devices have restarted, recheck Monster Hunter: World to see if Error Code 51 has been resolved.
This “reset” of your network and console can often clear minor network and connectivity issues, potentially resolving the error.
Fix 3: Check for network outages
Error Code 51 in Monster Hunter: World may occasionally stem from server outages on the game provider’s end. To check for network outages and server downtime, follow these steps:
- Visit Capcom’s Official Sources: Go to Capcom’s official website and navigate to their announcements or news section. They often post updates about server maintenance, outages, or any known issues affecting gameplay.
- Check Social Media Channels: Follow Capcom’s official social media channels, such as Twitter or Facebook. Game developers typically use these platforms to communicate with players and provide updates on server status and known issues.
- Community Forums: Visit Monster Hunter: World’s official community forums or subreddit. Players often share information about server issues and potential workarounds.
If you find that there’s a reported server outage or maintenance from Capcom’s official sources, unfortunately, the only solution is to wait for Capcom to resolve the issue and restore normal server operations.
Fix 4: Disable VPN and Proxy
Virtual Private Networks (VPNs) and proxy servers can sometimes interfere with the smooth operation of online games, including Monster Hunter: World. If you’re using a VPN or proxy, consider disabling it as it may be the cause of Error Code 51:
- Disable VPN: If you’re using a VPN on your gaming device, disconnect or turn it off. Most VPN services have a disconnect or off button within their app.
- Proxy Settings: If you have configured proxy settings on your gaming device, disable or reset them to their default settings.
- Restart the Game: After disabling the VPN or proxy, restart Monster Hunter: World and check if Error Code 51 persists.
VPNs and proxies can sometimes route game traffic through servers in different regions or cause connectivity issues, leading to errors. Disabling them while playing Monster Hunter: World may help ensure a smoother gaming experience.
Learn more: Overwatch 2 Error Starting Game
How to fix Monster Hunter World error code 51 For PC?
Fix 1: Check network connection
An unstable or slow internet connection can indeed be a common culprit behind Monster Hunter World error code 51 in Monster Hunter: World. Here’s how to ensure your network connection is up to the task:
- Check Internet Stability: Ensure that your internet connection is stable and provides sufficient bandwidth for online gameplay. A slow or unreliable connection can lead to connectivity issues and errors.
- Use Speed-Testing Tools: You can use online speed-testing tools or apps to check your internet speed. Ensure that your download and upload speeds meet the minimum requirements for online gaming. If your internet speed is significantly below the recommended levels, it might be worth contacting your internet service provider for assistance.
- Reduce Network Load: If other devices on your network are consuming bandwidth, it can affect your gaming experience. Ask other users in your household to limit bandwidth-heavy activities like streaming or large downloads while you’re playing.
- Wired Connection: If possible, consider using a wired Ethernet connection for your gaming device instead of Wi-Fi. Wired connections tend to offer greater stability and lower latency.
Fix 2: Restart your router and PC
Sometimes, temporary glitches or issues can disrupt your network connection. A simple restart of your router and PC can often resolve these minor problems:
- Power Down: Turn off your PC and shut down your router.
- Disconnect from Power: Unplug your router’s power cord, and disconnect your PC from its power source if it’s a desktop. Leave both devices powered down and disconnected for at least a minute.
- Power On: Plug in your router’s power cord and wait for it to fully restart. Then, power on your PC.
- Recheck the Game: After both your router and PC have restarted, launch Monster Hunter: World and check if Error Code 51 has been resolved.
This simple troubleshooting step can help clear any temporary network or hardware issues that might have been causing connectivity problems and the associated errors.
Fix 3: Disable any firewall or antivirus software
Firewall and antivirus software can sometimes overzealously block network connections, leading to connectivity issues and Error Code 51 in Monster Hunter: World. Here’s how to temporarily disable them:
- Disable Antivirus Software: Locate your antivirus software’s icon in the system tray or taskbar. Right-click on it and look for an option to disable or turn off real-time protection. The exact steps may vary depending on your antivirus software.
- Disable Windows Firewall: If you’re using the built-in Windows Firewall, you can temporarily disable it. Go to “Control Panel” > “System and Security” > “Windows Defender Firewall.” From there, click on “Turn Windows Defender Firewall on or off” and select “Turn off Windows Defender Firewall” for both private and public network settings. Remember to turn it back on once you’ve tested the game.
Please exercise caution when disabling security software, and only do so if you’re confident that your computer is virus-free. Make sure to re-enable these security features after testing Monster Hunter: World.
Fix 4: Update network drivers
Outdated network drivers can indeed lead to various network-related issues, including Error Code 51. To ensure you have up-to-date network drivers, follow these steps:
- Open Device Manager: Right-click on the “Start” button and select “Device Manager.”
- Expand Network Adapters: In Device Manager, locate and expand the “Network adapters” category.
- Update Network Drivers: Right-click on your network adapter, and select “Update driver.” Choose the option to search for drivers automatically, and Windows will look for and install any available updates.
- Restart Your PC: After updating the network driver, restart your PC to apply the changes.
Regularly updating your network drivers is good practice to ensure optimal network performance and prevent connectivity issues.
Fix 5: Run network troubleshooter
Windows includes a built-in network troubleshooter that can automatically identify and resolve network issues. Here’s how to use it:
- Open Settings: Press Win + I to open the Windows Settings.
- Go to Network & Internet: Click on “Network & Internet.”
- Run Troubleshooter: Scroll down to the “Advanced network settings” section and click on “Network troubleshooter.” Follow the on-screen instructions to run the troubleshooter.
The network troubleshooter will attempt to diagnose and resolve any network-related problems it finds. Follow its recommendations to address any issues it identifies. This can often help resolve connectivity problems and Error Code 51.
Conclusion
The dreaded Monster Hunter World Error Code 51 can crop up for gamers on various platforms, but thankfully, the solutions are quite straightforward. By checking your network connection, resetting the concerned devices, disabling VPN or firewall, updating the software, and network drivers, or even running the network troubleshooter, you can find the issue behind Error Code 51 and resolve it. Remember that the primary goal is to ensure a stable network environment that can smoothly support your Monster Hunter World gaming experience.
FAQ
Error Code 51 is a common network-related error that affects Monster Hunter World gameplay, usually indicating connectivity issues or interruptions.
Although this error code is more commonly reported on the PS4 and PCs, it can technically affect any platform on which you play Monster Hunter World.
You have some options, including activating DMZ for the PS4’s MAC address, restarting your console and router, checking for server outages, or disabling VPN and proxy servers.
You can check your network connection, restart your router and PC, temporarily disable firewall or antivirus software, update your network drivers or run the network troubleshooter.
Yes, server-side issues can also cause this error, in which case players cannot do much other than wait for the servers to get fixed. Always check Capcom’s official social channels for real-time updates.
