When working with Xcode, the development environment for macOS and iOS applications, encountering errors can be frustrating. One such error is the error /usr/bin/xcodebuild failed with return code 65 message, which may appear when building or running a project. This error code indicates a problem with the build process, preventing the successful execution of your Xcode project. In this article, we will explore the reasons behind this error and provide you with step-by-step instructions on how to fix it, ensuring a smooth development experience.
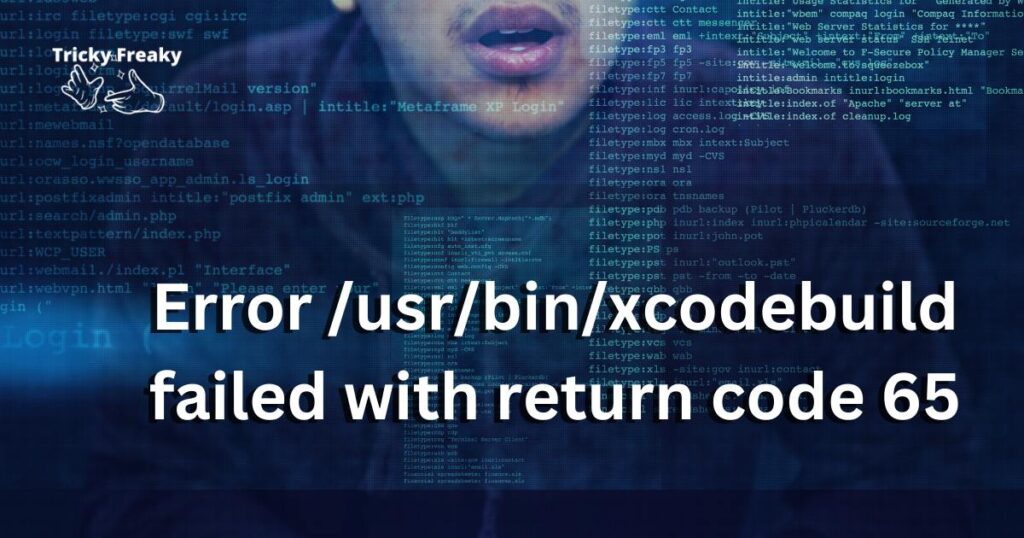
Understanding the Error Code 65
Before delving into the solutions, let’s understand the meaning of the error code 65. When Xcodebuild, the command-line tool used for building Xcode projects, encounters an issue during the build process, it returns a status code. In this case, the status code 65 represents a compilation or linking failure, which prevents the successful completion of the build. This error can occur due to various reasons, including issues with project settings, code errors, or missing dependencies.
Reasons Behind the Error
Incompatible Project Settings:
In some cases, the error may arise due to conflicting or incompatible project settings, such as invalid build configurations, incorrect deployment targets, or incompatible SDK versions.
Missing or Misconfigured Dependencies:
When your Xcode project relies on external libraries or frameworks, missing or incorrectly configured dependencies can lead to error code 65. It’s crucial to ensure that all required dependencies are properly installed and linked to your project.
Code Errors or Issues:
Mistakes in your code, such as syntax errors, undefined variables, or incorrect usage of functions or methods, can cause the build process to fail, resulting in error code 65. Reviewing and debugging your code is essential to resolve such issues.
Build System or Xcode Version Incompatibility:
Sometimes, the error may arise due to compatibility issues between your Xcode version and the build system you are using. Updating your Xcode version or adjusting the build system settings can help resolve this problem.
How to fix the error?
Now that we have identified the potential causes, let’s dive into the solutions to fix the error code 65 in Xcode. Follow the step-by-step procedures below to troubleshoot and resolve the issue effectively:
Fix 1: Check Project Settings and Configurations
To resolve the error /usr/bin/xcodebuild failed with return code 65 issue, start by examining your project settings and configurations. Follow these steps to ensure they are properly configured:
- Open your Xcode project and navigate to the project settings by selecting your project in the Project Navigator and choosing the target for your app.
- Check the Build Settings tab and verify that the build configurations are correctly set. Pay close attention to settings such as Architectures, Valid Architectures, and Build Active Architecture Only. Ensure they align with your project requirements.
- Confirm that the Deployment Target is set correctly. It should match the minimum iOS version your app supports. If the deployment target is higher than the devices or simulators you are testing on, it can cause issues.
- Ensure that the SDK version selected for your project is compatible. If you have recently updated Xcode, make sure you are using the appropriate SDK version for your target devices.
- If you have added any custom build settings or flags, review them carefully to rule out any conflicts or inconsistencies.
- Save your changes and try building the project again. If the error persists, proceed to the next fix.
Remember to save your project regularly and create a backup before making any changes to your project settings or configurations.
Fix 2: Verify and Update Dependencies
In some cases, the issue may be caused by missing or misconfigured dependencies. Follow these steps to verify and update your project dependencies:
- Open your Xcode project and navigate to the project settings.
- Go to the General tab and locate the “Frameworks, Libraries, and Embedded Content” section. Ensure that all required dependencies are listed and have the correct path.
- If any dependencies are missing or marked with warnings, remove them and re-add them to the project. You can do this by clicking the “+” button and selecting the appropriate framework or library.
- If you are using external dependencies managed by a package manager like CocoaPods or Carthage, ensure that you have installed the dependencies correctly and updated them to the latest versions.
- Save your changes and rebuild the project to see if the error is resolved. If not, move on to the next fix.
By verifying and updating your project dependencies, you can eliminate any issues related to missing or misconfigured frameworks or libraries.
Fix 3: Inspect and Debug Your Code
When encountering the error, it’s essential to inspect and debug your code for any issues. Follow these steps to identify and resolve code-related problems:
- Review your codebase thoroughly, paying attention to any syntax errors, undefined variables, or incorrect usage of functions or methods. Use Xcode’s code editor to navigate through your project and identify potential problem areas.
- Utilize Xcode’s built-in debugging tools to set breakpoints and step through your code. This will help you pinpoint the exact location where the error occurs and understand the state of your variables and objects.
- Make use of Xcode’s console output to capture any error messages or warnings that may provide insights into the issue. Check for any specific error codes or messages that can assist in identifying the root cause.
- Test your code with different scenarios and inputs to reproduce the error consistently. By narrowing down the specific conditions that trigger the error, you can focus on fixing the problem effectively.
- Once you have identified the problematic code segment, make the necessary corrections. This may involve rewriting code, fixing logical errors, or implementing proper error handling techniques.
- Save your changes and rebuild your project to verify if the error is resolved. If the error persists, proceed to the next fix.
By carefully inspecting and debugging your code, you can address any code-related issues that might be causing the error code 65 in Xcode.
Fix 4: Clean and Rebuild Your Project
Performing a clean build can help resolve build-related issues that trigger the error /usr/bin/xcodebuild failed with return code 65 message. Follow these steps to clean and rebuild your project:
- In Xcode, go to the Product menu and select Clean. This action will remove any intermediate build files and cached data.
- Once the clean operation is complete, go back to the Product menu and select Build. This will initiate the rebuild process from scratch.
- Monitor the build process closely for any errors or warnings. If any errors occur, refer to the specific error messages for guidance on resolving them.
- After the rebuild is complete, attempt to run your project or perform any necessary actions that previously triggered the error code 65.
Performing a clean build ensures a fresh start and can often resolve build-related issues that may be causing the error. If the error persists, continue to the next fix for further troubleshooting.
Remember to save your project before performing a clean build, as it will remove any unsaved changes.
Fix 5: Update Xcode or Adjust Build Settings
If none of the previous fixes have resolved this issue, consider updating your Xcode version or adjusting the build settings. Follow these steps to update Xcode or modify the build settings:
- Check if a newer version of Xcode is available. Visit the Mac App Store or the Apple Developer website to download and install the latest version of Xcode compatible with your macOS version.
- Before updating, make sure to back up your projects to prevent any data loss.
- After updating Xcode, open your project and navigate to the Project Settings.
- Under the Build Settings tab, scroll down to the Build Options section. Try changing the Build System from the default setting to an alternative option, such as Legacy Build System or New Build System (Bazel).
- Save the changes and rebuild your project to see if the error code 65 is resolved.
- If the error persists, try adjusting other build settings, such as enabling or disabling parallelize build or changing the maximum number of concurrent builds.
- Continue experimenting with different build settings until you find a configuration that successfully builds your project without triggering the error.
By updating Xcode or adjusting the build settings, you can address any compatibility issues or conflicts that may be causing the error code 65.
Fix 6: Seek Additional Assistance
If you have exhausted all the previous fixes and are still unable to resolve the error /usr/bin/xcodebuild failed with the return code 65 issue, it may be beneficial to seek additional assistance. Here are a few options to consider:
- Consult the official Xcode documentation and forums to see if other developers have encountered similar issues and found solutions.
- Reach out to the Xcode developer community through platforms like Stack Overflow or Apple Developer Forums. Provide detailed information about your issue and the steps you have already taken to troubleshoot it.
- Consider contacting Apple Developer Support directly for personalized assistance with your specific problem.
Remember to provide as much detail as possible when seeking assistance, including your Xcode version, macOS version, project configuration, and any relevant error messages or logs. The more information you provide, the better-equipped others will be to help you resolve the issue.
Read more: Error Code 0x80072f8f – 0x20000
Fix 7: Update macOS and Xcode Command Line Tools
If you are still facing the error, it might be due to outdated macOS or Xcode Command Line Tools. Follow these steps to update both:
- Check if there are any available updates for your macOS. Go to the Apple menu, select “System Preferences,” and click on “Software Update.” Install any pending updates.
- Once your macOS is up to date, open Xcode and go to the “Preferences” menu.
- In the Preferences window, navigate to the “Locations” tab and make sure the correct version of Xcode Command Line Tools is selected. If no version is selected, click on the dropdown menu and choose the latest Xcode Command Line Tools available.
- If the correct version is already selected, try switching to a different version and then switch back to the original version. This step ensures that the selected Xcode Command Line Tools version is properly recognized.
- Close Xcode and restart your system to ensure all changes are applied.
- Open Xcode again, load your project, and rebuild it to see if the error is resolved.
Updating both macOS and Xcode Command Line Tools ensures that you have the latest stable versions, potentially resolving compatibility issues causing the error code 65.
Fix 8: Reinstall Xcode
If all else fails, you may need to reinstall Xcode to resolve the error /usr/bin/xcodebuild failed with return code 65 issue. Follow these steps to reinstall Xcode:
- First, uninstall the existing Xcode from your system. Drag the Xcode application to the Trash, and empty the Trash to complete the uninstallation.
- Go to the Mac App Store or the Apple Developer website and download the latest version of Xcode.
- Once the download is complete, open the installer and follow the on-screen instructions to install Xcode on your system.
- After the installation is finished, launch Xcode, load your project, and try building it again to see if the error is resolved.
Reinstalling Xcode can help resolve any corrupted or missing files that may be causing the error. Ensure that you have a backup of your projects before proceeding with the reinstallation process.
Fix 9: Check System Integrity Protection (SIP) Settings
System Integrity Protection (SIP) is a security feature in macOS that protects system files and directories from unauthorised modifications. However, it can sometimes interfere with Xcode builds and result in an error. Follow these steps to check and adjust SIP settings:
- Restart your Mac and hold down the Command + R keys to boot into Recovery Mode.
- In the macOS Utilities window, select “Utilities” from the menu bar and choose “Terminal.”
- In the Terminal window, type csrutil status and press Enter to check the SIP status. If it is enabled, you need to disable it temporarily.
- To disable SIP, enter the command csrutil disable in the Terminal and press Enter.
- Restart your Mac normally.
- Try building your Xcode project again to see if the error is resolved. If so, SIP settings might have been causing the issue.
- After resolving the error, you can re-enable SIP by following steps 1-3 and entering csrutil enable in the Terminal.
Checking and adjusting SIP settings can help address any conflicts between Xcode builds and system security restrictions.
Fix 10: Reinstall Dependencies and Libraries
If the error persists, it may be necessary to reinstall your project dependencies and libraries to ensure they are correctly installed and configured.
Follow these steps to reinstall dependencies:
- Identify the dependencies and libraries used in your Xcode project. Make a list of all the dependencies and their versions.
- Remove the existing dependencies by deleting their associated files from your project.
- Install a package manager such as CocoaPods or Carthage if you haven’t already. These tools simplify the installation and management of dependencies.
- Use the package manager to reinstall the dependencies. Update their versions if necessary.
- Follow the specific instructions for each dependency to ensure they are correctly linked to your Xcode project.
- Rebuild your project to verify if the error is resolved.
By reinstalling the dependencies and libraries, you can ensure that they are properly installed and configured, potentially resolving any issues causing the error code 65.
Preventing the issue
To prevent the error /usr/bin/xcodebuild failed with return code 65 issue, it’s crucial to ensure proper project settings and configurations. Follow these tips:
- Set valid build configurations:
Ensure that the build configurations in your project are correct and aligned with your development needs.
- Verify deployment targets:
Set the deployment target to the minimum iOS version your app supports, ensuring compatibility with the devices or simulators you are targeting.
- Choose compatible SDK versions:
Use the appropriate SDK version that matches your project’s requirements and the Xcode version you are using.
- Avoid conflicting settings:
Be cautious when changing project settings, as conflicting settings can cause build failures. Double-check and validate any modifications.
Conclusion
Resolving the ‘[error /usr/bin/xcodebuild failed with return code 65]’ issue requires thorough troubleshooting. By checking project settings, verifying dependencies, debugging code, and utilising various fixes such as cleaning the project, updating Xcode, and seeking assistance, you can overcome this frustrating error. Remember to stay updated, seek community support, and explore different solutions until you find the one that resolves the issue. Stay persistent and confident in your troubleshooting efforts, and soon you’ll be able to continue your Xcode development smoothly without encountering this error. Happy coding!
FAQs
It indicates a build failure in Xcode due to various potential reasons.
Incorrect build configurations, deployment targets, or SDK versions can lead to the error.
Verify and update dependencies, ensuring proper installation and linking to your Xcode project.
Thoroughly review your code, use Xcode’s debugging tools, and analyze console output for insights.
Consider updating Xcode, adjusting build settings, or seeking assistance from the developer community.
Outdated versions can cause compatibility issues, resulting in the error code 65.
Restart your Mac in Recovery Mode, disable SIP temporarily, and rebuild your project.
Reinstall Xcode, update dependencies, and explore additional troubleshooting options or seek professional help.
Resolving the error may require multiple attempts and insights from experienced developers.
