YouTube TV offers a world of entertainment, but getting started can sometimes be a bit tricky, especially when it comes to the vital step of entering the YouTube TV activation code. One common challenge users face is ensuring they input this activation code correctly and resolving any issues that may arise during this process. In this comprehensive guide, we’ll walk you through the necessary steps to initiate YouTube TV, precisely where to enter the YouTube TV activation code, and how to troubleshoot common problems that may impede your progress. Whether you’re new to YouTube TV or encountering issues with the activation code, we’ve got you covered.
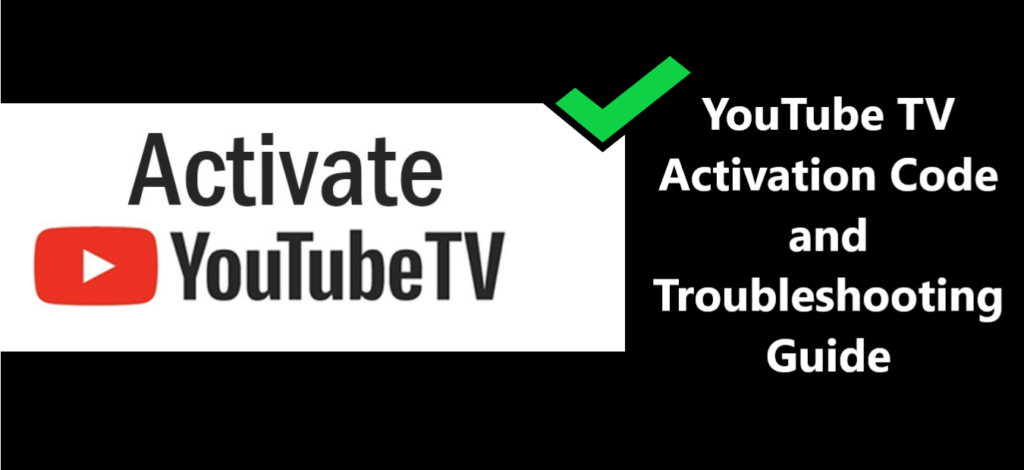
Why Do You Need an Activation Code?
Before delving into the activation process, it’s crucial to understand the significance of the activation code. This code plays a pivotal role in enhancing the security of your YouTube TV account by establishing a secure link between your account and the device you intend to use for streaming.
Think of the activation code as a digital key that safeguards your access to the YouTube TV service. It serves as a robust security measure, ensuring that only authorized users gain entry to your account on a specific device. This additional layer of security prevents any unauthorized access attempts, safeguarding your personal information and content preferences.
In essence, the activation code is your virtual guardian, standing as a sentinel at the gateway to your YouTube TV world. It fortifies your account security, assuring that your streaming experience remains private and exclusive to the devices you trust. So, as we proceed to explore the activation process and troubleshooting, remember that this code is your shield against unauthorized access, ensuring a secure and personalized streaming experience.
Where to Find Your YouTube TV Activation Code
- Step 1: Open YouTube TV: To begin, open the YouTube TV app on your device. If you don’t have the app installed, download it from your device’s app store.
- Step 2: Sign In to Your Account: Sign in to your YouTube TV account using the credentials associated with your subscription.
- Step 3: Access Settings: In the YouTube TV app, navigate to the “Settings” section. This is usually represented by a gear or similar icon.
- Step 4: Choose Device Linking: Look for the “Device Linking” or “Linked Devices” option within the Settings menu.
- Step 5: Get the Activation Code: Here, you’ll find the activation code you need to enter. It’s a unique combination of letters and numbers.
Entering the Activation Code
Step 1: Open a Web Browser
To kickstart the YouTube TV activation process, you’ll want to grab your computer or mobile device and launch a web browser. Next, type in the following web address: tv.youtube.com/start. This step will take you to the dedicated activation page where you can proceed with entering your YouTube TV activation code and enjoy seamless streaming.
Step 2: Sign In
Now that you’ve reached the YouTube TV activation page, it’s time to take the next step. Sign in to the Google account that is linked to your YouTube TV subscription. This ensures that you’re connecting the correct account to your device for a smooth and personalized streaming experience.
Step 3: Enter the Code
With your Google account signed in, the next crucial step is to input the activation code that’s currently displayed on your TV screen. This unique code serves as the key to link your YouTube TV account to your chosen device, ensuring secure access. Make sure to enter the code accurately to proceed with the activation process successfully.
Step 4: Confirm
After entering the activation code, simply click or tap on the “Next” button to proceed. This step confirms the code and finalizes the activation process, allowing you to enjoy all the great content and features that YouTube TV has to offer on your device.
Learn more: Best YouTube Vanced alternatives
How to fix YouTube TV activation code
1. Double-Check the Code
A frequently encountered stumbling block during the activation process is the inadvertent mistyping of the activation code. This seemingly minor error can lead to frustrating roadblocks and unnecessary troubleshooting efforts. To mitigate this common issue, it’s imperative to exercise diligence and precision when entering the activation code.
One of the primary sources of mistyping stems from the differentiation between uppercase and lowercase letters within the code. YouTube TV activation codes are case-sensitive, meaning that ‘A’ and ‘a’ are distinct characters in the code. Thus, paying meticulous attention to the capitalization of each letter is paramount.
To ensure accuracy, it’s advisable to double-check the code before clicking “Next” or tapping to confirm. Verifying each character against what is displayed on your TV screen can save you valuable time and spare you from encountering activation issues. This straightforward yet critical step can make the difference between a seamless activation experience and a frustrating one, ultimately leading to uninterrupted access to your favorite content on YouTube TV.
2. Refresh the Page
In the event that you encounter an error during the activation process, there’s no need to panic. One of the first troubleshooting steps you can take is to refresh the activation page and attempt to enter the code again. This simple yet effective action can often resolve minor glitches and connectivity issues that may have momentarily disrupted the process.
Here’s a quick guide on how to do it:
- Refresh the Page: Locate the refresh button on your web browser, typically represented by a circular arrow icon. Click on it to reload the activation page.
- Re-enter the Code: After the page has refreshed, carefully re-enter the YouTube TV activation code from your TV screen. Be meticulous to ensure accuracy.
- Confirm Again: Click or tap “Next” to confirm the code once more.
Refreshing the page and re-entering the code can often clear any temporary obstacles and get your activation back on track. If the issue persists, don’t worry; we’ll explore additional troubleshooting steps later in this guide to ensure you can enjoy uninterrupted YouTube TV access.
3. Clear Cache and Cookies
Occasionally, issues with YouTube TV activation can be attributed to browser cache and cookies that may hinder the process. Clearing these digital footprints from your browser settings can often resolve such complications and allow for a smoother activation experience.
Here’s a step-by-step guide on how to clear browser cache and cookies:
- Access Browser Settings: Open your web browser and navigate to its settings. This is usually represented by a three-dot or similar menu icon located in the upper-right or upper-left corner of the browser window.
- Privacy and Security: Within the settings menu, look for options related to privacy and security. The specific terminology may vary depending on your browser.
- Clear Browsing Data: Under the privacy or security section, you should find an option to “Clear Browsing Data” or something similar. Click or tap on this option.
- Select Cache and Cookies: A new window or tab will open, allowing you to select the types of data to clear. Ensure that “Cookies and other site data” and “Cached images and files” are selected.
- Clear Data: Once the desired data types are selected, click “Clear data” or the equivalent action in your browser.
- Restart Browser: After clearing the cache and cookies, close and restart your browser.
- Retry Activation: Return to the YouTube TV activation page and attempt to enter the code again.
Clearing cache and cookies can often resolve issues related to data conflicts in your browser and contribute to successful activation. If you still encounter problems, we’ll explore additional troubleshooting steps to ensure you can access YouTube TV seamlessly.
Was this response better or worse?BetterWorseSame
4. Disable VPN or Proxy
Using a VPN (Virtual Private Network) or proxy server is a common practice to enhance online privacy and security. However, it’s important to note that these privacy measures can sometimes interfere with the YouTube TV activation process. If you encounter issues during activation while using a VPN or proxy, follow these steps to resolve the problem:
- Temporarily Disable VPN or Proxy: Access your VPN or proxy settings and disable them temporarily. This step will allow you to connect directly to YouTube TV’s servers without any intermediaries.
- Refresh the Activation Page: After disabling the VPN or proxy, refresh the YouTube TV activation page in your web browser. This ensures you have a clean connection for the activation process.
- Re-enter the Code: Carefully re-enter the YouTube TV activation code from your TV screen, paying close attention to uppercase and lowercase letters.
- Click or Tap “Next”: Once you’ve re-entered the code, click or tap “Next” to confirm it.
By disabling your VPN or proxy temporarily, you eliminate potential conflicts that may have been causing activation issues. After successfully entering the code without these privacy measures in place, you should be able to proceed with the activation process smoothly.
5. Check Internet Connection
A stable and reliable internet connection is absolutely crucial for a seamless YouTube TV activation experience. To ensure you have a solid connection and resolve any potential network-related issues, follow these steps:
- Check Device Connection: Verify that your device is indeed connected to the internet. Look for Wi-Fi or network connectivity indicators on your device and ensure they show an active connection.
- Network Troubleshooting: If you suspect a network issue, consider troubleshooting your network connection. This may involve restarting your router or modem, checking for loose cables, or contacting your internet service provider for assistance.
- Signal Strength: Ensure that your Wi-Fi signal strength is adequate. Weak or fluctuating signals can lead to activation problems. If possible, move closer to your router for a stronger connection.
- Mobile Data: If you’re using a mobile device, confirm that your mobile data or cellular connection is enabled and stable.
- Retry Activation: Once you’re confident in your internet connection’s stability, return to the YouTube TV activation page and re-enter the code. Click or tap “Next” to proceed.
A reliable internet connection is the backbone of your YouTube TV experience, so addressing any connectivity issues is crucial for successful activation and uninterrupted streaming. If you continue to face activation challenges, we’ll explore additional troubleshooting steps to ensure your access to YouTube TV is seamless.
6. Restart Your Device
If all else fails, try restarting your TV and the device you’re using to enter the code.
Conclusion
Starting YouTube TV and entering the activation code is a straightforward process when you know where to look. The activation code adds an extra layer of security to your account, ensuring only authorized devices can access your subscription. If you encounter any issues during activation, don’t worry. By following the troubleshooting steps outlined here, you can quickly resolve common problems and enjoy the wide array of content YouTube TV has to offer. Get started, enter your code, and dive into a world of entertainment at your fingertips.
FAQ’s
The code links your account securely to your device, ensuring authorized access.
Open the YouTube TV app’s settings; you’ll spot it in the “Device Linking” section.
Double-check and re-enter it accurately before confirming.
Refresh the page and re-enter your code; this often resolves minor issues.
