Discord has revolutionized the way gamers communicate, offering an overlay feature that allows users to interact with their Discord channels while in-game. However, frustrations arise when the Discord overlay is not working as expected. This issue can detract from the gaming experience, leaving players disconnected from their teammates. Understanding the reasons behind these glitches is the first step to resolving them.
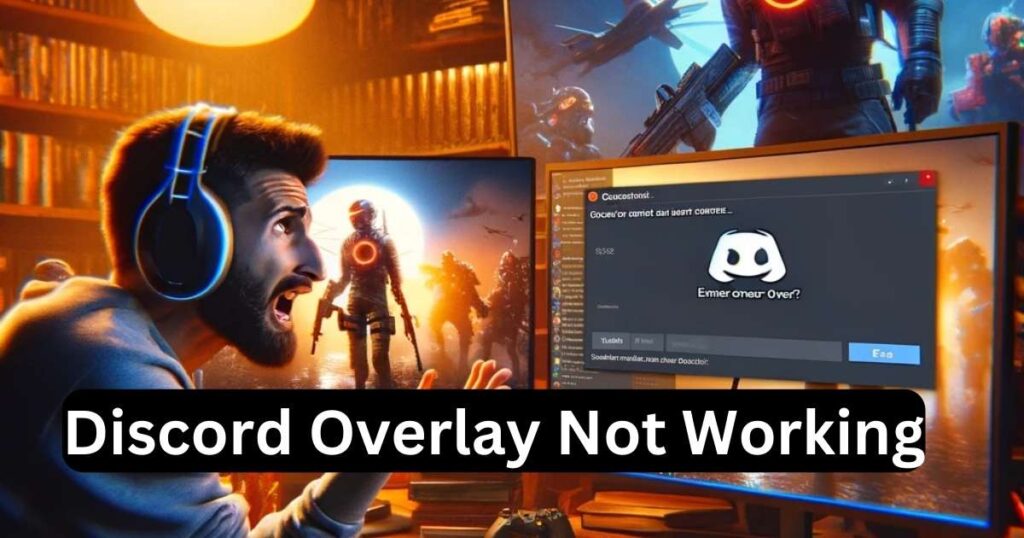
Common Reasons for Discord Overlay Malfunction
Several factors can lead to the Discord overlay not functioning properly. Compatibility issues, outdated software, or incorrect settings are often the culprits. Identifying the specific cause is crucial for troubleshooting. By addressing the root of the problem, users can restore the overlay’s functionality and get back to seamless in-game communication.
Don’t miss: Palworld World Saving in Progress Error: Why It Happens and How to Solve It
Outdated Discord Application
An outdated Discord app can lead to numerous glitches, including overlay problems. Ensuring that the application is up-to-date is a simple yet effective fix. Here’s how you can update Discord:
- Open Discord.
- Click on the gear icon to access User Settings.
- Navigate to the Windows Settings tab.
- Check for updates and follow the prompts to install any available updates.
Overlay Settings Misconfiguration
Incorrect overlay settings within Discord can prevent the feature from working in games. To verify and adjust these settings:
- Open Discord and go to User Settings.
- Select the Overlay option on the left panel.
- Ensure the “Enable in-game overlay” option is toggled on.
- Customize the overlay settings according to your preferences.
Game Compatibility Issues
Not all games support Discord’s overlay feature. Verifying compatibility is essential:
- Check the game’s compatibility on Discord’s official website or community forums.
- If the game is supported, ensure it’s added to Discord. You can do this by going to User Settings > Game Activity and adding the game manually if it’s not listed.
Interference from Other Applications
Sometimes, other applications can interfere with Discord’s overlay functionality. Disabling or configuring these applications can resolve the issue:
- Identify potential conflicting applications, such as screen recorders or other overlay services.
- Temporarily disable these applications to test if the overlay works.
- Configure or permanently disable the conflicting software if necessary.
Advanced Troubleshooting Techniques
When basic troubleshooting doesn’t resolve the issue, advanced methods may be necessary:
Running Discord as Administrator
Granting Discord administrative privileges can sometimes bypass restrictions that prevent the overlay from working:
- Right-click on the Discord shortcut.
- Select “Run as administrator.”
- Verify if the overlay functionality is restored.
Adjusting Antivirus/Firewall Settings
Security software can sometimes block Discord’s overlay feature. Adjusting these settings can help:
- Access your antivirus or firewall settings.
- Add Discord as an exception or trusted application.
- Check if the overlay issue is resolved.
Reinstalling Discord
As a last resort, reinstalling Discord can fix persistent issues:
- Uninstall Discord through the Control Panel.
- Download the latest version from Discord’s official website.
- Install the application and check if the overlay is working.
Conclusion
Dealing with a non-functional Discord overlay can be aggravating, but with the right approach, it’s often an issue that can be resolved. Start with basic troubleshooting like updating the app and checking settings, then move on to more advanced solutions if needed. Remember, ensuring a seamless gaming experience with Discord’s overlay not only enhances in-game communication but also keeps you connected with your community.
