Discord Voice Chat (VC) stands as a pivotal component, facilitating flawless communication within the realms of gaming and online communities. This innovative feature, while incredibly useful, is not immune to the occasional hiccups that can disrupt your otherwise smooth communication experience. As we embark on this comprehensive guide, our primary focus will be on addressing those vexing Discord Voice Chat Problems that many users encounter. We will take a closer look at the underlying causes behind these issues and offer meticulous solutions to swiftly resolve them, thereby ensuring that your voice chat experience remains uninterrupted and enjoyable.
Discord has unquestionably established itself as the go-to platform for gamers, teams, and online communities to connect, collaborate, and communicate. At the core of this immersive experience lies Voice Chat (VC), a feature that enables users to interact in real-time, fostering a sense of camaraderie and coordination. However, the virtual world isn’t without its quirks, and occasionally, you might find that your Discord Voice Chat isn’t working as seamlessly as you’d like. Fear not, for in this guide, we will embark on a step-by-step journey to troubleshoot these Discord VC problems, ensuring that your communication remains uninterrupted and enjoyable.
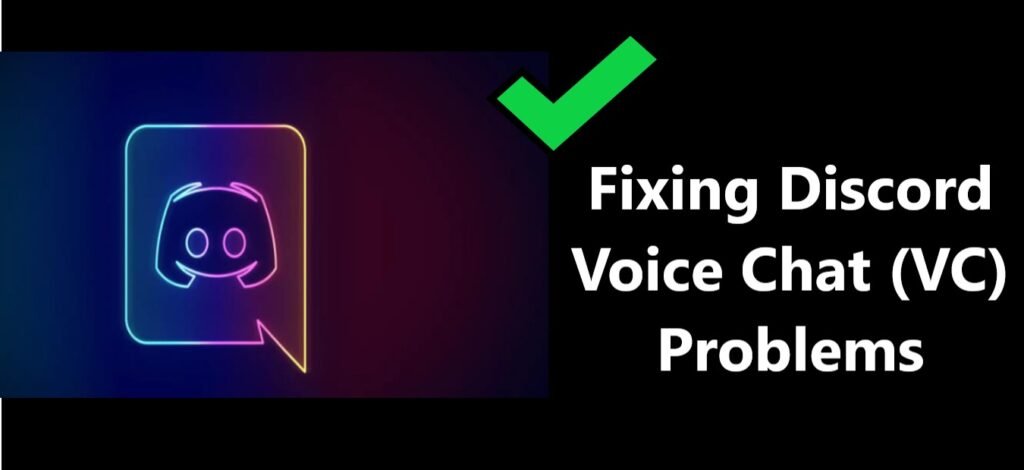
How to fix Discord Voice Chat Problems?
Fix -1: No Sound in VC
Indeed, the hiccup in your Discord Voice Chat experience can stem from a variety of sources, spanning the spectrum from audio settings to potential hardware glitches or even software conflicts. When troubleshooting these issues, it’s paramount to make sure that your audio devices are accurately configured within Discord’s settings. This includes checking the input and output devices, ensuring that the right microphone and headphones are selected. It’s also worth verifying the physical connections of your microphone and headphones. Sometimes, a loose cable or a partially connected jack can be the root cause of audio problems. Taking a few moments to double-check these hardware connections can save you from unnecessary frustration.
If the issue persists despite these checks, don’t hesitate to take a breather and initiate a simple reboot of Discord or your entire computer if necessary. It may seem like a basic step, but sometimes, a fresh start can work wonders in resolving these nuisances. By giving your system and Discord a clean slate to work with, you might find that the issue magically disappears, allowing you to resume your voice chat sessions without further interruption.
Fix -2: Audio Quality Issues
When confronted with poor audio quality during your Discord Voice Chat, it’s important to recognize that multiple factors could be at play. The culprit might be lurking in low bandwidth, network congestion, or even issues with your microphone. To mitigate these woes, follow these steps:
- Stable Internet Connection: Begin by scrutinizing your internet connection. A stable and robust internet connection is crucial for high-quality voice chat. Ensure you have sufficient bandwidth, and consider troubleshooting your network if you detect any issues.
- Headphones for Feedback Reduction: To minimize audio feedback and echoes that can deteriorate audio quality, opt for using headphones instead of speakers. This simple adjustment can make a significant difference.
- Invest in Quality Microphone: Investing in a quality microphone can elevate your audio quality to new heights. Look for a microphone with noise-canceling features and clear audio output. This investment can greatly enhance your overall voice chat experience.
By addressing these potential causes of poor audio quality, you can significantly enhance the clarity and effectiveness of your Discord Voice Chat sessions.
Fix -3: VC Disconnects Randomly
Sudden disconnects during your Discord Voice Chat can be incredibly frustrating but rest assured, there are steps you can take to tackle this issue. Here’s what you can do:
- Internet Connection Stability: Firstly, check the stability of your internet connection. Sudden disconnects often occur due to network problems. Make sure your internet is reliable, and consider reaching out to your service provider if you suspect any issues.
- Change Server Region: Discord server issues can sometimes lead to disconnects. You can mitigate this by changing your server region in Discord settings. Select a region that is geographically closer to you for a potentially more stable connection.
- Keep Software Updated: Ensure that both Discord and your audio drivers are up to date. Outdated software can sometimes cause compatibility issues and lead to disconnections. Regularly updating them can resolve or prevent such problems.
By verifying your internet connection, adjusting your server region, and keeping your software up to date, you can minimize the occurrence of sudden disconnects and enjoy a more seamless Discord Voice Chat experience.
Learn more: Overwatch 2 Error Starting Game
Fix -4: Mic Not Detected
If your microphone isn’t being recognized on Discord, there are several potential culprits, but don’t worry; we can troubleshoot this issue effectively:
- Permissions Check: Start by examining microphone permissions in your operating system. Ensure that Discord has the necessary permissions to access your microphone. You can usually configure this in your computer’s settings.
- Driver Updates: Outdated or corrupted microphone drivers can lead to recognition problems. Consider updating or even reinstalling your microphone drivers. Check the manufacturer’s website for the latest driver versions.
- Test on Another Device: To rule out hardware problems, try testing your microphone on another device. If it works elsewhere, the issue might be specific to your current setup.
By following these steps, you can pinpoint the root cause of your microphone recognition issue on Discord and take the appropriate actions to resolve it. This way, you’ll be back to seamless voice communication in no time.
Fix -5: Echo or Feedback
Dealing with an echo during your Discord Voice Chat? It can be a nuisance, but we’ve got solutions:
- Use Headphones: Echo often occurs when your speakers play audio into your microphone. Prevent this feedback loop by using headphones, which keep the audio output separate from your microphone input.
- Adjust Noise Suppression: Discord offers noise suppression settings that can help reduce echo and background noise. Explore these settings and adjust them to suit your environment.
- Check for Background Applications: Sometimes, background applications can interfere with your microphone and cause echo. Close unnecessary apps or processes that might be using your microphone.
By taking these steps, you can effectively minimize or eliminate echo issues in your Discord Voice Chat, ensuring a clear and echo-free communication experience.
Preventive Measures
To maintain a seamless Discord Voice Chat experience and minimize common issues, here are some ongoing practices to consider:
- Regular Software Updates: Keep both Discord and your operating system up to date. Updates often include bug fixes and performance improvements, which can enhance your overall experience.
- Network Stability: A stable and high-speed internet connection is crucial for uninterrupted voice communication. Ensure your internet connection is reliable, and consider using a wired connection for optimal stability.
- Quality Equipment: Invest in high-quality microphones and headphones. Quality equipment can significantly improve audio quality and reduce the likelihood of hardware-related issues.
- Noise Reduction: Take advantage of Discord’s noise suppression and echo cancellation settings. These features can help eliminate background noise and echo, resulting in clearer and more enjoyable voice chats.
By incorporating these practices into your Discord Voice Chat routine, you can maintain a smoother and more enjoyable communication experience with your gaming buddies, teammates, and online communities.
Conclusion
Dealing with Discord Voice Chat problems can be frustrating, but there’s good news – with the right troubleshooting steps and some preventive measures, you can transform your communication experience into one that’s smooth and uninterrupted. Remember to keep your software, both Discord and your operating system, updated regularly. This ensures you have access to the latest bug fixes and performance improvements. Additionally, maintaining a stable and high-speed internet connection is crucial for seamless voice communication. Consider investing in quality equipment like microphones and headphones to enhance audio quality. Don’t forget to take advantage of Discord’s noise suppression and echo cancellation features for clearer voice chats. By adhering to these guidelines, you can significantly reduce the likelihood of Discord Voice Chat issues and enjoy a more satisfying communication experience with your gaming buddies, teammates, and online communities.
By implementing the solutions and tips provided in this comprehensive guide, you can effectively tackle Discord Voice Chat issues and ensure a smooth and uninterrupted communication experience with your gaming friends, teammates, or fellow members of your online community. Stay connected and game on!
FAQ’s
It might disconnect due to network glitches, but you can stabilize it by updating Discord and your OS.
Echo happens when sound spills from speakers into your mic. Consider using headphones to prevent it.
Check mic permissions, update drivers, and test it on another device to troubleshoot any issues.
Poor audio quality may be due to low bandwidth. Verify your internet connection’s stability and invest in quality equipment.
