If you’re an avid gamer who enjoys enhancing your gaming experience with mods, you’ve likely encountered the Thunderstore Mod Manager at some point. However, like any software, it may encounter issues that can hinder its functionality. In this guide, we’ll explore common problems and provide step-by-step solutions to help you fix Thunderstore Mod Manager when it’s not working as expected.
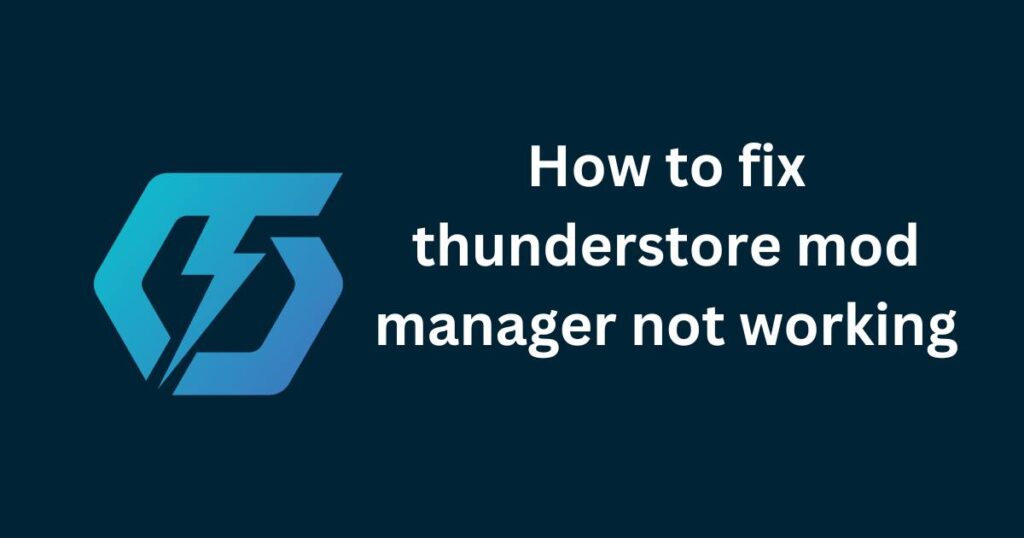
What is Thunderstore mod manager?
Thunderstore Mod Manager is an application designed for managing and downloading mods for various games, such as Lethal Company, Valheim, Risk of Rain 2, Dyson Sphere Program, and BONEWORKS. The mods available through this manager are sourced from the Thunderstore platform, which hosts mods for these and potentially other games. This tool simplifies the process of finding, installing, and updating game mods, enhancing the gaming experience by allowing players to customize and extend their gameplay with new features.
How to fix Thunderstore mod manager not working?
Check System Requirements
Before diving into troubleshooting, ensure that your system meets the minimum requirements for Thunderstore Mod Manager. Verify that your operating system is compatible, and your hardware specifications meet the recommended standards. Outdated systems may struggle to run the manager effectively.
Update Thunderstore Mod Manager
Developers regularly release updates to improve functionality and address bugs. Visit the official Thunderstore website to download the latest version of the Mod Manager. Uninstall the current version before installing the new one to avoid conflicts.
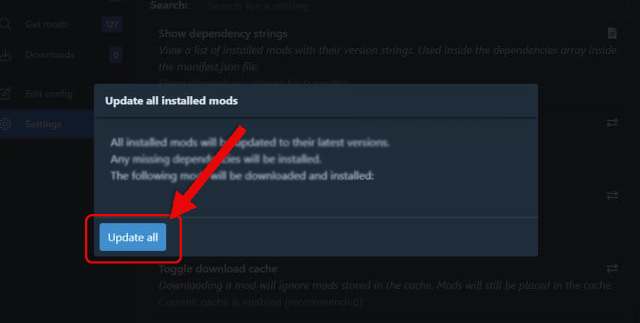
Don’t miss: Fixing Dev Error 841 MW3 for Seamless Gaming
Verify Game Compatibility
Some games may not be fully compatible with certain versions of the Thunderstore Mod Manager. Check the Thunderstore website or forums for information on which games are officially supported. If you’re using an unsupported game version, consider downgrading or waiting for a compatible update.
Check Internet Connection
Thunderstore Mod Manager relies on a stable internet connection to download and manage mods. Ensure that your internet connection is reliable and has sufficient bandwidth. Try restarting your router and reconnecting to the internet before attempting to use the Mod Manager.
Clear Cache and Temp Files
Corrupted cache or temporary files can cause issues with the Thunderstore Mod Manager. Clear the cache and temporary files associated with the manager to eliminate potential conflicts. You can find these files in the installation directory or in the AppData folder on your system.
Disable Antivirus and Firewall
Sometimes, overprotective antivirus or firewall settings can block Thunderstorm Mod Manager from functioning correctly. Temporarily disable your antivirus and firewall before launching the manager. Remember to enable them again once you’ve confirmed whether they were causing the issue.
Check for Mod Conflicts
If the Thunderstore Mod Manager is not working as expected, it may be due to conflicts between installed mods. Disable all mods and enable them one by one, checking the Mod Manager’s functionality after each activation. Identify the problematic mod and either update it or find an alternative.
Reinstall Thunderstore Mod Manager
If all else fails, consider uninstalling Thunderstore Mod Manager and then reinstalling it. This can resolve any underlying issues related to the installation process.
Conclusion
Fixing Thunderstore Mod Manager not working issues can be a straightforward process with the right approach. By following the steps outlined in this guide, you’ll likely identify and resolve the problem, allowing you to enjoy a seamless modding experience. Remember to check for updates regularly and stay connected with the Thunderstore community for additional support.
