Instagram is a widely popular social media platform that allows users to share photos, videos, and stories. However, it’s not uncommon to encounter errors while using Instagram, and one of the most frustrating ones is the “An Unexpected Error Occurred” message. This error can disrupt your browsing experience and prevent you from accessing certain features of the app. In this article, we will delve into the possible causes of this error and provide you with effective solutions to fix it. Whether you’re an avid Instagram user or a business trying to maintain an online presence, understanding and resolving this issue is crucial.
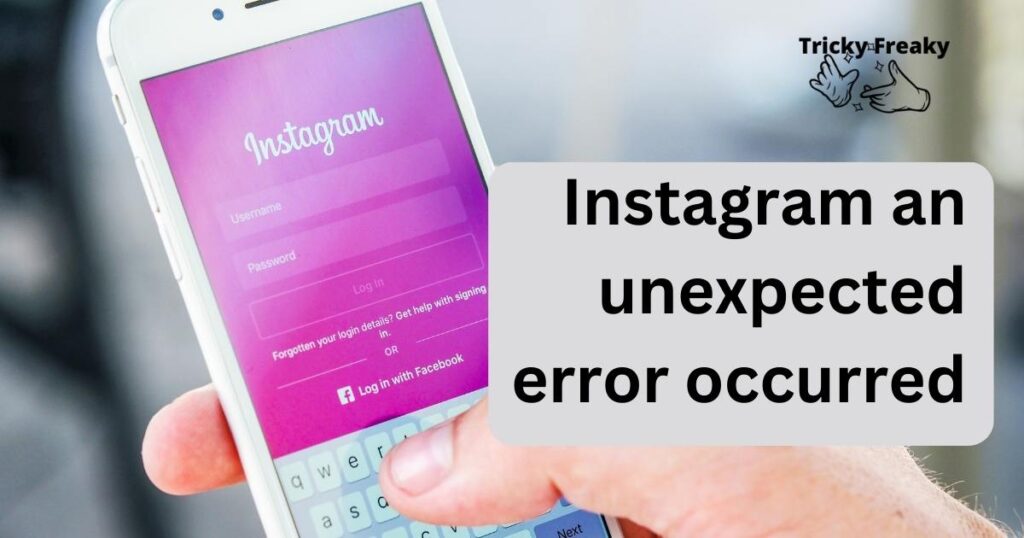
Understanding the Unexpected Error
The “An Unexpected Error Occurred” message on Instagram can be triggered by various factors. It may indicate a temporary glitch in the app, compatibility issues with your device or operating system, problems with your internet connection, or conflicts with third-party apps installed on your device. Additionally, server-side issues or bugs within the Instagram app itself can also lead to this error. It’s important to note that this error can occur on both the Instagram mobile app and the web version.
Reasons behind this instagram an unexpected error occurred
There can be several reasons behind the “An Unexpected Error Occurred” message on Instagram. Here are some common causes:
- App Bugs: Like any software, Instagram can encounter bugs or glitches that result in unexpected errors. These issues can arise from coding errors, compatibility issues with device hardware or software, or conflicts with other apps.
- Outdated Software: Running an outdated version of the Instagram app or an outdated operating system on your device can lead to compatibility issues. The app may not function properly or encounter errors due to incompatibilities with newer features or security enhancements.
- App Cache and Data: Accumulated cache and data within the Instagram app can become corrupted over time and cause conflicts or errors. These temporary files store data that helps the app load faster, but they can also cause issues if they become corrupted.
- Conflicting Third-Party Apps: Certain third-party apps installed on your device may interact with Instagram or modify system settings, leading to conflicts. These conflicts can result in unexpected errors while using the Instagram app.
- Server-Side Issues: Instagram’s servers may occasionally experience technical difficulties or undergo maintenance, resulting in temporary errors or disruptions in service. When server-side issues occur, users may encounter the “An Unexpected Error Occurred” message.
- Incorrect App Permissions: Insufficient or restricted app permissions can prevent Instagram from accessing certain device functions, leading to errors. For example, if the app does not have permission to access the camera or storage, it may trigger an unexpected error.
Understanding these reasons can help users troubleshoot the issue effectively and apply the appropriate fixes to resolve the “An Unexpected Error Occurred” message on Instagram.
How to Fix the Unexpected Error on Instagram?
Fix 1: Check your internet connection
A stable internet connection is crucial for the proper functioning of Instagram. Follow these steps to troubleshoot your internet connection and resolve the “An Unexpected Error Occurred” issue:
- Ensure that you are connected to a reliable network: Connect to a Wi-Fi network or check your mobile data connection to ensure that you have a stable and strong internet connection. Weak or intermittent connectivity can lead to errors on Instagram.
- Switch to a different network: If you are experiencing issues with your current network, try connecting to a different Wi-Fi network or switch to mobile data (or vice versa) to see if the error persists. This will help identify if the problem lies with your network.
- Restart your router or modem: Sometimes, the issue can be with your router or modem. Turn off the device, wait for a few seconds, and then turn it back on. This will refresh the connection and potentially resolve any temporary network issues.
- Disable VPN or proxy services: If you are using a VPN (Virtual Private Network) or proxy service, it might interfere with Instagram’s functionality. Disable these services temporarily and try accessing Instagram again to see if the error is resolved.
- Check your internet speed: A slow internet connection can cause errors on Instagram. Visit a speed testing website or use a dedicated speed test app to check your internet speed. If the speed is significantly lower than expected, contact your internet service provider for assistance.
By ensuring a stable and reliable internet connection, you can eliminate connectivity issues as a possible cause of the “An Unexpected Error Occurred” message on Instagram. If the error persists after checking your internet connection, proceed to the next fix for further troubleshooting.
Fix 2: Update the Instagram app
Keeping your Instagram app updated is essential to ensure optimal performance and to fix any bugs or compatibility issues. Follow these steps to update the Instagram app on your device:
- Open the app store: On your mobile device, locate and open the app store corresponding to your operating system. For iOS devices, it’s the App Store, and for Android devices, it’s the Google Play Store.
- Search for Instagram: In the app store’s search bar, type “Instagram” and select the official Instagram app from the search results.
- Check for updates: Once you’re on the Instagram app page, look for the “Update” button. If an update is available, the button will indicate it. Tap on the “Update” button to initiate the update process.
- Wait for the update to complete: The app store will begin downloading and installing the latest version of Instagram. Ensure that you have a stable internet connection during this process. The duration of the update may vary depending on your internet speed.
- Launch Instagram: Once the update is complete, launch the Instagram app and check if the “An Unexpected Error Occurred” message still appears. In most cases, updating the app resolves bugs and issues, providing a smoother user experience.
By updating the Instagram app to the latest version, you can take advantage of bug fixes and performance improvements implemented by the developers. If the error persists even after updating the app, proceed to the next fix for further troubleshooting.
Fix 3: Clear app cache and data
Accumulated cache and data within the Instagram app can sometimes cause conflicts and lead to unexpected errors. Follow these steps to clear the cache and data of the Instagram app:
- Open device settings: On your mobile device, go to the settings menu. This can usually be accessed by tapping on the gear icon or by swiping down the notification panel and selecting the settings icon.
- Locate the Apps or Application Manager: In the settings menu, scroll down or search for the “Apps” or “Application Manager” option. Tap on it to proceed.
- Find Instagram: Within the Apps or Application Manager, search for “Instagram” in the list of installed apps. Tap on Instagram to access its settings.
- Clear cache: Within the Instagram app settings, you will find options to clear cache and data. Tap on the “Clear Cache” button to remove the temporary files stored by the app.
- Clear data (optional): If clearing the cache does not resolve the issue, you can also choose to clear the app data. Keep in mind that clearing data will log you out of Instagram and reset your app settings. Tap on the “Clear Data” or “Clear Storage” button to proceed. Confirm the action if prompted.
- Restart the app: After clearing the cache and data, exit the settings and relaunch the Instagram app. Log in with your credentials and check if the error message still appears. Clearing the cache and data often resolves conflicts and frees up storage space, improving app performance.
If the error persists, continue to the next fix for further troubleshooting.
Fix 4: Disable third-party apps
Conflicts with certain third-party apps installed on your device can interfere with Instagram’s functionality and trigger unexpected errors. Follow these steps to temporarily disable or uninstall any potentially conflicting apps:
- Access device settings: Open the settings menu on your mobile device.
- Navigate to Apps or Application Manager: Look for the “Apps” or “Application Manager” option within the settings menu and tap on it.
- Find the suspicious apps: Scroll through the list of installed apps and identify any third-party apps that you suspect might be causing conflicts with Instagram. Pay attention to apps that interact with Instagram or modify system settings.
- Disable or uninstall the apps: Tap on the selected app and choose the option to either disable or uninstall it. Disabling an app will temporarily turn it off, while uninstalling will completely remove it from your device.
- Restart Instagram: After disabling or uninstalling the suspicious apps, exit the settings and relaunch Instagram. Check if the error still occurs. If it no longer appears, one of the disabled apps was likely causing the conflict.
By temporarily disabling or uninstalling conflicting third-party apps, you can isolate the issue and determine if Instagram is functioning properly. If the error persists, proceed to the next fix for further troubleshooting.
Fix 5: Reinstall the Instagram app
If none of the previous fixes have resolved the “An Unexpected Error Occurred” issue on Instagram, reinstalling the app can help fix any corrupted files or settings that might be causing the error. Follow these steps to reinstall the Instagram app:
- Uninstall the Instagram app: On your device’s home screen or app drawer, locate the Instagram app icon. Press and hold the app icon until a menu appears. Select the option to uninstall or remove the app from your device. Confirm the action if prompted.
- Clear any residual data: After uninstalling the app, it’s recommended to clear any residual data or cache that may still be present. Follow the steps outlined in “Fix 3: Clear app cache and data” to access the app settings and clear any remaining files associated with Instagram.
- Restart your device: A device restart can help clear any temporary files and refresh system settings. Turn off your device, wait for a few seconds, and then turn it back on.
- Download and install Instagram: Open the app store on your device (App Store for iOS or Google Play Store for Android) and search for “Instagram.” Select the official Instagram app from the search results and tap on the “Install” button to download and install the app.
- Launch Instagram and log in: Once the installation is complete, open the Instagram app and log in with your credentials. Check if the “An Unexpected Error Occurred” message still appears. Reinstalling the app ensures a fresh installation, eliminating any potential issues from the previous installation.
By reinstalling the Instagram app, you essentially start with a clean slate, eliminating any lingering issues from the previous installation. If the error persists even after reinstalling the app, it is recommended to reach out to Instagram support for further assistance.
Note: Before reinstalling the app, make sure you have your login credentials handy as you will need to log in again after the reinstallation. Additionally, any data or settings associated with the app will be lost, so it’s advisable to back up any important data or conversations beforehand.
Fix 6: Update your device’s operating system
An outdated operating system can sometimes cause compatibility issues with apps like Instagram. Follow these steps to update your device’s operating system:
- Check for system updates: On your mobile device, go to the settings menu and look for the “System” or “Software Update” option. Tap on it to check for available updates.
- Download and install updates: If a system update is available, follow the on-screen instructions to download and install it. Make sure you have a stable internet connection during the update process, as it may take some time depending on the size of the update.
- Restart your device: After the system update is installed, restart your device to apply the changes. This helps ensure that the updated operating system is fully integrated.
- Launch Instagram: Once your device has restarted, open the Instagram app and check if the “An Unexpected Error Occurred” message still persists. Updating your device’s operating system can resolve compatibility issues and provide a smoother experience on Instagram.
Fix 7: Check for server-side issues
At times, server-side issues with Instagram can cause the “An Unexpected Error Occurred” message to appear. To check for server-side issues:
- Visit the Instagram Help Center: Open a web browser and visit the Instagram Help Center website.
- Check for announcements or alerts: Look for any recent announcements or alerts on the Help Center website regarding known issues or server-side problems. Instagram often acknowledges and provides updates on such issues, which may be the cause of the error message.
- Check official social media accounts: Instagram’s official social media accounts, such as Twitter or Facebook, may also provide information about ongoing server-side issues. Browse through their recent posts or tweets to see if there are any reports or updates related to the error you’re experiencing.
- Wait for the issue to be resolved: If it is determined that the error is due to a server-side issue, there is usually no immediate fix on the user’s end. You may need to wait until Instagram resolves the issue on their servers. Keep an eye on the announcements and social media accounts for updates on the progress and resolution of the problem.
Read more: Error code 264 Roblox
Fix 8: Check for Instagram app permissions
Sometimes, the “An Unexpected Error Occurred” message can occur due to incorrect or restricted app permissions. Ensure that the Instagram app has the necessary permissions to function properly by following these steps:
- Open device settings: Go to the settings menu on your mobile device.
- Navigate to Apps or Application Manager: Look for the “Apps” or “Application Manager” option within the settings menu and tap on it.
- Find Instagram: Scroll through the list of installed apps and locate Instagram. Tap on it to access its settings.
- Check app permissions: Within the Instagram app settings, find the “Permissions” or “App Permissions” option. Tap on it to view and manage the app’s permissions.
- Enable necessary permissions: Ensure that permissions like Camera, Microphone, Storage, and Contacts are enabled for the Instagram app. If any of these permissions are disabled, toggle them on to grant access.
- Restart Instagram: After adjusting the permissions, exit the settings and relaunch the Instagram app. Check if the error message still appears. Granting the necessary permissions can resolve any issues related to restricted access.
Fix 9: Perform a factory reset
If all else fails and the “An Unexpected Error Occurred” message persists, performing a factory reset on your device can be a final resort. However, keep in mind that a factory reset will erase all data on your device, including apps, settings, and personal files. Make sure to back up any important data before proceeding. To perform a factory reset:
- Backup your data: Connect your device to a computer and transfer any important files, photos, or videos to a secure location.
- Open device settings: Go to the settings menu on your mobile device.
- Find the “System” or “General Management” option: Look for the option that allows you to reset your device to factory settings. It may be named “System,” “General Management,” or similar.
- Select “Factory Data Reset” or “Reset”: Within the system settings, locate the option to perform a factory reset. Tap on it and confirm your selection.
- Follow on-screen instructions: Your device will guide you through the process of resetting to factory settings. Read and understand the instructions before proceeding.
- Set up your device: Once the reset is complete, your device will restart and prompt you to set it up again, similar to when you first purchased it. Follow the on-screen instructions to configure your device.
After performing a factory reset, reinstall the Instagram app and log in to check if the error is resolved. Note that this step should be considered as a last resort, as it wipes all data from your device.
It’s essential to explore the previous fixes thoroughly before resorting to a factory reset, as it can be time-consuming and result in data loss.
Fix 10: Contact Instagram support
If none of the previous fixes have resolved the issue, and you have followed all the troubleshooting steps diligently, it may be time to seek assistance from Instagram’s support team. To contact Instagram support:
- Open the Instagram Help Center: Visit the Instagram Help Center website using a web browser.
- Navigate to the “Contact Us” page: Look for the “Contact Us” or “Support” section on the Help Center website. Click on it to access the support options.
- Choose your issue: Select the appropriate category or description that best matches the issue you are facing, such as “Report a Problem” or “App Issues.”
- Follow the provided instructions: Instagram’s support page will guide you through the process of reporting your issue and reaching out to their support team. Provide as much detail as possible about the error you’re experiencing to help them understand and assist you better.
Instagram’s support team will review your issue and provide guidance or further troubleshooting steps specific to your situation. They are equipped to handle more complex issues that cannot be resolved through general troubleshooting steps.
Remember to be patient and provide accurate information when contacting support. They will work with you to find a solution to the “An Unexpected Error Occurred” message on Instagram.
Additional Tips to Prevent the Unexpected Error
To minimize the chances of encountering the “An Unexpected Error Occurred” message on Instagram in the future, consider the following tips:
- Keep your device updated: Regularly updating your device’s operating system and apps ensures that you have the latest security patches and bug fixes, reducing the likelihood of encountering errors.
- Use a stable internet connection: Connect to a reliable Wi-Fi network or use a stable mobile data connection to ensure uninterrupted access to Instagram.
- Avoid using multiple devices simultaneously: Using Instagram on multiple devices simultaneously can sometimes lead to conflicts and errors. Try to limit your usage to one device at a time.
- Avoid excessive app extensions: While third-party apps can enhance your Instagram experience, using too many extensions or add-ons can increase the risk of compatibility issues. Stick to trusted and essential apps.
Conclusion
Encountering the “An Unexpected Error Occurred” message on Instagram can be frustrating, but by following the troubleshooting steps outlined in this article, you can effectively resolve the issue. Remember to check your internet connection, update the app, clear cache and data, disable conflicting apps, and consider reinstalling the app if necessary. Additionally, implementing preventive measures such as keeping your device updated and using a stable internet connection can help minimize future errors. With these solutions at your disposal, you can continue enjoying a seamless Instagram experience and stay connected with your friends, followers, and audience.
FAQs
The error message can appear due to various reasons such as app bugs, outdated software, or server issues.
You can try updating the app, clearing cache, disabling conflicting apps, or reinstalling the app.
Clear the app cache and data, check for server-side issues, or contact Instagram support for assistance.
Clearing the cache and data removes temporary files that may be causing conflicts or errors.
Yes, certain third-party apps can interfere with Instagram’s functionality and trigger the error.
Reinstalling the app can help resolve any corrupted files or settings, but it should be a last resort.
Go to your device’s settings, check for system updates, download and install them, then restart your device.
Check Instagram’s Help Center and official social media accounts for announcements and updates.
