For Android device users, you might have noticed a peculiar folder named “.estrongs” in your internal storage, and wondered what it contains. This folder is a creation of the ES File Explorer app and serves to store specific app-related data. Ordinarily, users aren’t meant to access or modify the contents of this folder. However, if curiosity prevails, you can peek inside, but keep in mind that you might not understand everything stored here. In this article, we delve into the intriguing “.estrongs” folder and discuss its contents and the importance of leaving it unaltered.
What is .estrongs Folder?
The [.estrongs] folder, a product of the ES File Explorer app, is a significant component in the functioning of the app. This file manager app for Android devices utilizes this folder to save various files and data integral to the app’s operation.
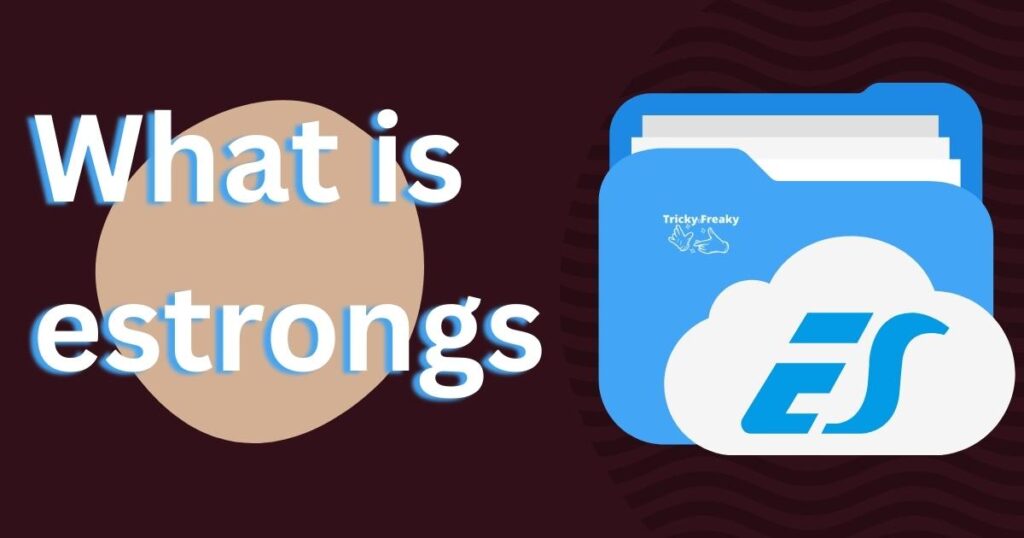
One might question whether it is advisable to delete this folder. To answer this, let’s discuss its position and contents. The [.estrongs] folder resides in the root directory, housing several sub-folders and files. The ‘settings.db’ file is particularly notable as it preserves preferences and settings for the device. Other essential files and folders within include the ‘app.Data’ folder (holds data and files linked to installed apps), the ‘media’ folder (contains media files such as photos, videos, and audio files), and the ‘system’ folder (retains system files and data). Let’s delve into more detail about the [.estrongs] folder and its content.
A Deep Dive into ES File Explorer
ES File Explorer stands as one of the most popular and extensively utilized file explorers on Android, thanks to its user-friendly UI and unique features that set it apart from the crowd. For instance, it allows you to download files directly from the internet into your phone, promoting organized storage and efficiency. Additionally, it boasts a built-in media player for all your music and video needs, an impressive feature similar to that of Google’s search engine, and provides access to files in Dropbox, OneDrive, and Box. Its support for local storage, when set up correctly, is also a major advantage.
The UI of ES File Explorer is simple and intuitive, featuring a hamburger menu at the top for easy access to all options within the app.
Why You Need ES File Explorer
So, why should you consider ES File Explorer for your Android? It goes beyond just managing your phone files. Imagine a streamlined interface granting you access to every single file on your phone with one click! That’s what ES File Explorer brings to the table. It simplifies usage, features a clean interface, can be used on both Android and iOS devices, allows global file access from any computer, and lets you download files from the internet using its in-built browser.
Tracing Back the History of ES File Explorer
In the early phase of computer development, a conundrum arose where people needed to share files among different computers, but lacked digital storage. William E. Shurtliff, an entrepreneur, devised a solution involving file storage on floppy disks for easy access without internet-based transfers – thus, ES File Explorer was born in 1991, as a Windows 3.1 application.
Following a beta release in December 2015, its official release was in January 2016, with Google adding it to the Play Store listings in March 2016. ES File Explorer quickly became popular due to its unique features, including easy browsing through the entire hard drive and efficient data organization.
Delving into the [.estrongs] Folder
This unique folder acts as a safety net for documents deleted via the file manager. Android .estrongs folders preserve your files from permanent deletion by Android, and even in case of accidental erasure of vital files, Android can restore them.
To utilize this feature, head to Settings > Apps & notifications > Storage > Manage application storage and tap “Clear all content and clear data.” Next, tap “Clear” again to confirm the deletion. Tap the “Clear data” button to confirm the deletion of all apps’ data (including external storage).
To set up an Android .estrongs folder, first, download the file manager app, and then head to Settings in the menu bar. Scroll down and select “Recycle Bin,” which displays all the permanently deleted files, including those in the Android .estrongs folder.
Exploring the Contents of the [.estrongs] Folder
This hidden folder holds all the data pertinent to the ES File Explorer app, including app Settings, user data, and more. You can access it by enabling the “Show Hidden Files” option in ES File Explorer settings. The [.estrongs] folder contains essential files such as .app, .sh, and .proj files, along with detailed information about the [.estrongs] file format.
Accessing the [.estrongs] Folder
Accessing this hidden folder involves right-clicking on your desktop, selecting “properties,” choosing the “compatibility” tab, adjusting the folder options, and making sure the “hide protected operating system files” option is selected.
By going back to the main menu and choosing “Folder Options,” you can control hidden files and folders. Here, you can determine the visibility of these files for all users.
Steps to access
The [.estrongs] folder is specifically related to Android devices and the ES File Explorer app, not Windows. Additionally, the recycle bin concept applies to Windows and not directly to Android.
If you are trying to access the [.estrongs] folder on your Android device, follow these steps:
Step 1: Open the ES File Explorer app on your Android device. If you do not have it installed, you can download it from the Google Play Store.
Step 2: By default, the app may not show hidden folders like [.estrongs]. To see these, go to the app’s settings (usually by tapping on the three horizontal lines or dots in the corner of the screen).
Step 3: Look for a setting that relates to displaying hidden files. This may be labeled as “Show hidden files” or something similar. Enable this setting.
Step 4: Now, go back to the main screen of the app, and you should be able to see the [.estrongs] folder in the list of files and folders.
If you’re looking to recover files that have been deleted, Android doesn’t have a built-in “Recycle Bin” like Windows does. However, some apps like ES File Explorer have a feature similar to a recycle bin, where deleted files are temporarily stored and can be restored. If you’ve deleted a file, you can check in the recycle bin of the ES File Explorer app, if this feature was enabled before the file was deleted.
As for Windows, your instructions are correct for accessing the Recycle Bin. But keep in mind that these two systems (Windows and Android) are distinct, and their files are stored and managed differently.
How to use the “.estrongs” folder?
The [.estrongs] folder is primarily intended for the internal use of the ES File Explorer app on Android devices. The folder contains essential data and files pertaining to the app’s functioning and user’s settings. Therefore, in normal circumstances, users don’t need to interact with this folder directly.
However, if you are a more advanced user, and you’d like to see what’s inside the [.estrongs] folder or use it in some way, you can follow these steps:
Accessing the [.estrongs] Folder
Step 1: Open the ES File Explorer app on your Android device. If you don’t have it, you can download it from the Google Play Store.
Step 2: Go to the app’s settings by tapping on the three horizontal lines or dots usually located in the top corner of the screen.
Step 3: Find a setting related to “Show hidden files” or similar and enable it.
Step 4: Return to the main screen of the app. You should now see the [.estrongs] folder in your file list.
Using the [.estrongs] Folder
Remember, this folder is used by ES File Explorer to store essential data, so it’s not recommended to modify or delete files within it. If you are confident about what you’re doing, you could:
- Review App Data: Open and view certain files within the [.estrongs] folder to understand the app’s data and settings.
- Recover Files: If you’ve accidentally deleted some files through ES File Explorer, you might find them in the recycle bin subfolder inside the [.estrongs] folder.
Remember, any changes made to the contents of the [.estrongs] folder can affect the functioning of the ES File Explorer app, so proceed with caution.
It’s also important to note that each Android device and version might work slightly differently, and the contents and structure of the [.estrongs] folder may change based on the version of the ES File Explorer app. Always be sure to keep your device and apps updated to the latest versions to ensure optimal performance and security.
The [.estrongs] folders in Android devices offer several benefits, primarily associated with file management and recovery. When you permanently delete a file through the ES File Explorer, it’s moved to the recycle bin subfolder within the [.estrongs] folder. This feature acts as a safety net, allowing for potential recovery of mistakenly erased data.
Here’s an optimized and corrected version of your information with the top 10 reasons why [.estrongs] folders are beneficial:
- File Recovery: The [.estrongs] folder acts as a second-chance recycle bin, helping recover important files accidentally deleted from your Android device.
- Ease of Access: With all your files in one place, the [.estrongs] folder aids quick and easy file access from the ES File Explorer main screen.
- Enhanced Security: Leveraging Android’s robust security features, the [.estrongs] folder ensures your files are safeguarded.
- Backup and Restore: The [.estrongs] folder simplifies the backup and restore process of your files, offering an extra layer of data protection.
- Customization: You can tailor the [.estrongs] folder to suit your specific needs, adding a personal touch to your device’s file management.
- Seamless Sharing: Share files effortlessly directly from the [.estrongs] folder, enhancing collaboration and data exchange.
- Optimized Storage: The [.estrongs] folder assists in maximizing storage on your Android device, making space management more efficient.
- Effective File Organization: With the [.estrongs] folder, your files can be organized systematically, improving your productivity and user experience.
- Battery Conservation: Efficient file management can indirectly contribute to battery life conservation, as unnecessary file-searching operations that drain the battery are minimized.
- Device Customization: The [.estrongs] folder enhances your ability to personalize your device according to your preferred style of file management, giving your Android device a more ‘you’ feel.
How to create an Android .estrongs folder?
Creating an [.estrongs] folder in your Android device is quite straightforward. This folder is typically auto-created when you download and install the ES File Explorer application. However, if you need to manually create the folder for any reason, follow the steps outlined below:
- Download ES File Explorer: This is the initial step, you can download ES File Explorer from Google Play Store. Once the installation is complete, open the app.
- Create New Folder: On the home screen of ES File Explorer, you will see the device’s internal storage. Tap on the three dots in the top-right corner and select “New”. A drop-down menu will appear. Select “Folder”.
- Name the Folder: A prompt will appear asking you to enter the folder name. Type “.estrongs” and hit “OK”.
Remember, the folder is hidden due to the preceding dot in its name. To view this folder, you will need to enable the ‘Show Hidden Files’ option in the settings of the ES File Explorer app.
Please note that ES File Explorer manages the [.estrongs] folder. Creating it manually without the application might not serve the purpose of file recovery and other benefits the folder offers when used in conjunction with the app.
Therefore, it is always recommended to use ES File Explorer or a similar file management application for efficient file operations and managing the [.estrongs] folder on your Android device.
How to delete the ‘.estrongs’ folder?
Deleting the ‘.estrongs’ folder is a simple process, but it’s important to remember that this action is generally not recommended. The ‘.estrongs’ folder contains vital data associated with the ES File Explorer app. However, if you still wish to delete it, you can follow these steps:
- Open ES File Explorer: The first step is to open the ES File Explorer app on your Android device.
- Enable ‘Show Hidden Files’: Because the ‘.estrongs’ folder is hidden, you will need to enable the ‘Show Hidden Files’ option. This option can be found in the settings of the ES File Explorer app.
- Locate the Folder: After you have enabled the ‘Show Hidden Files’ option, navigate to the location of the ‘.estrongs’ folder. It’s usually in the root directory of your internal storage.
- Delete the Folder: Once you have found the ‘.estrongs’ folder, you can delete it. Long press the folder to select it, then tap on ‘Delete’ from the options that appear at the bottom of the screen.
Be mindful that deleting this folder may cause some settings within ES File Explorer to be reset, and you may lose some data associated with the app. Before proceeding with this action, ensure that you are aware of the potential consequences. If you’re unsure, it’s best to leave the folder intact.
Conclusion
To wrap up, the ‘.estrongs’ folder is a significant component of the ES File Explorer application on Android devices, housing various crucial data files. Despite the curiosity it may spark, tampering with this folder is strongly discouraged due to the potential for disrupting the app’s performance. The ES File Explorer, a dominant file management tool, offers a myriad of distinctive features, making it a top choice for Android users. Its inception traces back to the visionary concept of William E. Shurtliff, who aimed to simplify digital file storage and sharing.
An Android ‘.estrongs’ folder serves as a safety net for accidentally deleted files, allowing them to be restored effectively. This feature is valuable for anyone who has ever faced the nightmare of losing important files. Furthermore, this folder aids in better file management, increased storage, and customization, reinforcing its benefits.
To effectively use the ‘.estrongs’ folder, one needs to acquaint themselves with the ES File Explorer application’s settings, specifically the ‘Show Hidden Files’ option. This enables users to access, create, and even delete this folder if necessary, though it’s generally ill-advised. In the end, understanding the functionality and significance of the ‘.estrongs’ folder allows Android users to take full advantage of the ES File Explorer’s potential while keeping their files safe and organized.
