Netflix has become a household name for streaming movies and TV shows. However, like any technology, it’s not immune to occasional glitches and errors. One such error that Netflix users may encounter is the S7361-1253 error code. This article aims to shed light on the reasons behind this error and provide a step-by-step guide to fixing it. By following the procedures outlined below, you can get back to enjoying your favorite shows on Netflix without any interruptions.
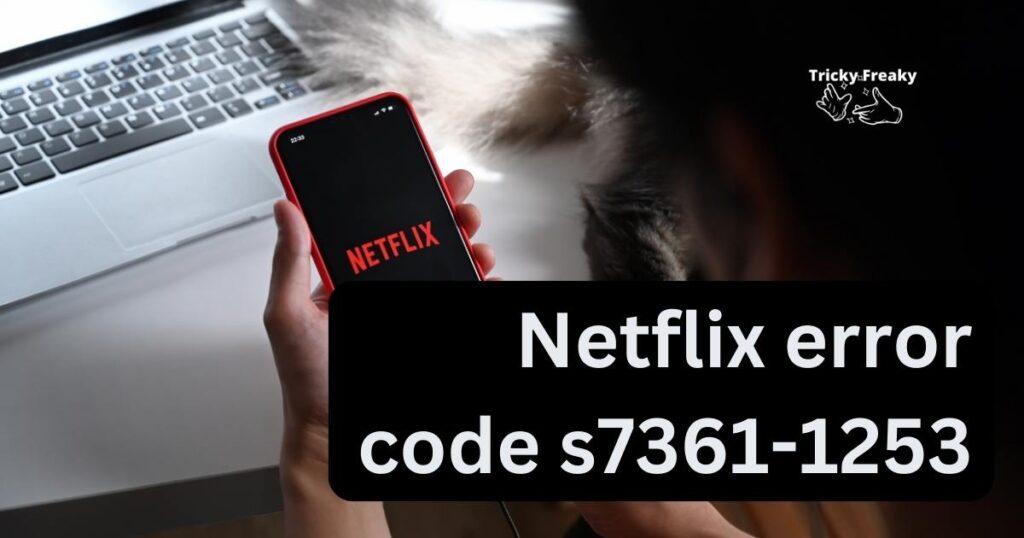
Understanding the Netflix Error Code S7361-1253
Netflix Error Code S7361-1253 is typically accompanied by the message “Whoops, something went wrong… Unexpected error. Please reload the page and try again.” This error occurs when there is an issue with the streaming capabilities of the Netflix app or when there is a conflict with your browser settings. Here are some possible reasons for encountering this error:
1. Outdated Browser or App Version
Using an outdated version of your browser or the Netflix app can trigger the S7361-1253 error code. Netflix regularly updates its platform to ensure smooth streaming and security. If you are running an older version, it may lack the necessary compatibility with Netflix’s servers, resulting in this error. Updating your browser or the Netflix app can often resolve the issue.
2. Browser Extension Interference
Browser extensions can sometimes interfere with the functionality of Netflix, leading to the S7361-1253 error. Certain extensions, such as ad blockers or security plugins, may conflict with Netflix’s DRM (Digital Rights Management) system, preventing videos from playing correctly. Disabling or removing these extensions temporarily can help troubleshoot the error.
3. Corrupted Browser Cache and Cookies
Over time, your browser’s cache and cookies can become corrupted, causing issues with streaming services like Netflix. The S7361-1253 error might occur if the cached data or cookies related to Netflix are damaged or outdated. Clearing the cache and cookies in your browser can often resolve this issue and provide a fresh start for Netflix to function properly.
4. Incompatible Browser Settings
Certain browser settings can conflict with Netflix, resulting in the S7361-1253 error code. For instance, enabling hardware acceleration in your browser may cause compatibility issues with Netflix’s video player. Disabling hardware acceleration or adjusting other browser settings can help resolve the error.
How to fix the Netflix error code S7361-1253?
Now that we have explored the potential reasons behind the Netflix S7361-1253 error code, let’s delve into the step-by-step procedures to fix it:
Fix 1: Update Your Browser or Netflix App
One of the primary causes of the Netflix Error Code S7361-1253 is using an outdated version of your browser or the Netflix app. To fix this issue, follow these steps:
- Update your browser: Visit the official website of your browser (e.g., Google Chrome, Mozilla Firefox, Safari) and navigate to the download or update section. Download and install the latest version of your browser. Make sure to follow the on-screen instructions for a successful update.
- Update the Netflix app: If you are using the Netflix app on a mobile device or a smart TV, check for updates in your device’s app store. Go to the respective app store (e.g., Google Play Store, Apple App Store) and search for “Netflix.” If an update is available, click on the “Update” button to install the latest version of the app.
- Relaunch the browser or app: After updating, close the browser or Netflix app completely and relaunch it. This ensures that the updates take effect and any compatibility issues with the previous version are resolved.
- Try streaming again: Once the browser or app is relaunched, visit the Netflix website or open the Netflix app and try streaming a video. The S7361-1253 error should no longer appear, and you should be able to enjoy your favorite shows and movies without interruption.
Updating your browser or the Netflix app is a crucial step in resolving the S7361-1253 error, as it ensures compatibility with Netflix’s servers and the latest security features. If this fix does not resolve the issue, proceed to the next fix.
Fix 2: Temporarily Disable Browser Extensions
Certain browser extensions, such as ad blockers or security plugins, can interfere with the streaming functionality of Netflix, triggering the S7361-1253 error. To fix this issue, try the following steps:
- Open browser settings: Launch your browser and click on the menu icon (usually represented by three horizontal lines or dots) in the top-right corner. From the dropdown menu, select “Settings” or “Options.”
- Navigate to extensions or plugins: In the browser settings, look for the section labeled “Extensions” or “Plugins.” Click on it to access your installed extensions or plugins.
- Disable relevant extensions: Locate any extensions that may be related to ad blocking, security, or video playback. Temporarily disable these extensions by toggling the switch or unchecking the box next to each extension.
- Refresh Netflix: Once the extensions are disabled, go back to the Netflix tab or window and refresh the page. Try playing a video again to see if the S7361-1253 error persists.
- Identify the problematic extension: If the error no longer appears after disabling the extensions, one of them was likely causing the conflict. Enable the extensions one by one, reloading the Netflix page each time, until the error reoccurs. This will help you identify the specific extension causing the issue.
- Remove or update problematic extension: Once you have identified the problematic extension, you can choose to either remove it permanently or update it to the latest version. Removing the extension completely will ensure there are no conflicts with Netflix in the future.
By temporarily disabling or removing browser extensions that interfere with Netflix, you can eliminate the S7361-1253 error and resume seamless streaming. If the issue persists, proceed to the next fix.
Fix 3: Clear Browser Cache and Cookies
Corrupted cache and cookies in your browser can sometimes cause the Netflix Error Code S7361-1253. To resolve this issue, follow these steps to clear your browser’s cache and cookies:
- Open browser settings: Launch your browser and click on the menu icon in the top-right corner. From the dropdown menu, select “Settings” or “Options.”
- Navigate to privacy or browsing data: Look for the section labeled “Privacy,” “Security,” or “Browsing Data.” Click on it to access the relevant settings.
- Clear cache and cookies: Within the privacy or browsing data settings, locate the options to clear your browsing data. Usually, you will find checkboxes for “Cache” and “Cookies.” Make sure these options are selected.
- Choose time range: Select the time range for which you want to clear the cache and cookies. For the most effective results, choose “All time” or a similar option to clear all stored data.
- Clear data: Click on the “Clear Data” or “Clear Browsing Data” button to initiate the clearing process. This may take a few moments, depending on the amount of data stored in your browser.
- Restart browser: Once the cache and cookies have been cleared, close your browser completely and relaunch it.
- Retry Netflix streaming: After restarting the browser, open Netflix and try streaming a video. The S7361-1253 error should now be resolved, allowing you to enjoy uninterrupted playback.
Clearing the cache and cookies in your browser removes any corrupted or outdated data that may be causing conflicts with Netflix. If the error persists, proceed to the next fix.
Fix 4: Adjust Browser Settings
Incompatible browser settings can sometimes trigger the Netflix Error Code S7361-1253. Here’s how you can adjust your browser settings to potentially resolve the issue:
- Open browser settings: Launch your browser and access the settings menu by clicking on the menu icon in the top-right corner.
- Navigate to advanced settings: Look for the option to access advanced settings. Depending on the browser, it may be labeled as “Advanced,” “Additional Settings,” or “Preferences.”
- Find video or hardware acceleration settings: Within the advanced settings, locate the section related to video playback or hardware acceleration. This setting may vary depending on the browser.
- Disable hardware acceleration: If hardware acceleration is enabled, toggle the switch or uncheck the box to disable it. Hardware acceleration utilizes your computer’s graphics card for video playback, but it can sometimes cause conflicts with certain websites, including Netflix.
- Save and restart: After adjusting the browser settings, save the changes and restart your browser to ensure the new settings take effect.
- Attempt Netflix streaming: Once the browser is relaunched, open Netflix and try playing a video. The S7361-1253 error should no longer appear, allowing you to enjoy uninterrupted streaming.
By adjusting incompatible browser settings, specifically disabling hardware acceleration if enabled, you can troubleshoot the S7361-1253 error in Netflix. If the error persists, you may need to reach out to Netflix customer support for further assistance.
Fix 5: Disable VPN or Proxy
Using a VPN (Virtual Private Network) or proxy service to access Netflix can sometimes trigger the S7361-1253 error code. These services may cause conflicts with Netflix’s regional restrictions and affect the streaming capabilities. To fix this issue, follow these steps:
- Disable VPN or proxy: If you have a VPN or proxy service enabled, temporarily disable it. This can usually be done through the settings or preferences of the VPN or proxy software.
- Disconnect and reconnect to the internet: After disabling the VPN or proxy, disconnect from the internet and then reconnect. This helps establish a fresh connection without the VPN or proxy in place.
- Restart Netflix: Once you have reconnected to the internet, open Netflix and try streaming a video. The S7361-1253 error should no longer appear, allowing you to enjoy uninterrupted playback.
Disabling the VPN or proxy eliminates any conflicts they may be causing with Netflix’s regional restrictions and allows for a direct connection to the streaming service. If the error persists, try the next fix.
Read more: NHL66 Not Working: How to fix the issue?
Fix 6: Check the Network Connection
Issues with your network connection can also contribute to the Netflix Error Code S7361-1253. To ensure a stable and uninterrupted streaming experience, follow these steps:
- Check internet connectivity: Verify that your device is properly connected to the internet. Open a web page or perform a speed test to confirm the network connectivity.
- Restart modem and router: If you experience any connectivity issues, try power cycling your modem and router. Unplug them from the power source, wait for a few seconds, and then plug them back in. Allow the devices to reboot and establish a fresh connection.
- Connect directly to the modem: If you are using a Wi-Fi connection, try connecting your device directly to the modem using an Ethernet cable. This helps rule out any potential Wi-Fi interference or signal strength issues.
- Disable other devices or downloads: If multiple devices are connected to your network or if there are ongoing downloads or uploads, they may be consuming bandwidth and causing streaming issues. Temporarily disable or pause any bandwidth-heavy activities on other devices.
- Retry Netflix streaming: Once you have optimized your network connection, open Netflix and try streaming a video. The S7361-1253 error should now be resolved, providing a seamless streaming experience.
Ensuring a stable network connection is crucial for uninterrupted streaming on Netflix. By checking your internet connectivity, restarting your modem and router, connecting directly to the modem, and minimizing bandwidth usage, you can troubleshoot network-related causes of the S7361-1253 error.
Fix 7: Check Firewall and Antivirus Settings
Sometimes, the settings of your firewall or antivirus software can interfere with the streaming capabilities of Netflix, leading to the S7361-1253 error code. To resolve this issue, follow these steps:
- Open firewall settings: Access the settings or preferences of your firewall software. This can usually be done by searching for “firewall” in your computer’s search bar and selecting the appropriate option.
- Allow Netflix through the firewall: Look for an option to add an exception or allow a program through the firewall. Add Netflix to the list of allowed applications. Ensure that both incoming and outgoing connections are permitted.
- Save and apply changes: Save the changes made to the firewall settings and exit the firewall software.
- Open antivirus settings: Access the settings or preferences of your antivirus software. This can typically be done by right-clicking on the antivirus icon in your system tray and selecting the appropriate option.
- Add Netflix to the antivirus exclusion list: Look for an option related to exclusions or exceptions. Add Netflix to the list of excluded or trusted applications. This prevents the antivirus software from interfering with Netflix’s streaming process.
- Save and apply changes: Save the changes made to the antivirus settings and exit the antivirus software.
- Retry Netflix streaming: Once the firewall and antivirus settings have been adjusted, open Netflix and try streaming a video. The S7361-1253 error should no longer appear, allowing you to enjoy uninterrupted playback.
By configuring your firewall and antivirus settings to allow Netflix and exclude it from any interference, you can eliminate potential conflicts and resolve the S7361-1253 error. If the error persists, try the next fix.
Fix 8: Reinstall Netflix App or Clear App Data
If you are experiencing the S7361-1253 error on the Netflix app, reinstalling the app or clearing its data can often resolve the issue. Follow these steps:
- Uninstall the Netflix app: On your device, go to the app settings or application manager. Locate the Netflix app and select the option to uninstall or remove it.
- Restart your device: After uninstalling the app, restart your device to ensure a clean start.
- Reinstall the Netflix app: Visit the app store for your device (e.g., Google Play Store, Apple App Store) and search for “Netflix.” Download and install the app again.
- Sign in to Netflix: Once the app is reinstalled, open it and sign in to your Netflix account.
- Retry streaming: Try streaming a video on the Netflix app. The S7361-1253 error should now be resolved, allowing you to enjoy uninterrupted playback.
If reinstalling the app does not resolve the error, you can try clearing the app data instead:
- Open app settings: Go to the app settings or application manager on your device.
- Find the Netflix app: Locate the Netflix app in the list of installed applications.
- Clear app data: Select the option to clear the app data or storage. This will remove any stored data associated with the app, including temporary files or settings.
- Restart the app: After clearing the app data, restart the Netflix app.
- Sign in to Netflix: Open the app and sign in to your Netflix account.
- Retry streaming: Try streaming a video on the Netflix app. The S7361-1253 error should now be resolved.
Reinstalling the Netflix app or clearing its data can help resolve any internal issues or conflicts that may be causing the S7361-1253 error. If the error persists, consider reaching out to Netflix support for further assistance.
Preventing the Netflix Error Code S7361-1253
While encountering the Netflix Error Code S7361-1253 can be frustrating, there are preventive measures you can take to minimize the chances of experiencing this error in the future. Consider the following tips:
- Keep your browser and Netflix app up to date: Regularly updating your browser and the Netflix app ensures that you have the latest features, bug fixes, and security enhancements. Check for updates regularly and install them promptly to maintain compatibility with Netflix’s servers.
- Use a reliable internet connection: A stable and reliable internet connection is essential for uninterrupted streaming on Netflix. If possible, use a wired connection or ensure a strong Wi-Fi signal strength to minimize potential connectivity issues.
- Disable unnecessary browser extensions: Browser extensions, especially ad blockers or security plugins, can interfere with Netflix’s streaming capabilities. Disable any unnecessary extensions while streaming Netflix to avoid potential conflicts.
- Clear browser cache and cookies periodically: Regularly clearing your browser’s cache and cookies helps prevent the accumulation of corrupted or outdated data that can cause streaming issues. Clearing this data provides a fresh start and improves the performance of Netflix.
- Avoid using VPN or proxy services with Netflix: Using VPN or proxy services to access Netflix can lead to compatibility issues and trigger the S7361-1253 error. Whenever possible, avoid using such services when streaming Netflix content to ensure a seamless experience.
- Check firewall and antivirus settings: Review the settings of your firewall and antivirus software to ensure they are not blocking or interfering with Netflix. Add Netflix to the allowed or trusted applications list to prevent any conflicts.
- Restart your modem and router periodically: Power cycling your modem and router every once in a while helps refresh the network connection and resolve any potential issues. Restarting these devices can often improve the stability of your internet connection.
- Contact Netflix support for assistance: If you consistently encounter the S7361-1253 error despite taking preventive measures, don’t hesitate to reach out to Netflix customer support. They can provide specific guidance and troubleshooting tailored to your situation.
By implementing these preventive tips, you can minimize the occurrence of the Netflix Error Code S7361-1253 and enjoy a smoother streaming experience on Netflix. Remember to stay proactive in maintaining your browser, internet connection, and system settings to optimize your viewing pleasure.
Conclusion
Encountering the Netflix Error Code S7361-1253 can be frustrating, but by following the troubleshooting steps provided in this article, you can resolve the issue. Update your browser or Netflix app, disable browser extensions, clear cache and cookies, adjust settings, and check your network connection. If the error persists, try other fixes such as disabling VPN or proxy, checking firewall and antivirus settings, or reinstalling the app. Remember to contact Netflix support for further assistance if needed. By taking preventive measures and staying proactive, you can minimize future occurrences of this error and enjoy uninterrupted streaming on Netflix.
FAQs
The S7361-1253 error indicates a streaming issue on Netflix, preventing playback of videos.
Common causes include outdated browsers/apps, conflicting extensions, corrupted cache/cookies, or incompatible settings.
Try updating browsers/apps, disabling extensions, clearing cache/cookies, adjusting settings, or checking network connection.
You can try disabling VPN/proxy, checking firewall/antivirus settings, or reinstalling the Netflix app.
Keep browsers/apps up to date, use a reliable internet connection, clear cache/cookies regularly, and review firewall/antivirus settings.
Contact Netflix support for personalized assistance in troubleshooting the S7361-1253 error.
