As an avid Destiny 2 player, encountering error codes like Plum can wrench your gaming experience. In this comprehensive guide, we delve into the reasons behind the infamous D2 error code: Plum and provide step-by-step instructions on how to fix it. Armed with this knowledge, you’ll be able to swiftly overcome this hurdle and get back to your gaming sessions in no time.
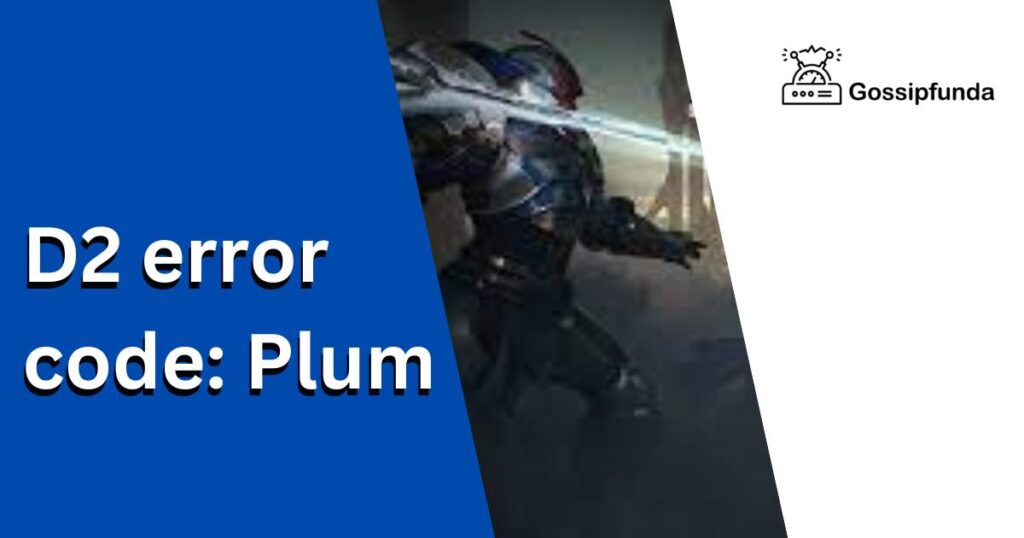
What is the D2 Error Code: Plum?
The D2 error code: Plum is a common issue that Destiny 2 players might face during their gameplay. It occurs when there’s a problem with the game’s server or connectivity, resulting in players being unable to access certain game features or even getting kicked out of the game altogether.
Common Causes of the Error Code Plum
Several factors can contribute to the error code Plum. Some of the most common causes include:
- Server Maintenance: Bungie, the developer behind Destiny 2, might be performing scheduled maintenance on their servers, causing temporary disruptions.
- Server Overload: The game’s servers may be experiencing high traffic, leading to an overload and subsequent connectivity issues.
- Network Connectivity: Your internet connection might be unstable or suffering from high latency, causing the game to lose connection with the server.
- Outdated Game Version: Running an outdated version of Destiny 2 can lead to compatibility issues with the game’s servers.
How to Fix the D2 Error Code: Plum?
Fix 1: Restart Your Game and Console/PC
The first step in fixing the error code Plum is simply restarting your game and console or PC. This can often resolve temporary connectivity issues or glitches that might be causing the problem.
- Close the Destiny 2 game.
- Restart your console or PC.
- Relaunch Destiny 2 and check if the issue persists.
Fix 2: Check Server Status and Wait
Follow these steps to check the Destiny 2 server status and wait for any issues to be resolved:
- Step 1: Visit the official Bungie Help Twitter account (@BungieHelp) for real-time updates on server issues, maintenance, and other related information.
- Step 2: Go to the Destiny 2 server status page on Bungie.net (https://www.bungie.net/en/Help/Article/13125) for updates on server maintenance, outages, and any other known problems.
- Step 3: Check Bungie’s official help forums (https://www.bungie.net/en/Forums/Topics/?tg=Help) to see if other players are experiencing the same issue, which could indicate a server-related problem.
- Step 4: If an ongoing server issue is confirmed, monitor the official channels for updates on the server status and expected resolution times.
- Step 5: Plan your gameplay sessions accordingly if a specific time is provided for server maintenance to be completed.
- Step 6: Use the waiting period as an opportunity to check for Destiny 2 updates or perform other necessary troubleshooting steps mentioned in this guide.
Fix 3: Test and Improve Your Internet Connection
A stable and fast internet connection is crucial for seamless Destiny 2 gameplay. To fix the error code Plum, try the following steps:
- Test your internet connection’s speed and latency using a speed test tool.
- If your connection is unstable or slow, restart your router or modem.
- Ensure your console or PC is close to the router, or consider using a wired Ethernet connection for better performance.
- Limit the use of bandwidth-heavy applications, such as video streaming, while playing the game.
Fix 4: Update Destiny 2 to the Latest Version
Keeping your Destiny 2 game updated ensures a smooth gaming experience and compatibility with the game’s servers. Follow these steps to update Destiny 2 on your respective platform:
- Step 1: Close Destiny 2 if it’s currently running.
- Step 2: Navigate to the game’s store page or library on your console or PC.
- Step 3: Select Destiny 2 and look for any available updates.
For PC:
- Steam: If an update is available, Steam will automatically download and install it. You can check the progress in the “Downloads” tab within the Steam client.
- Battle.net: If an update is available, the “Update” button will appear on the Destiny 2 game page. Click on “Update” to download and install the latest version.
For Consoles:
- PlayStation: If an update is available, you’ll see a notification on the Destiny 2 game icon. Press the “Options” button on your controller, select “Check for Update,” and follow the on-screen prompts to download and install the update.
- Xbox: If an update is available, it will usually be downloaded automatically when the console is connected to the internet. To manually check for updates, highlight the Destiny 2 game icon, press the “Menu” button on your controller, select “Manage Game & Add-Ons,” and look for any available updates under “Updates.”
Step 4: After the update is installed, relaunch Destiny 2 and check if the error code Plum persists. If the issue is resolved, continue enjoying your gaming sessions.
Fix 5: Clear Cache on Your Console
For console users, clearing the cache can help resolve the error code Plum. Follow these steps for your specific console:
PlayStation:
- Turn off the PlayStation and unplug it from the power source.
- Wait for approximately 30 seconds, then reconnect the power and turn the console back on.
Xbox:
- Press and hold the power button on the console until it shuts down.
- Unplug the power cable from the console and wait for 10 seconds.
- Plug the power cable back in and turn on the Xbox.
Fix 6: Adjust DNS Settings
Tweaking your DNS settings can work wonders for your connection to Destiny 2 servers, potentially clearing the pesky error code Plum. To make the necessary adjustments, simply follow the steps below based on your platform:
Step 1: First things first, head over to your console or PC’s network settings.
For PC users:
- In Windows, open the Control Panel and choose “Network and Internet,” followed by “Network and Sharing Center,” and finally, click on “Change adapter settings.”
- For console users:
- PlayStation: Go to “Settings,” select “Network,” and then pick “Set Up Internet Connection.”
- Xbox: Navigate to “Settings,” choose “General,” then “Network Settings,” and lastly, click on “Advanced Settings.”
Step 2: Next, you’ll need to select “Custom” or “Manual” for DNS settings, depending on your device.
For PC users:
- In Windows, right-click on your active network connection, hit “Properties,” and then double-click “Internet Protocol Version 4 (TCP/IPv4).”
- For console users:
- PlayStation: When setting up your internet connection, select the “Custom” option.
- Xbox: Click on “DNS Settings” and choose “Manual.”
Step 3: Now, it’s time to enter Google’s public DNS servers as your primary and secondary DNS addresses. Input 8.8.8.8 as the primary DNS and 8.8.4.4 as the secondary DNS.
For PC users:
- In Windows, type the primary DNS into the “Preferred DNS server” field and the secondary DNS into the “Alternate DNS server” field.
- For console users:
- PlayStation: Fill in the “Primary DNS” field with the primary DNS address and the “Secondary DNS” field with the secondary DNS address.
- Xbox: Similarly, type the primary DNS into the “Primary DNS” field and the secondary DNS into the “Secondary DNS” field.
Step 4: Once you’ve entered the DNS addresses, save your settings and restart your console or PC.
Step 5: Finally, launch Destiny 2 and see if the error code Plum has been resolved. If you’re still experiencing issues, don’t lose hope – simply continue troubleshooting with the other steps we’ve provided in this guide.
Fix 7: Reinstall Destiny 2
If all else fails, reinstalling Destiny 2 can fix any underlying game files issues:
- Uninstall Destiny 2 from your console or PC.
- Restart your console or PC.
- Reinstall Destiny 2 from the game’s store page.
- Launch the game and check if the error code Plum has been resolved.
Fix 8: Configure Port Forwarding for Destiny 2
Configuring port forwarding for Destiny 2 can improve your connection to the game’s servers and potentially fix the error code Plum. Follow these steps to set up port forwarding on your router:
- Step 1: Find your console or PC’s IP address.
- Windows: Open the Command Prompt and type “ipconfig.” Look for the IPv4 address listed under your active network connection.
- For Consoles:
- PlayStation: Go to “Settings,” then “Network,” and finally “View Connection Status.” Look for the IP address.
- Xbox: Go to “Settings,” then “General,” “Network Settings,” and finally “Advanced Settings.” Look for the IP address.
- Step 2: Log in to your router’s admin panel. The login details are usually found on a sticker on your router or in your router’s manual.
- Step 3: Locate the port forwarding settings in your router’s admin panel. This may be found under “Advanced Settings,” “Port Forwarding,” or “Virtual Server.”
- Step 4: Add the necessary ports for Destiny 2. Depending on your platform, you will need to forward the following ports:
- PC (Steam): TCP – 3074, 27015-27030, 27036-27037; UDP – 3074, 4380, 27000-27031, 27036
- PlayStation: TCP – 1935, 3478-3480; UDP – 3074, 3478-3479
- Xbox: TCP – 3074; UDP – 88, 500, 1200, 3074, 3544, 4500
- Step 5: Enter your console or PC’s IP address in the “Local IP” or “Internal IP” field for each port forwarding rule.
- Step 6: Save your settings and restart both your router and your console or PC.
- Step 7: Launch Destiny 2 and check if the error code Plum is resolved. If the issue persists, continue with the other troubleshooting steps mentioned in this guide.
Read Also: Amazon Error Code 3565: How to fix
Conclusion
The D2 error code: Plum can be frustrating, but with the right troubleshooting steps, you can quickly resolve this issue and get back to playing Destiny 2. Remember to check the server status, restart your game and console/PC, update Destiny 2, and test your internet connection. If needed, try clearing cache, adjusting DNS settings, or reinstalling the game as a last resort. With these solutions in hand, you’ll be well-equipped to tackle the Plum error code and continue enjoying your Destiny 2 adventures.
FAQs
Plum occurs when there’s a problem connecting to Destiny 2 servers, often due to server maintenance, network issues, or outdated game files.
Monitor Bungie’s official channels, like their Twitter account (@BungieHelp), Bungie.net server status page, or the help forums.
Restart your game, check for updates, verify your internet connection, clear console cache, adjust DNS settings, or reinstall Destiny 2.
Change your DNS settings to use Google’s public DNS servers (8.8.8.8 as primary and 8.8.4.4 as secondary) in your network settings.
Yes, setting up port forwarding for Destiny 2 can improve your connection and potentially fix the error code Plum.
For PlayStation, power off and unplug your console for 30 seconds. For Xbox, press and hold the power button, then unplug for 10 seconds.
Yes, updating Destiny 2 ensures smooth gameplay and compatibility with servers, reducing the likelihood of encountering error code Plum.
