Roblox is a popular online platform that offers a wide range of games and virtual experiences. One of the key features that enhance the gaming experience on Roblox is the Voice Chat (VC) feature, allowing players to communicate with each other during gameplay. However, like any other technology, Roblox VC may encounter issues from time to time. In this article, we’ll explore common reasons why Roblox VC may not be working and provide you with practical solutions to get it up and running smoothly.

Understanding the Problem
Before diving into the solutions, it’s essential to understand why Roblox VC might not be working. Common causes include network issues, outdated game versions, incorrect settings, or problems with your audio device.
Don’t miss: Error code 264 Roblox
How to fix Roblox Voice Chat not working
There are some different solutions below to fix this error:
Check Your Internet Connection:
A stable and robust internet connection is crucial for voice chat functionality. Weak or unstable connections can result in voice chat not working correctly. Try resetting your modem/router, switching to a wired connection if possible, or moving closer to your Wi-Fi source to improve signal strength.
Check Your Device Settings:
Before diving into Roblox-specific troubleshooting, it’s essential to ensure your device settings are configured correctly. Make sure your microphone is not muted or set to low volume in your device settings. Additionally, check if your microphone is set as the default recording device.
Verify Roblox Settings:
Within Roblox, you can customize your VC settings. To do this:
- Open Roblox and log in to your account.
- Click on the gear icon (Settings) at the top-right corner of the screen.
- Select “Settings.”
- Navigate to the “Voice Chat” tab.
- Ensure that Voice Chat is enabled. You can also adjust the volume and microphone sensitivity here.
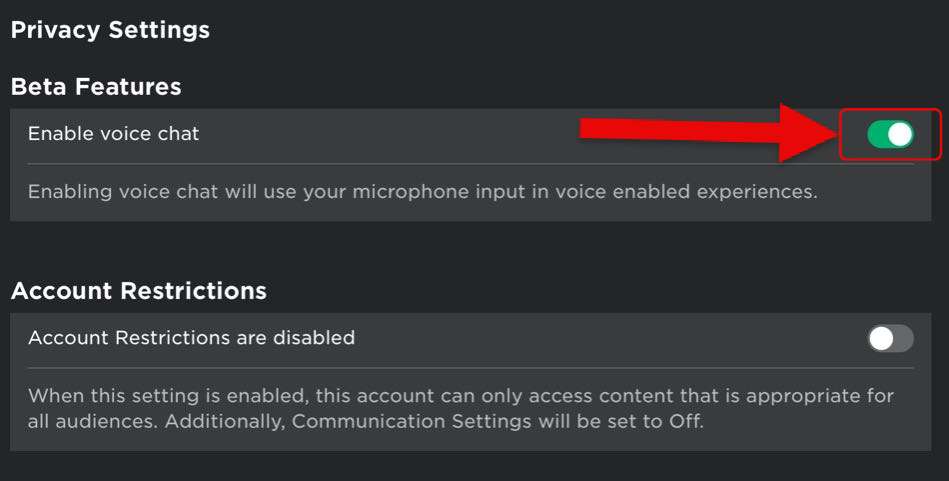
Browser Compatibility:
If you’re playing Roblox on a web browser, make sure it’s compatible with Roblox’s VC feature. Roblox officially supports Google Chrome, Firefox, Microsoft Edge, and Safari. Using an unsupported browser can lead to VC issues.
Browser Extensions and Add-ons:
Browser extensions and add-ons can sometimes interfere with Roblox’s functionality, including VC. Disable any extensions or add-ons that may be causing conflicts, and try again.
Clear Cache and Cookies:
Outdated or corrupted cache and cookies can disrupt Roblox’s performance, including VC. Clear your browser’s cache and cookies, restart your browser, and see if the issue persists.
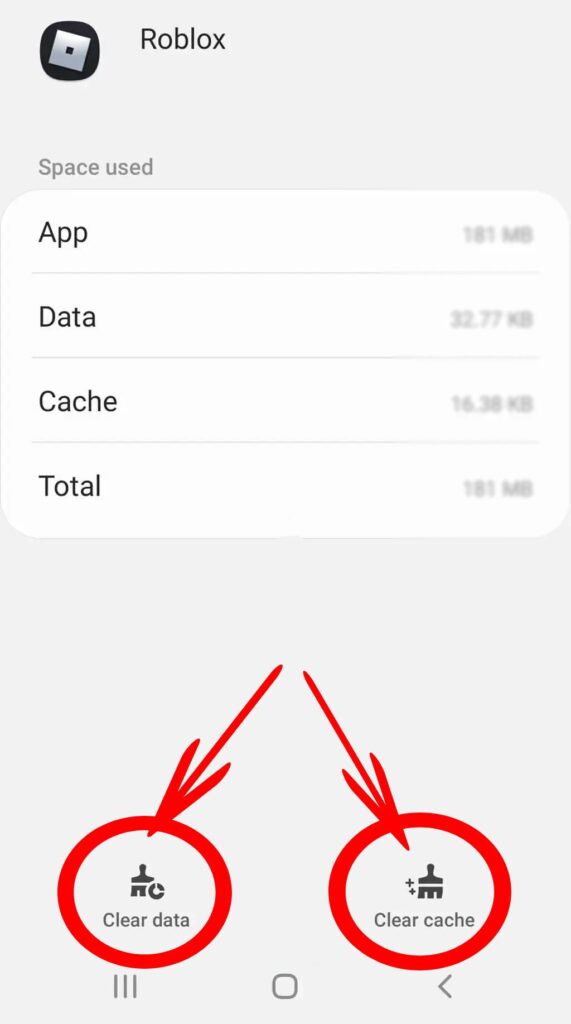
Firewall and Security Software:
Firewalls and security software can block certain connections required for Roblox VC to work correctly. Ensure that Roblox is added to your firewall’s exception list, and temporarily disable security software to see if it resolves the problem. Remember to re-enable them after testing.
Configure Roblox Settings:
Incorrect settings within Roblox can prevent VC from functioning. Ensure that your privacy settings allow for voice communication and that VC is enabled in the game’s settings.
Configure Audio Settings
Improper audio settings on your device can interfere with Roblox voice chat. Ensure that your microphone and headphones are set as default devices in your system’s sound settings. Additionally, check the in-game audio settings to make sure voice chat is enabled and properly configured.
Update Roblox:
Running an outdated version of Roblox can lead to various issues, including VC not working. Ensure you have the latest version of the game installed. This can usually be done through your device’s app store or the Roblox website.
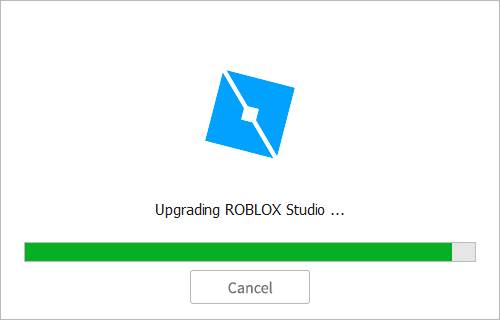
Reinstall Roblox:
Sometimes, a fresh installation of Roblox can resolve persistent issues. Uninstall the game and then reinstall it from a reliable source.
Contact Roblox Support:
If none of the above solutions work, it might be time to contact Roblox support. They can provide further assistance and help identify if the issue is on their end.
Conclusion
Roblox VC not working can be frustrating, but by following the steps outlined in this guide, you can diagnose and resolve the issue. Ensure your device and Roblox settings are correct, check browser compatibility, clear cache and cookies, and be mindful of firewall and security software. Keeping your Roblox client updated and having a reliable internet connection is also essential. If all else fails, don’t hesitate to reach out to Roblox Support for further assistance. With a little patience and troubleshooting, you can enjoy seamless voice communication while gaming on Roblox once again.
