Are you a Minecraft enthusiast looking to enhance your gameplay experience? Look no further than OptiFine 1.20.1! OptiFine is a widely popular mod that provides performance improvements and visual enhancements to the game. However, like any software, it may encounter issues that need troubleshooting. In this comprehensive guide, we will explore the reasons behind common OptiFine 1.20.1 problems and provide step-by-step solutions to fix them. Whether you’re experiencing crashes, installation errors, or performance issues, we’ve got you covered. So let’s dive in and optimize your Minecraft experience!
Common Problems with OptiFine 1.20.1
OptiFine 1.20.1, while an exceptional mod, can occasionally present some challenges. It’s essential to identify these common problems to find suitable solutions:
- Crashes during startup – One of the frustrating issues with OptiFine 1.20.1 is crashes that occur when launching Minecraft. These crashes can result from conflicts with other mods, outdated Java versions, or incompatible hardware drivers.
- Installation errors – Installing OptiFine incorrectly can lead to errors, preventing it from functioning properly. These errors may include “Invalid Jar” or “Corrupt File” messages, typically caused by incorrect installation or conflicts with other mods.
- Performance issues – Although OptiFine is renowned for optimizing Minecraft’s performance, some users may still encounter lag, low frame rates, or stuttering while playing. These performance issues can stem from various factors, such as inadequate system resources, outdated graphics drivers, or suboptimal settings.
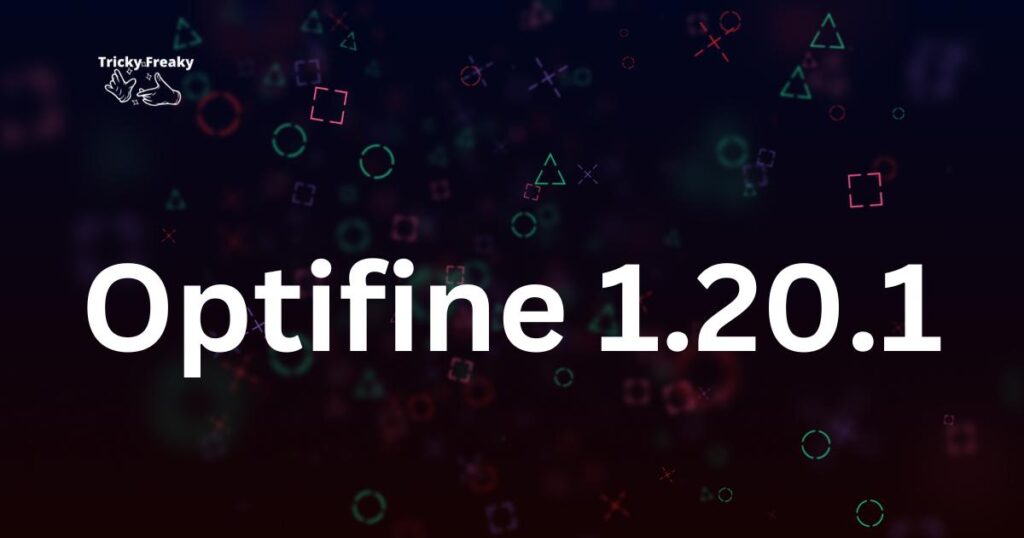
How to Fix OptiFine 1.20.1 Problems?
Now that we understand the common problems, let’s explore the solutions for each issue:
Fix 1: Updating OptiFine and Minecraft
One of the first steps to take when encountering issues with OptiFine 1.20.1 is to ensure that both OptiFine and Minecraft are up to date. Follow these detailed steps to update OptiFine and Minecraft:
- Check OptiFine’s official website: Visit the OptiFine website (optifine.net) to download the latest version of OptiFine compatible with Minecraft 1.20.1. Look for the appropriate version based on your operating system (Windows, macOS, or Linux).
- Backup your Minecraft saves: Before updating anything, it’s always a good idea to back up your Minecraft saves, as updating mods or Minecraft itself may sometimes lead to data loss. Locate your Minecraft saves folder (usually found in the “.minecraft” directory) and make a copy of it in a separate location.
- Update OptiFine: Once you’ve downloaded the latest OptiFine version, navigate to your Minecraft installation folder and locate the “mods” folder. Open the “mods” folder and place the OptiFine mod file (typically ending with “.jar”) into it.
- Launch Minecraft: Start the Minecraft launcher and select the “OptiFine” profile from the profile list. If the profile isn’t available, create a new one and set the OptiFine version as the selected mod.
- Update Minecraft: Ensure that Minecraft is also up to date with the latest version. The launcher usually prompts for updates automatically, but you can also manually check for updates by clicking the “Installations” tab, selecting your Minecraft version, and clicking “New” to create a new installation using the latest release.
- Test OptiFine: Launch Minecraft using the OptiFine profile and check if the issues you encountered have been resolved. If not, proceed to the next fix.
By updating OptiFine and Minecraft, you ensure that you have the most recent versions with bug fixes, improvements, and compatibility enhancements, which can often resolve many common issues. Remember to back up your Minecraft saves before making any updates to prevent any potential data loss.
Fix 2: Disabling Conflicting Mods
Sometimes, conflicts between OptiFine and other installed mods can lead to crashes or errors. Disabling conflicting mods can help identify the source of the issue and improve compatibility. Follow these steps to disable conflicting mods:
- Identify conflicting mods: Make a list of all the mods you have installed in Minecraft. Determine if any of these mods are known to conflict with OptiFine. This information can usually be found in the mod’s documentation or on forums related to Minecraft modding.
- Disable conflicting mods: Open the Minecraft launcher and select the “Installations” tab. Find the installation where you have OptiFine installed and click the “Edit” button. In the installation settings, locate the “Mods” section and disable the conflicting mods by toggling them off.
- Test OptiFine: Launch Minecraft using the OptiFine profile without the conflicting mods enabled. Check if the issues you were experiencing have been resolved. If the issues persist, proceed to the next fix.
Disabling conflicting mods allows you to isolate the problematic mod that may be causing conflicts with OptiFine. By identifying and removing the conflicting mod, you can enhance the stability and performance of OptiFine in your Minecraft game.
Fix 3: Allocating Sufficient RAM to Minecraft
Inadequate memory allocation to Minecraft can often lead to performance issues, including lag and stuttering while using OptiFine. By allocating more RAM to Minecraft, you can improve its performance and reduce these issues. Follow these steps to allocate sufficient RAM to Minecraft:
- Launch the Minecraft launcher: Open the Minecraft launcher on your computer.
- Select the Minecraft installation: From the launcher’s home screen, click on the “Installations” tab. Locate the Minecraft installation where you have OptiFine installed and click the “Edit” button next to it.
- Adjust the RAM allocation: In the installation settings, find the “More Options” section. Look for the JVM Arguments box, which contains a line of code starting with “-Xmx”. This line specifies the amount of RAM allocated to Minecraft.
- Increase the allocated RAM: To allocate more RAM to Minecraft, modify the “-Xmx” value. The value is usually specified in megabytes (MB). For better performance, consider allocating at least 2-4GB of RAM. For example, if the current value is “-Xmx2G”, you can change it to “-Xmx4G” to allocate 4GB of RAM.
- Save the changes: After adjusting the RAM allocation, click the “Save” button to apply the changes.
- Launch Minecraft: Start Minecraft using the OptiFine profile. The allocated RAM will now be increased, providing Minecraft with more memory resources.
By allocating more RAM to Minecraft, you give the game additional resources to handle its processes, resulting in smoother gameplay and improved performance, especially when using OptiFine. Remember that allocating too much RAM can also have negative effects, so it’s essential to find the right balance based on your system’s capabilities
Fix 4: Updating Graphics Drivers
Outdated or incompatible graphics drivers can often contribute to performance issues when using OptiFine 1.20.1. Updating your graphics drivers to the latest version can help resolve these problems and ensure optimal performance. Follow these steps to update your graphics drivers:
- Determine your graphics card manufacturer: Identify the manufacturer of your graphics card. Common manufacturers include NVIDIA, AMD, and Intel.
- Visit the manufacturer’s website: Go to the official website of your graphics card manufacturer. Look for the “Support” or “Drivers” section on the website.
- Locate the appropriate driver: Use the website’s navigation or search functionality to find the driver download page. Enter the model of your graphics card or select it from the provided options to access the appropriate driver download.
- Download and install the latest driver: Download the latest version of the graphics driver for your specific graphics card model and operating system. Follow the instructions provided by the manufacturer to install the driver on your computer.
- Restart your computer: After the driver installation is complete, restart your computer to apply the changes.
- Launch Minecraft: Start Minecraft using the OptiFine profile and check if the performance issues have been resolved. You should notice improved graphics rendering and overall smoother gameplay.
Updating your graphics drivers ensures that your computer can utilize the latest optimizations and bug fixes provided by the manufacturer. This can significantly improve the performance and compatibility of OptiFine 1.20.1, allowing you to enjoy an enhanced Minecraft experience.
Fix 5: Closing Unnecessary Background Applications
Running resource-intensive applications in the background while playing Minecraft with OptiFine can impact performance and result in lag or stuttering. By closing unnecessary background applications, you can free up system resources and improve the overall performance of Minecraft. Follow these steps to close unnecessary background applications:
- Identify resource-intensive applications: Open the Task Manager on your computer by pressing “Ctrl + Shift + Esc” (Windows) or “Command + Space” and searching for “Activity Monitor” (macOS). Look for applications that consume a significant amount of CPU or memory resources.
- Close resource-intensive applications: In the Task Manager or Activity Monitor, select the resource-intensive applications and click on the “End Task” or “Quit” button to close them. Ensure that you only close applications that are not essential for your computer’s operation.
- Disable startup applications: Some applications automatically start when you boot up your computer and continue running in the background. To prevent them from consuming system resources while playing Minecraft, disable unnecessary startup applications. On Windows, open the Task Manager, go to the “Startup” tab, and disable applications that you don’t need to run at startup. On macOS, go to “System Preferences,” click on “Users & Groups,” select your user account, go to the “Login Items” tab, and remove or disable unnecessary startup applications.
- Optimize system performance: Take additional steps to optimize your system’s performance while playing Minecraft. This includes:
- Clearing temporary files and freeing up disk space.
- Updating your operating system to the latest version.
- Performing regular system maintenance tasks like disk cleanup and defragmentation (Windows).
- Launch Minecraft: Start Minecraft using the OptiFine profile and check if the performance issues have been resolved. Closing unnecessary background applications ensures that Minecraft has access to the maximum amount of system resources, resulting in smoother gameplay with OptiFine.
By closing resource-intensive applications and disabling unnecessary startup applications, you can provide Minecraft and OptiFine with the necessary system resources to operate at their best. This fix helps optimize your computer’s performance and ensures a more enjoyable Minecraft experience.
Fix 6: Clearing Minecraft and OptiFine Configurations
Corrupted or misconfigured settings within Minecraft and OptiFine can sometimes lead to issues with OptiFine 1.20.1. Clearing the Minecraft and OptiFine configurations can help resolve such problems and restore the default settings. Follow these steps to clear the configurations:
- Locate the Minecraft directory: Open your file explorer and navigate to the Minecraft directory. The default location for Minecraft installations is:
- Windows: %appdata%/.minecraft
- macOS: ~/Library/Application Support/minecraft
- Linux: ~/.minecraft
- Backup important files: Before proceeding, make a backup of any important files, such as custom resource packs or saved worlds, to prevent potential data loss.
- Delete Minecraft configurations: Within the Minecraft directory, locate and delete the following folders or files:
- “config” folder: This folder contains Minecraft and OptiFine configurations. Deleting it will remove any custom settings or configurations that may be causing issues.
- “options.txt” file: Deleting this file resets the game options to their default values.
- Launch Minecraft: Start Minecraft using the OptiFine profile. It will recreate the default configurations and settings. Test the game to see if the issues you were experiencing have been resolved.
- Reconfigure OptiFine: If the issues persist, launch Minecraft and access the OptiFine options in the video settings. Configure the settings according to your preference, ensuring that you do not enable any conflicting or performance-intensive options.
Clearing the Minecraft and OptiFine configurations can effectively eliminate any corrupt or misconfigured settings that might be causing issues with OptiFine 1.20.1. By starting fresh with default configurations, you can often resolve common problems and enjoy a smoother Minecraft experience with OptiFine.
Read more: NHL66 Not Working: How to fix the issue?
Fix 7: Reinstalling OptiFine 1.20.1
If none of the previous fixes have resolved the issues with OptiFine 1.20.1, reinstalling the mod can be a viable solution. Reinstalling OptiFine ensures a fresh installation and can help resolve any potential installation-related problems. Follow these steps to reinstall OptiFine 1.20.1:
- Backup your Minecraft saves: Before proceeding with the reinstallation, create a backup of your Minecraft saves folder to prevent any data loss. Locate the saves folder within the Minecraft directory and make a copy of it in a separate location.
- Remove the existing OptiFine installation: Access the Minecraft directory and navigate to the “mods” folder. Locate the OptiFine mod file (ending with “.jar”) and delete it.
- Download the latest version of OptiFine 1.20.1: Visit the official OptiFine website (optifine.net) and download the most recent version of OptiFine compatible with Minecraft 1.20.1. Ensure that you select the appropriate version based on your operating system.
- Install OptiFine: Once the OptiFine file is downloaded, place it into the “mods” folder within the Minecraft directory. Make sure to place it in the correct location to ensure proper installation.
- Launch Minecraft: Start Minecraft using the OptiFine profile and check if the issues you were experiencing have been resolved. With the fresh installation of OptiFine, the problems you encountered previously should no longer persist.
Reinstalling OptiFine provides a clean installation and can help eliminate any potential installation-related issues that may have been causing problems. By starting fresh with the latest version, you can ensure a stable and optimized experience with OptiFine 1.20.1.
Fix 8: Checking for Mod Compatibility
Compatibility issues with other mods installed alongside OptiFine 1.20.1 can cause conflicts and lead to various problems. Ensuring that your mods are compatible with OptiFine can help prevent these issues and create a smoother gameplay experience. Follow these steps to check for mod compatibility:
- Identify installed mods: Make a list of all the mods you have installed in Minecraft, including OptiFine 1.20.1.
- Research mod compatibility: Conduct thorough research on each mod to determine its compatibility with OptiFine. Visit the official websites, mod forums, or modding communities to find information on mod compatibility.
- Check for compatibility patches: Some mods may have compatibility patches or specific versions designed to work alongside OptiFine. Check if there are any compatibility patches available for the mods you have installed.
- Update mods: Ensure that all the mods you have installed are updated to their latest versions. Mod updates often include bug fixes and compatibility improvements that can address conflicts with OptiFine.
- Disable conflicting mods: If you find that certain mods are known to be incompatible with OptiFine 1.20.1, consider disabling or removing them from your Minecraft installation. This will help prevent conflicts and ensure smoother gameplay.
- Test OptiFine: Launch Minecraft using the OptiFine profile and check if the compatibility-related issues have been resolved. With compatible mods, you can enjoy the benefits of OptiFine without experiencing conflicts or compatibility-related problems.
Checking for mod compatibility is crucial to ensure a harmonious combination of mods, including OptiFine. By researching mod compatibility, updating mods, and disabling conflicting ones, you can prevent conflicts and enjoy a seamless Minecraft experience with OptiFine 1.20.1.
Preventing Issues with OptiFine 1.20.1
Preventing issues with OptiFine 1.20.1 is always better than dealing with them later. By following these helpful tips, you can minimize the chances of encountering problems and ensure a smooth and enjoyable Minecraft experience.
1. Research Mod Compatibility Before Installation
Before installing any mods, including OptiFine, research their compatibility with each other. Check for compatibility patches or specific versions designed to work alongside OptiFine. This proactive approach will help you avoid conflicts and ensure a stable mod setup.
2. Keep Your Mods and OptiFine Up to Date
Regularly update your mods and OptiFine to their latest versions. Updates often include bug fixes, performance improvements, and compatibility enhancements. Staying up to date with the latest releases ensures that you have the most optimized and compatible versions of the mods.
3. Backup Your Minecraft Saves
Before making any changes or modifications, create backups of your Minecraft saves folder. This precautionary measure will protect your valuable worlds and prevent potential data loss in case of unforeseen issues or conflicts.
4. Follow Proper Installation Procedures
When installing OptiFine and other mods, carefully follow the installation instructions provided by their respective developers. Ensure that you place the mod files in the correct directories and follow any additional steps or requirements mentioned. Proper installation procedures help avoid installation errors and conflicts.
5. Optimize Your System
Optimize your system for optimal Minecraft performance. Close unnecessary background applications, allocate sufficient RAM to Minecraft, update your graphics drivers, and keep your operating system updated. By maintaining a well-optimized system, you provide the necessary resources for Minecraft and OptiFine to run smoothly.
6. Read Documentation and User Feedback
Before installing a new mod or OptiFine version, take the time to read the documentation and user feedback. Understanding the mod’s features, requirements, and potential issues can help you make informed decisions and avoid surprises or compatibility problems.
Conclusion
OptiFine 1.20.1 is a valuable mod for enhancing Minecraft gameplay. By addressing common problems, such as crashes, installation errors, and performance issues, users can optimize their Minecraft experience. From updating OptiFine and Minecraft to ensuring mod compatibility, allocating sufficient RAM, and checking graphics drivers, there are various fixes available. Additionally, preventive measures like researching mod compatibility, staying updated, and following proper installation procedures can help prevent issues. By implementing these solutions and tips, users can enjoy a seamless and enjoyable Minecraft journey with OptiFine 1.20.1.
FAQs
OptiFine 1.20.1 is a popular Minecraft mod that enhances performance and visuals.
OptiFine improves Minecraft’s performance, reduces lag, and provides customizable graphics options.
Download the mod from the official website, place it in the “mods” folder, and launch Minecraft.
Adjust OptiFine settings, allocate more RAM to Minecraft, update graphics drivers, and close unnecessary applications.
