Cyberpunk 2077, a game that has captured the imagination of gamers worldwide, isn’t immune to technical hiccups. One such frustrating issue is the Cyberpunk 2077 TweakDB File Error. In this guide, we’ll explore the ins and outs of this error, dissect its causes, and provide a range of solutions to help you get back to Night City without a hitch. So, let us journey together into the neon-lit metropolis of Night City, where the shadows of technical tribulations shall dissipate, and the allure of uninterrupted gaming experiences shall shine anew.
Understanding the Cyberpunk 2077 TweakDB File Error
Cyberpunk 2077 is an extremely well-liked game that has successfully captured the interest of gamers all around the world. Nevertheless, it is not immune to encountering technical glitches. One of the most bothersome issues that players encounter is the Cyberpunk 2077 TweakDB File Error. In this comprehensive guide, we will extensively explore the complexities of this error, examine its underlying factors, and provide a multitude of solutions to aid you in getting back to Night City seamlessly and devoid of any complications.
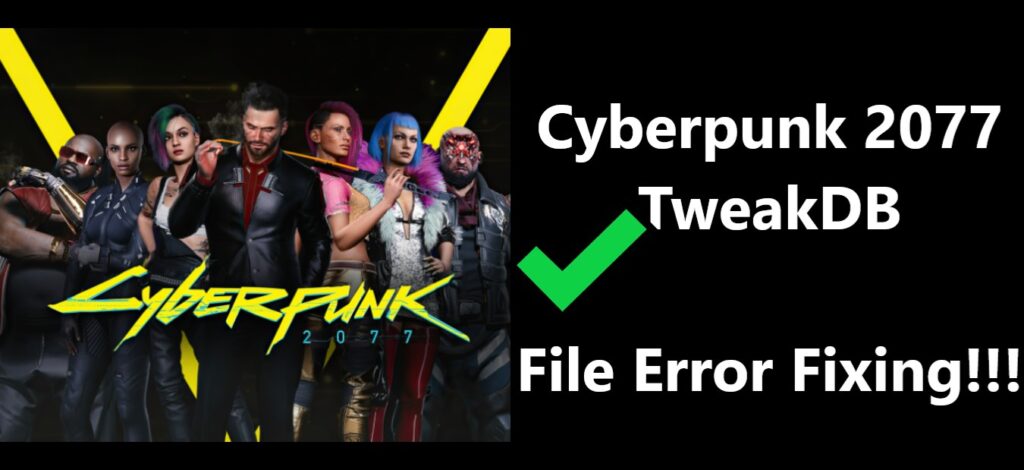
How to fix Cyberpunk 2077 TweakDB File Error
Fix -1: Verify the Game Files
At times, the elusive TweakDB File Error can find its origins in the murky depths of corrupted or vanishing game files, rendering your Cyberpunk 2077 experience less than perfect. Fortunately, there’s a meticulous process to rectify this issue, and it starts by navigating through your chosen game platform, whether it’s the ever-popular Steam or the venerable GOG.
- The Quest Begins – Launch Your Game Platform: Embark on this digital journey by launching your trusted game platform. Picture the iconic Steam logo or the GOG galaxy as your gateway to Night City. These platforms serve as the portal to your cherished Cyberpunk adventure.
- Unearthing Cyberpunk 2077: Once within the realm of your game library, your goal is to locate Cyberpunk 2077. This game, both captivating and enigmatic, deserves your attention among the virtual tomes of your collection.
- The Rite of Right-Click: With Cyberpunk 2077 in your sights, the next move is a right-click, a gesture loaded with potential. A context menu will materialize, offering you an array of choices, and among them is the gateway to resolving the TweakDB File Error.
- The Properties Portal: You must select “Properties,” a virtual gateway to the inner workings of the game. Here, you’ll find a multitude of tabs and options, each holding a piece of the puzzle.
- Delving into the Local Files Tab: The journey into the heart of this solution takes you to the “Local Files” tab. Imagine it as the chamber where the game’s essence resides, guarded by digital sentinels.
- Initiating the Ritual – Verify Integrity of Game Files: In this sanctum, you shall find the sacred ritual known as “Verify Integrity of Game Files.” Click on this option, and the process will commence. It’s as if an electronic priest is inspecting the game’s soul, searching for any impurities that may be causing the TweakDB File Error.
- A Patient Vigil: With the ritual set in motion, you must now assume a patient vigil. Watch as the process unfolds, like a digital alchemist transmuting base metals into gold. Any corrupted or missing files shall be identified, cast aside, and replaced with pristine versions.
Fix -2: Disable Mods
Indeed, the realm of mods is a double-edged sword in the gaming world. While they hold the power to elevate your gaming experience to new heights, they can also introduce complexities that lead to conflicts and, in this case, the vexing TweakDB File Error in Cyberpunk 2077.
- The Interplay of Mods and Errors: Mods, like digital sorcery, can weave enchantments that either enhance or disrupt your gameplay. To ascertain if mods are casting a shadow over your Cyberpunk experience, you must first confront them.
- The Great Mod Disabling Act: With a sense of purpose, embark on a journey to disable all mods installed for Cyberpunk 2077. Picture it as a grand theatrical act, where each mod takes a bow and temporarily exits the stage.
- The Game’s Grand Entrance: Launch the game once more, now stripped of the mod-induced alterations. Observe as the digital curtain rises, revealing Night City in its unadulterated form.
- The Moment of Truth: Now, confront the TweakDB File Error. If it still persists, it may be of a different origin, and you should explore other fixes. However, if the error has vanished like a mirage, a breakthrough has been achieved.
- The One-by-One Mod Reckoning: To identify the rogue mod, reintroduce them one by one. It’s akin to a grand masquerade ball where each mod wears a mask, and your task is to unmask the troublemaker.
- Isolate the Problematic Mod: As you re-enable each mod, scrutinize their impact. If, at any point, the TweakDB File Error resurfaces, you’ve successfully unmasked the rogue. This particular mod is the source of your woes and must be treated with caution or replaced.
Fix -3: Update Your Graphics Card Drivers
If you’re encountering the Cyberpunk 2077 TweakDB file error, it’s crucial to have your graphics card drivers up to date. Outdated or incompatible drivers can lead to various in-game issues, including TweakDB file errors. Here’s how to update your graphics card drivers:
- Identify Your Graphics Card Model: Before updating, you need to know which graphics card you have. You can find this information by right-clicking on your desktop, selecting “Display settings,” and then clicking on “Advanced display settings.” Your graphics card model should be listed under “Display adapter properties.”
- Visit the Manufacturer’s Website: Go to the official website of your graphics card manufacturer. Common manufacturers include NVIDIA, AMD, and Intel.
- Search for the Latest Drivers: Look for a “Drivers” or “Support” section on the website. Use the search function or navigate to your specific graphics card model. Download the latest drivers for your operating system (Windows, macOS, or Linux).
- Install the Updated Drivers: After downloading the drivers, run the installation file. Follow the on-screen instructions to install the new drivers. You may need to restart your computer to complete the installation.
- Verify Driver Installation: To ensure that the new drivers are correctly installed, right-click on your desktop and select “NVIDIA Control Panel” (for NVIDIA users) or a similar option for your graphics card. Check for any available updates within the control panel.
- Test Cyberpunk 2077: Launch Cyberpunk 2077 and check if the TweakDB file error persists. In most cases, updating your graphics card drivers resolves this issue.
Updating your graphics card drivers not only helps fix TweakDB file errors but also improves overall game performance and stability. Make it a routine to periodically check for driver updates to ensure a smooth gaming experience.
Learn more: EA Game Login not working Problems? Let’s Fix It!
Fix -4: Reinstall the Game
A fresh installation can often resolve underlying issues, here are steps how you have to do:
Step 1: Uninstall Cyberpunk 2077
To resolve the TweakDB file error in Cyberpunk 2077, you should start by uninstalling the game. Follow these steps:
- Open Your Game Library: Depending on your gaming platform (Steam, Epic Games, GOG, etc.), open your game library or game management application.
- Locate Cyberpunk 2077: Find Cyberpunk 2077 in your game library.
- Uninstall the Game: Initiate the uninstallation process for Cyberpunk 2077. The exact steps may vary depending on your platform, but it’s usually as simple as right-clicking the game and selecting “Uninstall.”
- Remove Game Files: After uninstalling, make sure to delete any remaining game files or folders from your computer. These may be located in the game’s installation directory.
Step 2: Download the Game Again
After uninstalling Cyberpunk 2077, you’ll need to re-download the game from your chosen platform. Here’s what you should do:
- Access Your Gaming Platform: Open the gaming platform (Steam, Epic Games Store, GOG, etc.) where you originally purchased Cyberpunk 2077.
- Search for Cyberpunk 2077: Use the platform’s search or browse feature to locate Cyberpunk 2077 in the store.
- Download the Game: Re-purchase or re-download the game as necessary. If you already own it, you may need to click the “Install” or “Download” button to get the game files again.
Step 3: Install and Update the Game
Once you’ve downloaded Cyberpunk 2077, follow these steps to install it and ensure you have all the latest updates:
- Install the Game: Run the installer for Cyberpunk 2077 and follow the installation prompts. This process may take some time, depending on your computer’s performance.
- Apply Updates: After the game is installed, ensure that you apply any available updates or patches. These updates often address known issues and improve the game’s performance.
- Launch Cyberpunk 2077: Start the game and check if the TweakDB file error still persists. It’s important to ensure that you are running the latest version of the game.
Following these steps should help you reinstall Cyberpunk 2077 with the latest updates, potentially resolving the TweakDB file error that you encountered. If the issue persists, consider checking for official patches or seeking assistance from the game’s support channels.
Fix -5: Run the game as an administrator
Running Cyberpunk 2077 as an administrator can sometimes help resolve certain issues, including the TweakDB file error. Here’s how to do it:
- Locate the Game’s Executable: Navigate to the folder where Cyberpunk 2077 is installed. This is typically in your program files or the directory you chose during installation.
- Find the Executable File: Look for the game’s executable file, which is often named “Cyberpunk2077.exe.” It should have an icon that represents the game.
- Right-Click and Run as Administrator: Right-click on “Cyberpunk2077.exe.” In the context menu that appears, select “Run as administrator.”
Running the game as an administrator gives it elevated privileges and can sometimes resolve compatibility or access issues. After doing this, launch Cyberpunk 2077 and check if the TweakDB file error persists.
Fix -6: Check for Windows updates
Keeping your operating system up to date is essential for optimal game performance and stability, as it ensures that your system has the latest security patches and compatibility improvements. To check for and install Windows updates, follow these steps:
- Open Windows Update Settings: Press the
Windows Keyon your keyboard or click on the Windows icon in your taskbar to open the Start Menu. Type “Windows Update” and pressEnterto open Windows Update settings. - Check for Updates: In the Windows Update settings, click on the “Check for updates” button. Windows will now search for available updates.
- Download and Install Updates: If updates are found, Windows will display a list of available updates. Click on the “Download” and “Install” buttons to begin the update process.
- Restart Your Computer: After the updates have been installed, Windows may prompt you to restart your computer to complete the process. Make sure to save any open work before doing so.
- Repeat the Process: It’s a good practice to check for updates regularly. Revisit the Windows Update settings periodically to ensure your system is always up to date.
Updating your Windows operating system can resolve compatibility issues and improve overall system stability, which can contribute to a smoother gaming experience in Cyberpunk 2077. After updating, launch the game and check if the TweakDB file error is resolved.
Conclusion
The Cyberpunk 2077 TweakDB File Error can be frustrating, but with the knowledge and solutions provided in this guide, you’re well-equipped to tackle it head-on. Whether it’s verifying game files, disabling mods, reinstalling the game, updating drivers, running as an administrator, or keeping Windows up to date, these steps should help you get back to exploring Night City with minimal interruptions. Happy gaming!
FAQ’s
This error is frustrating and occurs due to various issues, but solutions are available.
We provide straightforward solutions to get you back into Night City without hassle.
Sometimes, a fresh start clears conflicts and gets Cyberpunk 2077 running smoothly.
Background programs can consume resources needed by the game, causing conflicts. Disabling them can help.
