In the sprawling universe of online video content, YouTube’s recommendation system stands as a guiding star, helping users discover captivating videos in a sea of possibilities. It’s an ingenious feature designed to keep you hooked and satisfied. This scenario can be bewildering and frustrating, making you wonder what’s gone wrong and how to set things right. In this comprehensive guide, we’ll embark on a journey through the intricate terrain of this issue, empowering you with an in-depth understanding and a meticulous, step-by-step strategy to regain control of your YouTube recommendations.
Understanding the error
It is crucial to comprehend that this matter typically does not arise from a malfunctioning system or an error committed by YouTube. This characteristic is an essential component of YouTube since it proposes videos in accordance with the user’s interests, assisting them in discovering content that they may relish. Users may encounter a situation where their YouTube feed no longer presents these personalized suggestions, leading to confusion and annoyance.
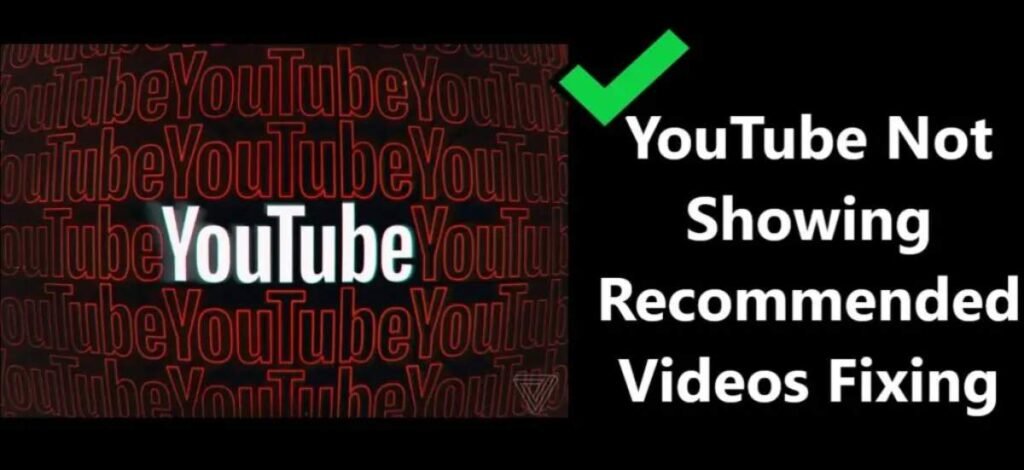
Different ways to fix Youtube not showing recommended videos
Fix -1: Log in With the Correct User ID
- Click on your profile picture or icon in the top right corner of the YouTube page.
- If you see an option to “Switch Account” or “Sign Out,” it’s an indicator that you may not be logged in with the right account. Click on “Switch Account” and select the correct one.
This simple action can sometimes address the issue and ensure that you are receiving recommendations based on your preferences.
Fix -2: Enable YouTube Recommendations
Enabling YouTube Recommendations is a pivotal step in restoring your personalized video suggestions. To enable recommendations, start by logging into your YouTube account using the correct credentials. From there, select Settings or YouTube Studio. In the settings menu, look for an option related to “Recommendations,” which may be labeled “Recommendation Settings” or something similar. Confirm that the Recommendations feature is set to On or “Enabled,” and don’t forget to save your changes. After making this adjustment, refresh the YouTube page or visit the homepage to check if your personalized recommendations have been reinstated. This simple yet crucial step ensures that YouTube is working to deliver content that aligns with your interests and preferences.
Fix -3: Clear YouTube Search Watch History
The road to recovering your recommendations passes through your search and watch history. These histories profoundly influence what YouTube recommends to you. Clearing them can be the key to refreshing your recommendations. Here’s the detailed route:
- Click on your profile picture, tucked away in the upper right corner.
- Choose “History.”
- Navigate to “Search history” and “Watch history.”
- Option for the liberating choice of “Clear all watch history” and “Clear all search history.”
Fix -4: Mark Recommendations as “Not Interested”
As you embark on your digital voyage through the vast sea of online content, you’ll inevitably come across video recommendations that might not quite align with your personal interests or preferences. Yet, in this dynamic and interconnected realm of cyberspace, you wield the power to actively shape the trajectory of your future recommendations, molding your digital experience to be more in tune with your tastes. This act of fine-tuning your online journey is facilitated through a seemingly straightforward, yet profoundly impactful, action: marking videos as “Not Interested.” It’s like being the captain of your own digital ship, charting a course through the waves of content that resonate with your unique passions and curiosities.
The process is delightfully uncomplicated. With a simple click on the three dots adjacent to a video recommendation, you unveil a world of possibilities. Within this menu, you find the key to refining YouTube’s understanding of your preferences. By selecting the “Not Interested” option, you’re sending a valuable signal to the platform, essentially whispering, “This is not quite my cup of tea.” Your digital compass is calibrated, steering you towards a content-rich horizon that’s tailor-made to spark your curiosity and entertain your senses. In this ever-evolving journey through the digital universe, this choice is your personal brushstroke on the canvas of your online experience, ensuring that each recommendation resonates with your unique tastes.
Learn more: YouTube TV Activation Code and Troubleshooting Guide
Fix -5: Clear Browsing History & Restore Default Settings
1. Clear Browsing History
Your browsing history contains information that can affect how YouTube tailors recommendations. Here’s how to clear your browsing history in most web browsers:
- Google Chrome:
- Click on the three-dot menu icon in the top-right corner.
- Hover over “History” in the dropdown menu.
- Select “History” again.
- Click “Clear browsing data” on the left sidebar.
- Choose the time range or select “All time” for a comprehensive clearing.
- Check the box next to “Browsing history.”
- Click “Clear data.”
- Mozilla Firefox:
- Click on the three-line menu icon in the top-right corner.
- Select “Library,” and “History.”
- Click “Clear Recent History.”
- Choose the time range or select “Everything” for a full clearing.
- Expand the “Details” section and check “Browsing & Download History.”
- Click “Clear Now.”
- Microsoft Edge:
- Click on the three-dot menu icon in the top-right corner.
- Choose “History.”
- Click “Clear browsing data.”
- Select “Browsing history.”
- Click “Clear.”
- Safari (Mac):
- In the top menu, click “History.”
- Select “Clear History.”
- Choose the time range, or clear all history.
- Click “Clear History.”
After clearing your browsing history, reload the YouTube page to see if your recommendations return. Clearing your history can remove data that may have been influencing the recommendations you were receiving, providing a fresh start to your YouTube experience.
2. Restoring Default Browser Settings:
- For a complete refresh, you can reset your browser to its default settings. This option might be tucked away in your browser settings under an “Advanced” or “Reset settings” section.
- Resetting your browser to default settings entails the removal of extensions, custom settings, and temporary data. Keep in mind that the process can vary based on your specific browser.
Fix -6: Review and Adjust Privacy Settings
If you’ve set your privacy settings to limit YouTube’s access to your viewing and search history, it may affect the quality of your recommendations. To review and adjust these settings:
- Click on your profile picture in the top right corner.
- Go to “Settings.”
- Select “Privacy.”
- Under “YouTube History,” click on “Manage all activity.”
- Adjust your privacy settings to allow YouTube to use your history for recommendations.
Fix -7: Check for App or Browser Updates
Outdated YouTube apps or web browsers can sometimes cause issues with recommendations. Make sure you have the latest version of the YouTube app or that your web browser is up-to-date.
- For the YouTube app on mobile devices, visit your device’s app store to check for updates and install any available updates.
- On a computer, update your web browser to the latest version.
Fix -8: Verify Network Connection
An unstable or slow connection can disrupt YouTube’s functionality. For Wi-Fi, ensure you’re on the correct network with a strong signal. Restarting your modem and router can help refresh the connection. Keep an eye on data caps set by your ISP, as exceeding them can slow your connection. Run a speed test to ensure you meet the minimum requirements for video streaming. Reducing network load, using a wired connection, and contacting your ISP for assistance with persistent issues are recommended steps. A stable network is essential for uninterrupted YouTube viewing.
Fix -9: Disable Browser Extensions
Browser extensions and add-ons can sometimes interfere with YouTube’s functionality, including recommendations. Try disabling or temporarily removing extensions and add-ons to see if this resolves the issue. In your web browser, access the extensions or add-ons settings, and disable them one by one to identify if any particular extension is causing the problem.
Fix -10: Contact YouTube Support
Start by visiting the YouTube Help Center at “https://support.google.com/youtube/” through your web browser. Here, you can find answers to common questions or search for a topic that matches your issue. Look for “Contact Us” or “Get Help” if available. You’ll have the option to submit a request for assistance or use chat support if it’s available. After submitting your request or initiating a chat, you’ll receive a response from YouTube support. They will offer recommendations and guidance specific to your situation. Be patient, as resolving complex issues may take time. By contacting YouTube support, you access expert assistance tailored to your problem, ensuring a smoother and more enjoyable YouTube experience.
Conclusion
The issue of missing recommended videos on YouTube can be a frustrating experience, leaving users without their beloved personalized content suggestions. With the right approach and a few straightforward steps, it’s entirely possible to address and rectify this problem. These adjustments can sometimes disrupt the delivery of recommendations, causing users to question where their personalized video suggestions have disappeared to.
FAQ’s
Yes, several steps can be taken to restore your recommended videos.
Start by refreshing the YouTube app or webpage to force a feed update.
Clear your browsing history and cache, as it might be causing recommendations to vanish.
Try signing out and back in, as sometimes your account needs a reset.
