Are you prepared to dive headfirst into the exhilarating universe of Battlefield 2042, yet discover yourself trapped in an apparently interminable loop of ‘validating’? This baffling predicament has been a cause of annoyance for numerous gamers. However, fret not! Within this article, we shall delve deep into the core of the issue, furnish a comprehensive comprehension, and lead you through a succession of meticulous measures to regain access to the game. Bid farewell to those exasperating ‘validating’ troubles and greet uninterrupted gaming with open arms!
Understanding the error
The ‘Battlefield 2042 Keeps Validating’ issue is a common hurdle that players encounter. It typically occurs during the game’s launch or an update. This problem can be caused by various factors, such as connectivity problems, server issues, or corrupted game files. Understanding the root of the issue is crucial to finding the right fix and getting back to gaming with minimal disruption. Several factors can contribute to this problem, including connectivity issues, server troubles, or corrupted game files. Additionally, resource-intensive background applications or server congestion during peak gaming hours can disrupt the validation process. This issue hampers gameplay, leaving players eager for a solution to enjoy Battlefield 2042 without the ‘validating’ interruptions.
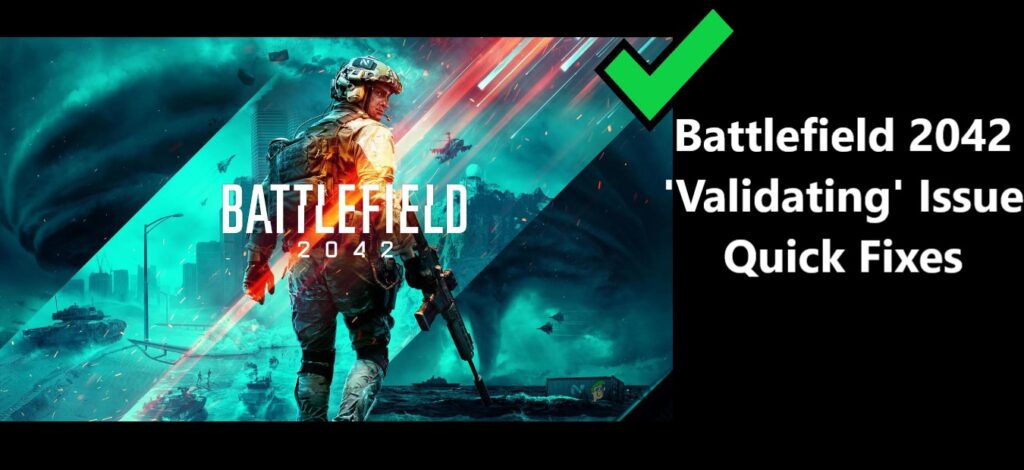
How to Fix Battlefield 2042 keeps validating
Fix -1: Recover Your EA App
- Check Internet Connection: The first step in resolving the issue is to ensure that your internet connection is stable. Sometimes, a fluctuating or weak connection can trigger the ‘validating’ problem.
- Restart the Game: Start with the basics. Close the game completely and then restart it. Often, this simple step can resolve minor hiccups that might be causing the issue.
- Verify Game Files: If you are using EA Origin, follow these steps:
- Open the EA App.
- Navigate to your game library.
- Locate the game in question, such as Battlefield 2042.
- Click on the gear icon (settings).
- Choose the ‘Repair’ option. This will initiate a process to validate and repair any potentially corrupted game files, potentially addressing the issue you are experiencing.
Fix -2: Clear Steam Download Cache
For those playing Battlefield 2042 through Steam, a different set of steps may help:
- Exit Steam: Ensure Steam is closed by right-clicking the icon and selecting “Exit.”
- Open Steam Settings: Launch Steam and go to “Settings.”
- Access Downloads: In the left sidebar, click “Downloads.”
- Clear Cache: Click “Clear Download Cache.”
- Confirm: A dialog will appear; confirm by clicking “OK.”
- Re-Login: After clearing, log in again.
- Resume Gaming: You can now continue using Steam without cache-related interruptions.
Fix -3: Modify Windows Firewall Settings
Windows Firewall can sometimes interfere with a game’s connectivity. To address this issue, follow these steps:
- Access Windows Firewall: Navigate to the Windows search bar and type ‘Firewall.’ Select ‘Windows Defender Firewall’ from the search results.
- Allow an App or Feature: Inside the Windows Defender Firewall settings, locate the ‘Allow an app or feature through Windows Defender Firewall’ option.
- Find Battlefield 2042: Scroll down the list to see if ‘Battlefield 2042’ is already listed. If you don’t find it, proceed to the next step.
- Add Battlefield 2042: To add the game to the list, click ‘Change settings’ and then ‘Allow another app.’
- Specify the Game’s Executable File: In the file selection dialog, you’ll want to locate the game’s executable file. This file is usually found in the game’s installation folder. Select the executable file and click ‘Add.’
By doing so, you are permitting the game to communicate through the Windows Firewall, which should help prevent any connectivity issues caused by the firewall blocking the game’s access to the internet.
Fix -4: Adjust DNS Settings
Your DNS server settings can affect connectivity. To change DNS settings:
- Open Network Settings: Right-click on the network icon in your taskbar and select ‘Open Network & Internet Settings.’
- Change Adapter Options: Click ‘Change adapter options’ under ‘Advanced network settings.’
- Edit Properties: Right-click your active network connection and select ‘Properties.’
- Change DNS: In the properties window, select ‘Internet Protocol Version 4 (TCP/IPv4)’ and click ‘Properties.’
- Use Google’s DNS: Choose ‘Use the following DNS server addresses’ and set the Preferred DNS server to ‘8.8.8.8’ and Alternate DNS server to ‘8.8.4.4’ (these are Google’s public DNS servers).
Fix -5: Disable VPN or Proxy
Disabling a VPN or proxy is a step that can be instrumental in resolving the ‘Battlefield 2042 Keeps Validating’ issue. Here’s how to do it:
- Locate VPN or Proxy Software: Identify the VPN or proxy software you’re using. It’s typically an application running on your computer.
- Exit or Disconnect: Access the VPN or proxy software and look for an option to disconnect or exit. This will temporarily turn off the VPN or proxy.
- Check Connection: After exiting or disconnecting, check your internet connection to ensure you are no longer using the VPN or proxy. Sometimes, simply disconnecting can resolve connectivity issues.
- Restart the Game: Close and restart Battlefield 2042 to check if the ‘Validating’ problem has been resolved.
By disabling your VPN or proxy, you allow your computer to connect directly to the game servers, potentially eliminating any connectivity issues caused by the VPN or proxy. This step can often lead to a smoother gaming experience.
Learn more: Baldur’s Gate 3 PS5 Error: How to fix it
Fix -6: Update Graphics Drivers
Outdated or incompatible graphics drivers can be a source of various gaming issues. To ensure your graphics drivers are up to date, follow these steps:
- Identify Your GPU: Begin by determining the model of your graphics card. This information will help you find the correct drivers for your specific GPU (e.g., NVIDIA GeForce RTX 3080, AMD Radeon RX 6800).
- Visit Manufacturer’s Website: Visit the official website of your GPU manufacturer. This could be NVIDIA, AMD, or another manufacturer based on your GPU model.
- Download Latest Drivers: On the manufacturer’s website, locate and download the latest graphics drivers that are compatible with your specific GPU model. Make sure to choose the appropriate version based on your operating system.
- Install and Restart: After downloading the updated drivers, run the installation process. Follow the on-screen instructions to install the drivers. Once the installation is complete, it’s important to restart your computer. This ensures that the new drivers are fully integrated into your system.
By keeping your graphics drivers up to date, you can improve your gaming experience and avoid potential issues related to outdated or incompatible drivers.
Fix -7: Disable Overlays and Apps
- Disable Overlays: In-game overlays from apps like Discord or GeForce Experience can sometimes interfere with gameplay. Disable them while playing.
- Background Apps: Ensure that no background apps or software are conflicting with the game’s operation. Disable or exit them.
- To disable overlays and background apps:
- In-Game Overlays:
- Disable Discord and GeForce Experience overlays.
- Check other overlays like Steam or Uplay and turn them off for Battlefield 2042.
- Managing Background Apps:
- Open Task Manager (Ctrl + Shift + Esc).
- End resource-heavy processes under the “Processes” tab.
- In the “Startup” tab, disable unnecessary apps.
- In the “Services” tab, manage essential background services.
- This ensures a smoother gaming experience and may resolve the ‘validating’ issue.
Fix -8: Port Forwarding
Port forwarding is essential for smooth online gaming, including resolving the ‘Battlefield 2042 Keeps Validating’ issue. Here’s a shorter guide:
- Find Your Router’s IP Address: Open Command Prompt, type “ipconfig,” and find the “Default Gateway” (e.g., 192.168.1.1) – your router’s IP.
- Access Router Settings: Enter the router’s IP in a browser, log in, and find “Port Forwarding.”
- Create a Rule: Add a rule for Battlefield 2042 with your gaming device’s IP.
- Specify Ports: Enter the required port numbers (TCP, UDP, or both) and protocol.
- Reboot Router: To apply changes, reboot your router.
By following these steps, you ensure that Battlefield 2042 runs smoothly, resolving issues like ‘validating.’
Fix -9: Adjust Background Applications
To improve your gaming experience and potentially fix issues like ‘Battlefield 2042 Keeps Validating,’ follow these steps to adjust background applications:
- Open Task Manager: Press Ctrl + Shift + Esc or Ctrl + Alt + Delete and choose “Task Manager.”
- End Resource-Intensive Tasks: In the “Processes” tab, close resource-heavy applications by right-clicking and selecting “End Task.”
- Manage Startup Applications: Visit the “Startup” tab in Task Manager. Disable unnecessary apps by right-clicking and choosing “Disable.”
- Background Services: In the “Services” tab, be cautious about stopping services. Right-click to temporarily halt any services not needed for gaming.
This optimization frees up system resources, enhancing your gaming experience and potentially resolving issues.
Conclusion
Dealing with the problem of ‘Battlefield 2042 Keeps Validating’ can be frustrating, but it is not impossible to overcome. By comprehending the potential causes of the issue and implementing suitable solutions, you can promptly resolve it. If these methods do not prove effective, it is advisable to reach out to customer support for individualized help. Always remember that the ultimate objective is to fully relish your Battlefield 2042 experience, without being hindered by the temporary ‘validating’ troubles. Enjoy your gaming session!
FAQ’s
Battlefield 2042 may keep validating due to connectivity problems, server issues, or corrupted game files.
To resolve it, try restarting the game, checking your internet, or verifying game file integrity.
The duration may vary; it depends on the issue’s complexity and server or connectivity status.
If it happens during an update, wait for a while, as it could be the update’s progress being checked.
