While initially appearing as a complex technical error, dns_probe_finished_no_internet is, in fact, one of the most commonly encountered issues among online users, particularly when utilizing the Google Chrome browser. Let’s embark on a step-by-step breakdown to unravel its fundamental meaning without delving too deeply. In the upcoming section, we will delve into DNS (Domain Name System) to gain a comprehensive understanding. For now, let’s envision DNS as a note containing the address of our desired destination. The term “probe” refers to exploration or search. Hence, this error signifies the conclusion of a search or exploration for an address that could not be found, possibly due to a lack of internet connectivity. Armed with this comprehension, let’s progress to the subsequent section to explore DNS in greater detail.
What is dns_probe_finished_no_internet?
The dns_probe_finished_no_internet error is a frequently encountered technical issue among users, especially when using Google Chrome. Although it may initially seem complex, we can simplify its meaning for better understanding. Essentially, this error indicates that the search or exploration for a specific address has concluded without obtaining a result, often due to a lack of internet connectivity. To gain a more comprehensive understanding, let’s delve deeper into the concept of DNS (Domain Name System).
DNS: Simplifying Website Address Translation
DNS stands for Domain Name System. Imagine having to remember the IP addresses of frequently visited websites like Google—it would be a daunting task. Fortunately, DNS acts as an address book that correlates domain names (e.g., google.com) with their respective IP addresses. Here’s a simplified explanation: a list contains all the domain names and their associated IP addresses. When we enter a domain name like google.com, the request is sent to a DNS server, which retrieves the IP address from its database. Subsequently, the request is directed to the identified address, and the webpage loads on our screen. In essence, DNS converts human-readable domain names into machine-readable IP addresses.
Common Scenarios and Causes of dns_probe_finished_no_internet Error
Now, let’s explore the common scenarios in which users encounter the dns_probe_finished_no_internet error and the potential causes behind them.
1. Frequent Occurrence at Short Intervals
One frustrating scenario involves experiencing this error repeatedly within short intervals. After resolving the error once, it resurfaces after a brief period, leading to annoyance and inconvenience.
2. Error on All Browsers
Typically, when an error occurs while browsing, switching to an alternative browser resolves the issue. However, this workaround doesn’t apply to DNS error codes. Merely changing browsers won’t rectify the problem; alternative solutions are necessary.
3. Error Only When Using a VPN
Some users encounter this error exclusively when connected to a VPN. Isolating the issue becomes relatively simple in this case—examining the VPN settings and related configurations can provide a potential fix.
4. Error Occurring on Specific Websites
In certain instances, the dns_probe_finished_no_internet error manifests exclusively when accessing specific websites, or it may affect multiple sites in general. Social media platforms like Facebook and Instagram are frequently reported as experiencing this error. While website downtime could be a potential cause, it’s advisable to confirm by testing on other devices. Major platforms like Facebook or Google experiencing downtime would typically become global news.
5. Error While Using Mobile Hotspots
If you rely on a mobile hotspot for internet connectivity, you might have encountered this error. Interestingly, the error often disappears when switching to a different network. Many users experience this phenomenon when using mobile hotspots during power outages or as an alternative to WiFi.
6. Error Persisting Despite Active Internet Connection
Contrary to expectations, the dns_probe_finished_no_internet error can occur even when your internet connection is functioning correctly. While it’s prudent to check the connection as a primary troubleshooting step, the actual cause may lie elsewhere.
Understanding the common scenarios and potential causes behind the dns_probe_finished_no_internet error can facilitate effective troubleshooting. In the next section, we will explore various solutions to address this issue.
How to fix Dns_probe_finished_no_internet error?
The dns_probe_finished_no_internet error can be quite frustrating, as it hampers our online experience. However, fear not, as we delve into the steps to resolve this error and restore seamless internet connectivity.
Fix 1: Check Network Connectivity
Before diving into complex solutions, it’s crucial to verify your network connectivity. Although it may seem obvious, it’s always better to be certain. Let’s explore a simple method to check network connectivity using the command prompt:
- Open the Windows search bar and type “cmd” to access the Command Prompt.
- In the Command Prompt, enter “ping -t 4.2.2.2” and press Enter.
- If you receive a response indicating successful connectivity, your internet is functioning correctly. However, if you encounter an error, there may be an issue with your device’s internet connection.
- Press Ctrl+C to exit the output and close the command prompt.
Fix 2: Restart Your Router
The next troubleshooting step involves power cycling or restarting your router. This process helps identify and resolve any issues with the router. Follow these steps:
- Switch off both your router and modem.
- Wait for approximately 10-15 minutes, and then turn them back on.
- It may take a minute or two for the router and modem to fully restart.
- Once they are up and running, check if the dns_probe_finished_no_internet error persists.
- If the error is resolved, congratulations! If not, proceed to the next step.
Fix 3: Reset Winsock
Resetting Winsock (Windows Sockets API) to its default settings can potentially resolve the error. Follow these simple steps:
- Open the Windows search bar and type “cmd” to find the Command Prompt.
- Right-click on the Command Prompt and select “Run as administrator.” Confirm by clicking “Yes” if prompted.
- In the Command Prompt, enter “netsh Winsock reset” and press Enter.
- Once the command execution is complete, close the Command Prompt.
- Restart your computer to apply the changes.
- Check whether the dns_probe_finished_no_internet error is resolved.
no_internet error. But, do not worry if the error persists because we have several other ways to troubleshoot.
Fix 4: Change DNS Server Settings
In some cases, modifying the DNS server settings can help alleviate the error. Follow these steps:
- Once again, open the Network Connections settings on your device.
- Right-click on your active network connection and select “Properties.”
- In the Properties window, scroll down and locate “Internet Protocol Version 4 (TCP/IPv4).” Select it and click on “Properties.”
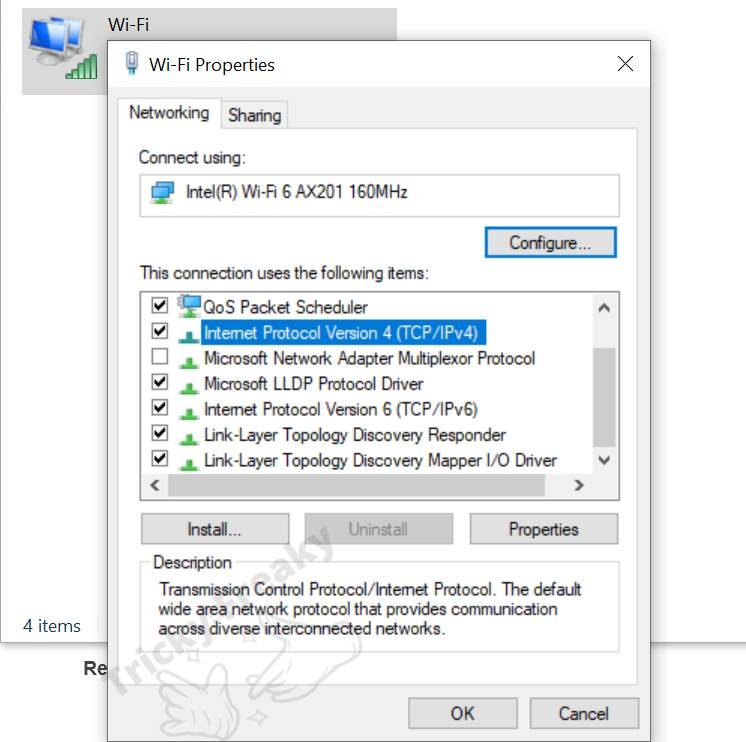
- In the next window, select the option to “Use the following DNS server addresses.”
- Enter the following values for the Preferred DNS server and Alternate DNS server:
- Preferred DNS server: 8.8.8.8
- Alternate DNS server: 8.8.4.4
- Click “OK” to save the changes.
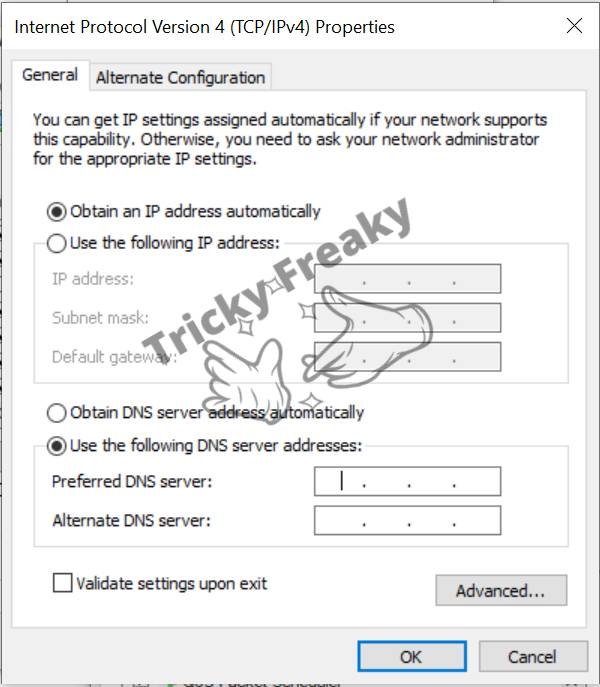
- Reboot your system and restart your internet connection for the changes to take effect.
- Check if the dns_probe_finished_no_internet error has been resolved.
Fix 5: Disable Proxy Settings
Proxy settings can sometimes interfere with internet connectivity and trigger the dns_probe_finished_no_internet error. Here’s how to disable proxy settings:
- Open the Control Panel on your computer.
- Navigate to “Internet Options” and open it.
- In the Internet Options window, go to the “Connections” tab.
- Click on “LAN settings.”
- Uncheck the box that says “Use a proxy server for your LAN.”
- Click “OK” to save the changes.
- Restart your computer and check if the error persists.
By following these additional steps, you can further troubleshoot and address the dns_probe_finished_no_internet error. Enjoy a seamless online experience once the issue is successfully resolved.
Fix 6: Restart DNS client
the next step is to restart the DNS client. Restarting often proves effective in resolving various issues. Follow these simple steps:
- Press Windows + R on your device to open the Run prompt.
- Type “services.msc” and click OK.
- A new Services window will appear on the screen.
- Scroll down to locate “DNS client” and right-click on it.
- Click on “Restart” to initiate the restart of your DNS client.
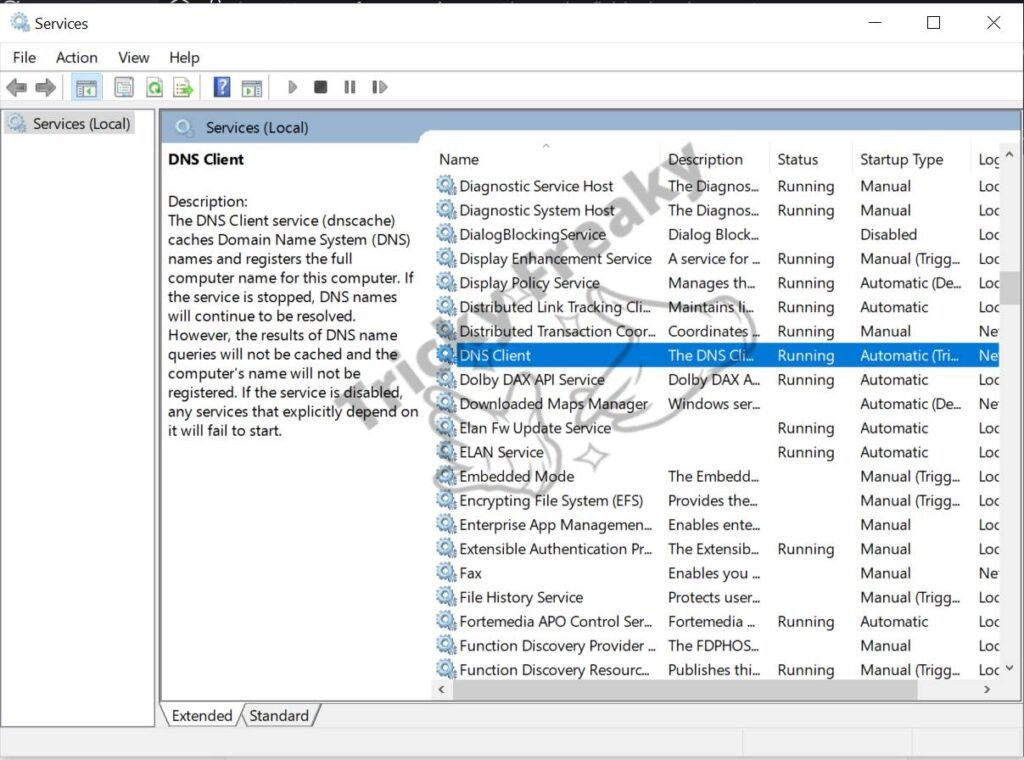
- Once the process completes, reconnect to the internet.
- Check if the dns_probe_finished_no_internet error has been resolved.
If the issue is resolved, congratulations on successfully fixing it. However, if the error persists, read on for further steps to resolve the issue on your own.
Fix 7: Clear Browser Cache
Web browsers often store DNS entries to enhance website loading times. However, this cached data can sometimes cause problems. Clearing the browser cache can help resolve the issue. Follow these steps for Google Chrome:
- Open a new tab and press Ctrl+H to access the browser history.
- Select all items and click “Delete” to clear your browser history and cache.
- Close and reopen the Chrome browser.
- Type “chrome://net-internals/#dns” in the address bar and press Enter.
- On the following page, click on “Clear host cache.”
- Close the browser and reopen it to check if the error has been resolved.
Fix 8: Flush DNS and Reset IP
Releasing and renewing the IP linked to your device, as well as flushing the DNS cache, can help eliminate stored IP addresses causing the dns_probe_finished_no_internet error. Follow these simple steps:
- Open the Windows search bar and type “cmd” to access the Command Prompt.
- Right-click on the Command Prompt and select “Run as administrator.” Confirm if prompted.
- Enter the following commands one by one and press Enter after each command:
- ipconfig /release
- ipconfig /all
- ipconfig /flushdns
- ipconfig /renew
- netsh int ip set dns
- netsh winsock reset
- Once the commands finish running, restart your device.
- After the device restarts, check if the issue has been resolved.
Fix 9: Reset Browser Flag Settings
Flag settings in the browser can sometimes cause the dns_probe_finished_no_internet error. Resetting these settings can help resolve the issue. Follow these steps:
- Open the Google Chrome browser.
- Type “chrome://flags/” in the address bar and press Enter.
- On the next page, you will see the flags set for your browser.
- On the right side of the page, click on “Reset all to the default” to clear and restore the default settings.
- Save the settings and restart your browser.
- Check if the error has been resolved.
Fix 10: Uninstall Web Filtering Software
Web filtering software, often used for parental control purposes, can sometimes block access to certain websites, resulting in the dns_probe_finished_no_internet error. Check if you have any web filtering software installed and temporarily disable or uninstall it. Restart your browser and see if the error persists.
Fix 11: Update Network Drivers
Updating network drivers can help resolve any driver-related malfunctions causing the dns_probe_finished_no_internet error. Keep your software and drivers up to date by following these steps:
- Press Windows + R on your device to open the Run prompt.
- Type “devmgmt.msc” and press Enter.
- In the Device Manager window, scroll down to find “Network Adapter” and expand it.
- Right-click on the network you are connected to and select “Update driver.”
- Choose the option to browse your computer for driver software.
- Select “Let me pick from a list of device drivers on my computer.”
- Choose the compatible hardware and click Next to initiate the driver update.
- Once the update is completed, a dialogue box will appear indicating the successful update. Click OK.
- Restart your device.
- After the device restarts, check if the error has been resolved.
Read Also: where do print screens go
Conclusion
Living without internet connectivity in today’s world can be incredibly challenging. Fortunately, there are numerous solutions available for the common dns_probe_finished_no_internet error. With extensive research and expert insights, we have compiled a comprehensive list of fixes to help you understand the error, its underlying causes, and ultimately resolve it.
By following the troubleshooting steps outlined in this article, you can effectively tackle the dns_probe_finished_no_internet error and restore seamless internet connectivity. Remember to check your network connectivity, restart your router, reset Winsock, clear browser cache, flush DNS, reset IP, reset browser flag settings, uninstall web filtering software, and update network drivers. Each step contributes to resolving the issue and ensuring a smoother browsing experience.
If you encounter any further difficulties or the error persists, don’t hesitate to seek assistance from technical communities or experts who can provide tailored solutions for your specific situation. With perseverance and the right approach, you can overcome the dns_probe_finished_no_internet error and enjoy uninterrupted internet access.
Stay connected and explore the vast wonders of the online world without the hindrance of technical errors.
FAQs
Indeed, a poor or slow network can contribute to the occurrence of the dns_probe_finished_no_internet error. In such cases, it is advisable to address the internet connectivity issue first before proceeding with troubleshooting the error further. By ensuring a stable and reliable network connection, you increase the likelihood of resolving the error and restoring seamless internet access.
If your internet appears to be functioning properly on other devices but not on your computer, there could be various reasons for this issue. To troubleshoot the problem, you should examine the network connectivity specifically on the device in question. As mentioned earlier, you can utilize the steps outlined above to check the network connectivity, such as using the command prompt to ping an IP address. By identifying any potential issues with the network connection on your computer, you can work towards resolving the dns_probe_finished_no_internet error and regain access to the internet.
Certainly! You can easily re-enable web filtering software after disabling it by accessing the Programs and Software section in the Control Panel. In the Control Panel, navigate to the Programs or Programs and Features option, where you will find a list of installed programs on your computer. Locate the web filtering software that you had previously disabled and select it. Look for an option to enable or re-install the software. Follow the on-screen prompts or instructions to complete the process. Once the web filtering software is enabled again, it will regain its functionality, allowing you to enforce content control and restrictions as desired. By re-enabling the software, you can continue to benefit from its features and ensure a safer browsing experience.
