Destiny 2, the popular online multiplayer first-person shooter, has garnered a massive player base since its release. However, players occasionally encounter errors that can be frustrating, such as the Destiny 2 Error Code: Buffalo. In this comprehensive guide, we will explore the reasons behind this error and provide detailed solutions to help you get back to playing as quickly as possible.
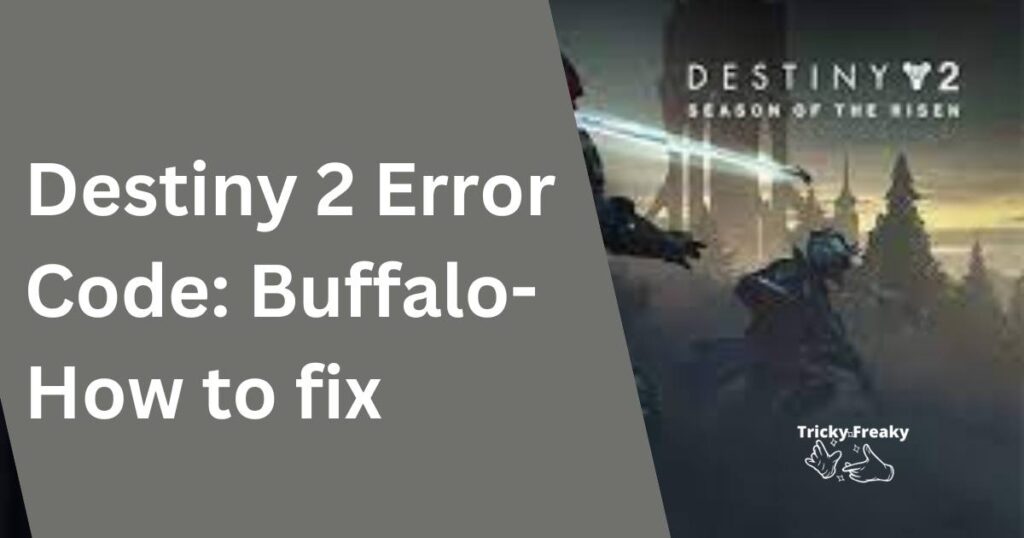
Reasons Behind Error Code: Buffalo
Understanding the reasons behind Destiny 2’s Error Code: Buffalo can help you take the necessary steps to resolve it. Here are the most common causes of this error:
1. Server Maintenance
Destiny 2 undergoes periodic server maintenance, which can result in Error Code: Buffalo for players.
2. Account Sign-In Issues
Error Code: Buffalo can occur if there are issues with your Destiny 2 account or game client sign-in process.
3. Network Connectivity Problems
Network issues can be a major cause of Destiny 2’s Error Code: Buffalo.
How to Fix Resolve Destiny 2 Error Code: Buffalo?
Fix 1: Log Out and Log Back In
Sometimes, a simple sign-out and sign-in process can resolve the Error Code: Buffalo. Follow these steps:
- Ensure the game is closed before proceeding.
- Sign out of your game client, such as Steam or Battle.net.
- Sign back in using your account credentials.
- Start the game and check if the Error Code: Buffalo is resolved.
Fix 2: Verify Game Files Integrity
Corrupted or missing files can cause Error Code: Buffalo. Verify the game files integrity:
- Launch your game client (e.g., Steam, Battle.net).
- For Steam: Right-click Destiny 2 in your library, select “Properties,” click “Local Files,” and choose “Verify Integrity of Game Files.”
- For Battle.net: Click Destiny 2, select “Options,” and click “Scan and Repair.”
- The verification process may take some time. Once completed, any missing or corrupted files will be replaced.
Fix 3: Test and Reset Your Internet Connection
A stable internet connection is essential for Destiny 2. Try these steps to test and reset your connection:
- Visit an online speed test website to ensure your internet speed meets the game’s requirements.
- Unplug your router, wait 30 seconds, and plug it back in to reset the connection.
- Switch from Wi-Fi to a wired Ethernet connection for a more stable connection.
Fix 4: Disable Firewall and Antivirus Temporarily
Firewalls and antivirus software can interfere with Destiny 2’s connectivity. Follow these steps to disable them temporarily:
- Search “Windows Defender Firewall” in the Start menu, click “Turn Windows Defender Firewall on or off,” and select “Turn off Windows Defender Firewall” for both private and public networks.
- Right-click the antivirus icon in the system tray, and choose the option to temporarily disable the antivirus.
- Start the game and check if Error Code: Buffalo is resolved. Re-enable the firewall and antivirus afterward.
Fix 5: Change DNS Settings
Switching DNS servers can improve connection stability and fix Error Code: Buffalo:
- Press the Windows key + X, and click “Network Connections.”
- Right-click your active network connection, and select “Properties.”
- Double-click “Internet Protocol Version 4 (TCP/IPv4).”
- Select “Use the following DNS server addresses” and enter preferred and alternate DNS server addresses (e.g., Google’s public DNS servers: 8.8.8.8 and 8.8.4.4).
- Click “OK” to save changes, and test your internet connection by visiting a website.
- Start the game and check if Error Code: Buffalo is resolved.
Read more: D2 Error Code: Plum
Fix 6: Port Forwarding for Destiny 2
Port forwarding can improve connectivity and potentially resolve Error Code: Buffalo by allowing the game’s traffic to pass through your router without interference.
- Step 1: Identify Your Router’s IP Address
- Press the Windows key + R, type “cmd” in the Run dialog, and press Enter.
- In the Command Prompt, type “ipconfig” and press Enter.
- Note the “Default Gateway” IP address (usually 192.168.0.1 or 192.168.1.1).
- Step 2: Access Your Router’s Configuration Interface
- Open your web browser and enter the Default Gateway IP address in the address bar.
- Log in to your router’s configuration interface using the default username and password (check your router’s manual).
- Step 3: Locate Port Forwarding Settings
- Find the “Port Forwarding” or “Virtual Servers” section in your router’s configuration interface.
- Step 4: Add Destiny 2 Ports
- Create a new port forwarding rule and enter the following information:
- Protocol: TCP/UDP
- External (WAN) Port: 3074
- Internal (LAN) Port: 3074
- IP Address: Your device’s local IP address (found in “ipconfig” results)
- Step 5: Save Changes and Restart Router
- Save your new port forwarding rule and restart your router for the changes to take effect.
- Step 6: Launch Destiny 2
- Start the game and check if Error Code: Buffalo is resolved.
Fix 7: Reinstall Destiny 2
Reinstalling Destiny 2 can be a last resort to fix Error Code: Buffalo, as it eliminates potential file corruption and configuration issues.
- Step 1: Open your game client (e.g., Steam, Battle.net), right-click Destiny 2, and select “Uninstall.”
- Step 2: Delete Remaining Files (Optional)
- Press the Windows key + R, type “%appdata%” in the Run dialog, and press Enter.
- Locate and delete any remaining Destiny 2 or Bungie folders.
- Step 3: Restart your computer to ensure all changes take effect.
- Step 4: Open your game client, locate Destiny 2, and click “Install.”
- Step 5: Start the game after installation and check if Error Code: Buffalo is resolved.
Conclusion
Destiny 2 Error Code: Buffalo can be a frustrating experience for players, but with the right troubleshooting steps, you can quickly resolve it and get back to enjoying the game. By understanding the common reasons behind this error and following the detailed solutions provided in this guide, you can effectively tackle the issue and ensure a smooth gaming experience.
Note: This is a summary of the full article. The actual article will contain more detailed information, tips, and step-by-step guides for each section.
FAQs
Error Code: Buffalo is a common issue in Destiny 2, often related to server maintenance, account sign-in, or network connectivity problems.
Check the game’s official channels, such as Bungie’s Twitter or the Destiny 2 forum, to confirm if there’s ongoing server maintenance.
Yes, logging out and signing back in can fix account-related issues causing Error Code: Buffalo.
Test and reset your internet connection, disable firewalls and antivirus temporarily, change DNS settings, or try port forwarding for Destiny 2.
Reinstalling Destiny 2 is a last resort if other solutions fail, but it can resolve the error in some cases.
Monitor Destiny 2’s official social media accounts, community forums, and third-party server status websites to stay informed.
