The world of online gaming can be exhilarating, but it’s not without its fair share of challenges. One common frustration for Destiny 2 players is encountering error codes like “Baboon”. These errors can disrupt your gaming experience and leave you wondering about their origins and solutions. In this comprehensive guide, we will delve deep into the “Baboon” error in Destiny 2, explore the reasons behind its occurrence, and provide five effective solutions to help you get back into action. Additionally, we will discuss how network and server congestion, as well as Windows Firewall settings, can impact your Destiny 2 experience. By the end of this guide, you’ll have a thorough understanding of this error and the tools to tackle it effectively.
Why does the Baboon error occur?
The “Baboon” error in Destiny 2 primarily occurs due to network-related issues, both on the player’s end and on the game’s servers. Destiny 2 is an online multiplayer game that relies heavily on maintaining a stable and uninterrupted network connection between your gaming device and Bungie’s servers. When this connection is compromised, it can result in error codes like “Baboon.” This error, Baboon Error in Destiny 2 can manifest when there is network congestion, causing packet loss or increased latency. Network congestion often happens when multiple devices are simultaneously using the same internet connection, leading to limited bandwidth for gaming data.
Another significant factor contributing to the “Baboon” error is server congestion on Bungie’s end. The game’s servers can become overloaded, especially during peak gaming hours or when a new content release generates high player activity. When these servers are strained beyond their capacity, it can result in connection issues and error codes like “Baboon” for players. While players have limited control over server congestion, they can sometimes manually select less crowded servers to mitigate the impact. Understanding the root causes of the “Baboon” error is essential for effective troubleshooting and improving your Destiny 2 gaming experience.
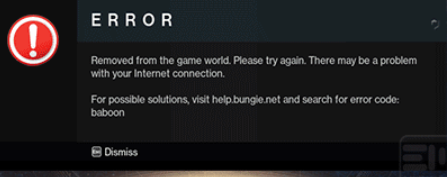
How to fix Baboon Error in Destiny 2
Solution 1: Force Close the Game
One of the simplest yet often effective ways to address the “Baboon” error in Destiny 2 is by force closing the game. This solution targets the possibility of minor glitches or temporary issues within the game’s running process. While it may seem straightforward, it can prove to be a valuable first step in troubleshooting connectivity problems.
Destiny 2, like any complex online game, relies on various software components to function correctly. Occasionally, these components can encounter hiccups, leading to issues like the “Baboon” error. Force closing the game allows you to reset these components and start with a fresh session, potentially resolving any minor software-related issues.
To force close Destiny 2, follow these steps based on your gaming platform:
For PC (Windows):
- Alt+F4: While the game is in focus, pressing the “Alt” key along with “F4” will close the game.
- Task Manager: Alternatively, you can use the Task Manager by pressing “Ctrl+Shift+Esc” or “Ctrl+Alt+Delete” and selecting “Task Manager.” Locate Destiny 2 in the list of running applications, right-click it, and choose “End Task.”
For Console (Xbox/PlayStation):
- Xbox: Press the Xbox button on your controller, highlight Destiny 2, press the “Options” button (the one with three lines), and select “Quit”.
- PlayStation: Press the PlayStation button on your controller, find Destiny 2, press the “Options” button, and choose “Close Application”.
After successfully force-closing Destiny 2, wait a moment to ensure that all processes associated with the game have terminated. Then, relaunch the game to see if the “Baboon” error persists. This is simple yet effective solution often resolves connectivity issues stemming from minor software glitches, allowing you to get back into the world of Destiny 2 with minimal interruption. If the error persists, you may need to explore other solutions to address more complex network-related issues.
Solution 2: Network Congestion
Network congestion is a frequent cause of connectivity problems in online gaming. When too many devices share the same network bandwidth, it can lead to packet loss, increased latency, and ultimately, the “Baboon” error in Destiny 2. To combat network congestion, consider these actions:
- Prioritize Gaming Traffic: Adjust your router settings to prioritize gaming traffic. This can ensure a smoother gaming experience.
- Use a Wired Connection: Switching from Wi-Fi to a wired Ethernet connection can significantly reduce network congestion and improve stability.
- Upgrade Your Internet Plan: If you frequently experience network congestion, consider upgrading to a faster internet plan with higher bandwidth.
Solution 3: High Server Congestion
Bungie, the developer of Destiny 2, hosts game servers that players connect to for online gameplay. If these servers become overloaded due to high player activity, it can result in server congestion and the “Baboon” error. While you can’t directly control Bungie’s servers, you can take these steps to mitigate the impact:
- Check Server Status: Before playing, check Bungie’s official server status page or social media accounts to see if they are experiencing server issues. Avoid playing during peak server congestion times.
- Switch to Less Crowded Servers: Some players have reported success by manually selecting less crowded servers. Experiment with server selection options in Destiny 2.
Learn more: Monster Hunter World error code 51- Fix in a min
Solution 4: Verify Game File Integrity
Corrupted or missing game files can lead to various errors, including “Baboon”. Verifying the integrity of game files is a crucial step in troubleshooting. Follow these steps to take so:
- For Steam Users:
- 1. Open Steam and go to your game library.
- 2. Right-click Destiny 2 and select “Properties.”
- 3. Under the “Local Files” tab, click “Verify Integrity of Game Files.”
- For Other Platforms: Follow platform-specific instructions to verify game file integrity.
Solution 5: Allow Destiny 2 Through Windows Firewall
Windows Firewall can sometimes block Destiny 2’s network traffic, causing the “Baboon” error. To resolve this, you can allow Destiny 2 through the firewall. Here’s how:
- For Windows 10:
- 1. Open the Start menu and type “Windows Security.”
- 2. Click on “Windows Security” to open the app.
- 3. Click on “Firewall & network protection.”
- 4. Under “Allow an app through the firewall,” click “Change settings.”
- 5. Find Destiny 2 in the list and ensure both “Private” and “Public” options are checked.
- 6. Click “OK” to save changes.
Conclusion
In the world of online gaming, encountering errors like “Baboon” in Destiny 2 is an unfortunate but common occurrence. Understanding the root causes of this error, which often stem from network and server issues, is the first step toward effective troubleshooting. The solutions provided in this guide, from force closing the game to addressing network congestion, and server congestion, and verifying game file integrity, offer a comprehensive toolkit for players to resolve the Baboon Error in Destiny 2.
While the “Baboon” error can be frustrating, it’s essential to approach it systematically, ruling out potential causes one by one. By following the steps outlined in this guide, you can minimize the occurrence of this error and enjoy a smoother and more enjoyable Destiny 2 gaming experience.
FAQ’s:
If none of the solutions provided in this guide resolve the “Baboon” error, it’s advisable to contact Destiny 2’s official support or your Internet Service Provider (ISP). They can offer specialized assistance based on your specific situation.
While you can check Bungie’s server status page for updates on server congestion, it’s challenging to predict exact congestion times. It’s recommended to play during non-peak hours to reduce the likelihood of encountering server-related errors.
Verifying game file integrity is typically a one-time or occasional process to address corrupted or missing files. It’s not something you need to do regularly unless you encounter recurring issues with Destiny 2.
Destiny 2 has several error codes, each with its unique causes and solutions. Some other common errors include “Weasel,” “Beaver,” and “Anteater.” Familiarizing yourself with these codes and their resolutions can help you troubleshoot effectively.
Yes, some third-party applications can help optimize your network for gaming, reducing latency and packet loss. Popular options include “Ping Booster” and “Exit Lag.” However, use caution and ensure the software you choose is reputable and safe to use.
Destiny 2 is primarily an online multiplayer game, and most of its content requires an internet connection. While some activities, like solo campaigns, can be played offline, the full Destiny 2 experience is online. Playing offline will limit your access to certain features and content.
