Blue Protocol is an exciting and immersive online action RPG that has garnered a dedicated player base. However, like any online game, it’s not without its fair share of technical issues. One such frustrating hurdle is Blue Protocol Error 102. This error can abruptly disrupt your gaming experience, leading to confusion and annoyance.
In this comprehensive guide, we will delve into the intricacies of Blue Protocol Error 102, explore its underlying causes, and provide a range of troubleshooting solutions to help you overcome this obstacle. Whether you’re a seasoned adventurer or a newcomer to the world of Blue Protocol, this guide is designed to assist you in resolving Error 102 and getting back to your gaming adventures.
What is blue protocol error 102
Before we jump into the solutions, it’s essential to understand the root causes of Blue Protocol Error 102. This error typically occurs due to various factors, including network configurations, game files, and system settings. Let’s explore some of the primary culprits:
- IPv6 Configuration: Incorrect or incompatible IPv6 settings can lead to connectivity issues, resulting in Error 102.
- Lack of Administrative Privileges: Running the game without administrative permissions can cause conflicts that trigger this error.
- Integrated GPU Interference: On some systems, the integrated GPU can interfere with the game’s performance and cause Error 102.
- Corrupted Game Files: Damaged or missing game files can lead to various errors, including Error 102.
- Network Routing: Sometimes, network routing and connectivity issues can contribute to this error, especially for players in regions with limited server access.
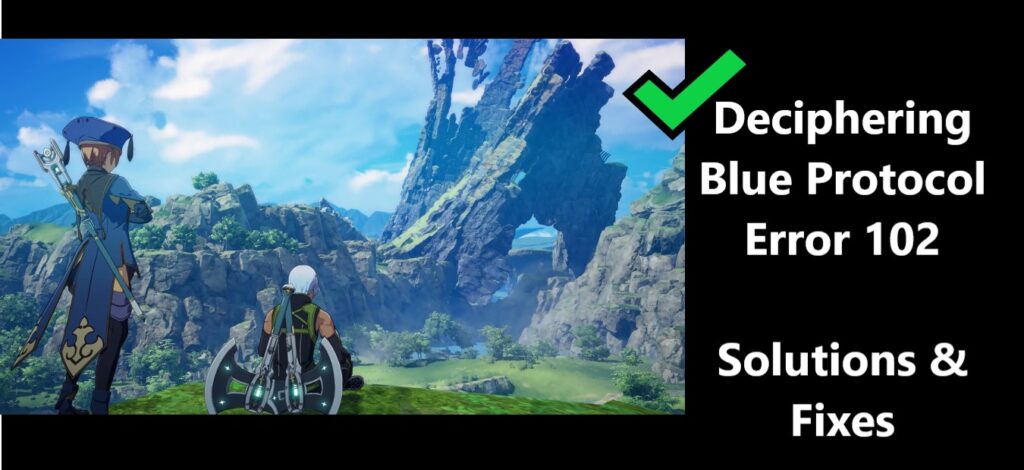
How to fix blue protocol error 102
Now that we have successfully identified some potential culprits behind the Blue Protocol Error 102, let’s delve into a comprehensive set of troubleshooting steps to address this issue head-on. By following these steps, we can systematically diagnose and resolve the Error 102 problem to ensure a smooth and error-free gaming experience:
Fix -1: Disable IPv6
IPv6 is a network protocol that might not always be fully compatible with all games. To disable IPv6:
- Press the Windows key + R to open the Run dialog: To access the Run dialog, simultaneously press the Windows key and the “R” key on your keyboard. This will bring up a small dialog box.
- Type “ncpa.cpl” and press Enter: In the Run dialog box, type “ncpa.cpl” (without the quotes) into the text field and then press the “Enter” key on your keyboard. This command opens the Network Connections window.
- Right-click on your active network connection and select “Properties”: In the Network Connections window, you will see a list of your active network connections. Right-click on the connection you are currently using to access the internet (typically labeled as “Ethernet” or “Wi-Fi”) and select “Properties” from the context menu that appears.
- Uncheck the box next to “Internet Protocol Version 6 (TCP/IPv6)”: In the Properties window for your network connection, you will see a list of items. Locate and select “Internet Protocol Version 6 (TCP/IPv6)” by clicking on it to highlight it. After highlighting it, uncheck the box next to “Internet Protocol Version 6 (TCP/IPv6)”.
- Click OK: Once you’ve unchecked the box for IPv6, click the “OK” button to save the changes to your network connection properties.
- Restart your computer: To apply the changes you’ve made, it’s recommended to restart your computer. This will ensure that the modifications take effect.
By following these steps, you will have disabled IPv6 on your network connection, which can sometimes resolve certain network-related issues. Please note that disabling IPv6 is a troubleshooting step and may not be necessary in all situations. If you encounter any unexpected network problems after making this change, you can always return to the network connection properties and re-enable IPv6.
Fix -2: Run the Game as an Administrator
Running Blue Protocol with administrative privileges can help prevent conflicts and errors. Here’s how:
- Locate the Blue Protocol Game Executable: First, navigate to the directory where Blue Protocol is installed on your computer. This is typically in the folder where you installed the game. The main executable file for Blue Protocol is usually named “BlueProtocol.exe.” It’s the file you need to run as an administrator.
- Right-Click on “BlueProtocol.exe”: Find the “BlueProtocol.exe” file in the game’s installation folder. Right-click on “BlueProtocol.exe” to open a context menu.
- Select “Run as administrator”: In the context menu that appears after right-clicking, hover your mouse over the “Run as administrator” option. Click on it to run the game with administrator privileges.
- Confirm Any Prompts: When you run an application as an administrator, Windows may display a User Account Control (UAC) prompt to confirm your action. This is a security feature to ensure that you intend to run the program with elevated permissions. If a UAC prompt appears, click “Yes” or “Allow” to confirm that you want to run Blue Protocol as an administrator.
Running Blue Protocol as an administrator can help in cases where the game requires elevated privileges to function properly, access system resources, or make changes to your computer’s settings. This step is often recommended to troubleshoot certain issues related to game performance or functionality.
Fix -3: Disable Your Integrated GPU
On systems with both integrated and dedicated graphics cards, the integrated GPU may interfere with the game. To disable it:
- Right-Click on Your Desktop and Select “Display Settings”: To access the display settings in Windows, right-click on your desktop (any empty area) and choose “Display settings” from the context menu.
- Scroll Down to the “Multiple displays” Section and Click on “Graphics settings”: In the Display settings window, scroll down until you find the “Multiple displays” section. Under this section, you’ll see an option called “Graphics settings.” Click on it.
- Under “Graphics performance preference,” Click on “Desktop app”: In the Graphics settings window, you’ll find the “Graphics performance preference” section. Click on the dropdown menu under this section and select “Desktop app.”
- Click “Browse” and Locate the Blue Protocol Game Executable (“BlueProtocol.exe”): After selecting “Desktop app,” click on the “Browse” button to navigate to the Blue Protocol game executable file, which is typically named “BlueProtocol.exe.” This file is located in the folder where you installed the game.
- Click “Options” and Select “High performance”: Once you’ve selected the “BlueProtocol.exe” file, click on the “Options” button. In the Graphics specifications window, choose “High performance” and then click “Save.”
- Save the Settings and Restart Your Computer: After selecting “High performance” and saving the settings, exit the Graphics settings window. It’s a good practice to restart your computer to ensure that the changes take effect.
Configuring the graphics settings in this way ensures that your computer’s dedicated graphics card is used for running Blue Protocol, which can significantly enhance the game’s performance on systems with dual graphics setups (integrated and dedicated). This should help improve your gaming experience.
Learn more: Error 503 backend fetch failed
Fix -4: Repair the Game’s Files
Corrupted or missing game files can lead to Error 102. Fortunately, most gaming platforms allow you to repair these files easily:
Certainly, here are the steps to verify the integrity of game files for Blue Protocol on Steam and a general recommendation for other platforms:
For Steam:
- Open your Steam library: Launch the Steam application on your computer and go to your game library.
- Right-click on “Blue Protocol”: Locate “Blue Protocol” in your list of installed games in the library. Right-click on it to open a context menu.
- Select “Properties”: In the context menu, select “Properties” to access the game’s properties window.
- Go to the “Local Files” tab: In the game’s properties window, navigate to the “Local Files” tab. You’ll find it among the tabs at the top of the window.
- Click “Verify Integrity of Game Files”: Under the “Local Files” tab, you’ll see an option that says “Verify Integrity of Game Files.” Click on this option.
- Wait for the verification process to complete: Steam will now check the game files for Blue Protocol against its database and automatically replace any corrupted or missing files.
For Other Platforms:
For platforms other than Steam, the process may vary, but there is usually an option to verify or repair game files. Look for an option similar to “Verify Game Files,” “Repair Game,” or “Check for Updates” within the game’s settings or properties. Refer to the official support documentation or community forums for your specific platform to find detailed instructions on how to verify or repair game files.
Verifying or repairing game files is a common troubleshooting step that can help resolve issues related to corrupted or missing game data. It ensures that the game files are in their original, working condition, which can often fix various in-game problems.
Fix -5: Use the Mudfish VPN
If you’re encountering network routing issues that contribute to Error 102, using a VPN like Mudfish can help. Here’s how to set it up:
- Visit the Mudfish website and create an account.
- Download and install the Mudfish app.
- Launch Mudfish, log in, and go to the “Item” section.
- Search for “Blue Protocol” and add it as an item.
- Start Mudfish, and it will optimize your connection for the game.
Using Mudfish can provide a more stable and efficient network connection, reducing the likelihood of encountering Error 102.
Conclusion
Blue Protocol Error 102 can be a frustrating obstacle in your gaming journey, but with the right knowledge and troubleshooting steps, it’s a challenge that can be overcome. By understanding the underlying causes and following the solutions provided in this guide, you can enjoy a smoother and more error-free experience in the captivating world of Blue Protocol. So, gear up, dive back into the game, and let the adventures continue!
FAQ’s
Error 102 in Blue Protocol can be frustrating, but we’ve got troubleshooting steps to help you resolve it.
Start by ensuring your internet connection is stable. A shaky connection can cause Error 102.
Verify the game servers’ status online. Sometimes, server maintenance can trigger Error 102.
Don’t forget to update your graphics card drivers from the manufacturer’s website. Outdated drivers can cause problems.
