The ntoskrnl.exe BSOD error, a dreaded adversary for Windows users, can strike at the most inconvenient moments, disrupting your digital world and potentially causing data loss. Named after a critical Windows kernel component, this error can bring your computer to a screeching halt, leaving you perplexed and seeking solutions. In this human-friendly guide, we embark on a journey to demystify the ntoskrnl.exe BSOD error. We’ll explore its causes, offer guidance on recovering your precious data, and provide a range of practical fixes to help you regain control of your Windows system. So, let’s dive in, unravel the complexities, and equip you with the knowledge to overcome this challenging error once and for all.
Ntoskrnl.exe BSOD
The ntoskrnl.exe BSOD (Blue Screen of Death) error is nothing short of a nightmare for Windows users. It’s a notorious issue that strikes fear into the hearts of computer enthusiasts. This error is named after the essential Windows kernel component responsible for the core functions of your operating system. When it rears its ugly head, your computer comes to a screeching halt, often leading to data loss and, needless to say, extreme frustration.
But fear not, for this comprehensive guide is your beacon of hope in the darkest of digital storms. We won’t just scratch the surface; we’ll plunge deep into the enigmatic world of the ntoskrnl.exe BSOD error. We’ll dissect its causes, unveil methods to recover your valuable data when it strikes, and arm you with a treasure trove of solutions to banish this notorious error from your computing experience. So, brace yourself as we embark on this illuminating journey to conquer the ntoskrnl.exe BSOD error once and for all.
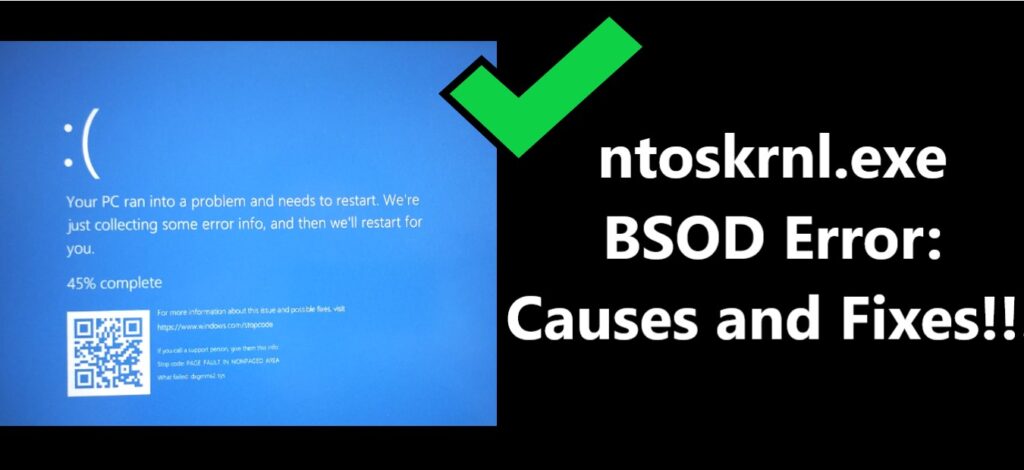
How to Recover Data from Ntoskrnl.exe BSOD
Facing the dreaded ntoskrnl.exe BSOD can indeed be a distressing ordeal, as it often arrives with a foreboding sense of impending data loss. The prospect of losing valuable files and documents can cast a shadow over your computing experience. However, before embarking on the journey to resolve this error, it is of utmost importance to prioritize safeguarding your critical data.
In the forthcoming sections, we will meticulously outline the steps to recover your precious files, providing you with a comprehensive and foolproof approach to ensure that your data remains intact and secure. This prelude to the troubleshooting process ensures that your valuable information remains shielded, even as we navigate through the intricacies of addressing the ntoskrnl.exe BSOD error.
1. Boot into Safe Mode:
In the unfortunate event of your system encountering the dreaded BSOD (Blue Screen of Death), it’s essential to acknowledge that the usual boot-up process may not proceed as expected. Instead, you might find your computer caught in a loop of error messages and frustration.
To navigate through this predicament and regain control, initiate a computer restart. During the reboot sequence, exercise your keyboard prowess by pressing the F8 key repeatedly. This action serves as your gateway to Safe Mode, a specialized booting environment designed for troubleshooting.
Upon successful entry into Safe Mode, you’ll notice that your computer’s functionality is somewhat limited compared to regular operation. Nevertheless, this constrained environment provides a crucial advantage—it’s a sanctuary of stability where you can securely access your files. This safety net ensures that even in the midst of the BSOD storm, your precious data remains within reach, ready to be safeguarded and retrieved.
2. Utilize Data Recovery Software:
When the ntoskrnl.exe BSOD error strikes, and you find yourself in the haven of Safe Mode, the next crucial step is to embark on the journey of data recovery. To undertake this task effectively, consider investing in reputable data recovery software, such as Recuva, EaseUS Data Recovery Wizard, or Stellar Data Recovery.
Here’s a comprehensive guide to recovering your invaluable files:
- Select the Right Software: Begin by selecting and installing one of the trusted data recovery software solutions mentioned above. These tools are specifically designed to help you retrieve lost or inaccessible data, even in challenging scenarios like a BSOD error.
- Run the Software: Launch the data recovery software while in Safe Mode. This ensures a stable and secure environment for the recovery process.
- Follow the Prompts: The software will guide you through the recovery process with easy-to-follow prompts. You’ll typically be prompted to select the drive or location where your lost files were stored.
- Initiate the Scan: After specifying the location, initiate the scanning process. The software will conduct a thorough scan of the selected drive to identify recoverable files.
- Review and Recover: Once the scan is complete, the software will present you with a list of recoverable files. Take your time to review these files and select the ones you wish to recover.
- Choose a Safe Location: When prompted, designate a secure location to save the recovered files. It’s essential to select a destination other than the original drive to prevent overwriting or further data loss.
By following these steps and utilizing reputable data recovery software, you increase your chances of successfully retrieving your precious files, even in the face of the formidable ntoskrnl.exe BSOD error. This proactive approach ensures that your data remains intact and accessible, no matter the technical challenges you encounter.
3. Copy to External Storage:
Following the scanning process conducted by your chosen data recovery software, it’s imperative to proceed with caution in the final stages of data retrieval. Once the software has identified and listed the recoverable files, it’s time to recover them and ensure their safety.
Here’s the crucial next step:
- Select a Secure Destination: After the scan is complete, you’ll be presented with a list of recoverable files. Carefully review this list and select the files you wish to recover.
- Designate an External Storage Device: When prompted by the data recovery software, choose an external storage device as the destination for your recovered files. Options include an external hard drive or a USB flash drive. This decision is paramount to the safety and accessibility of your data.
- Avoid Overwriting Data: By selecting an external storage device, you mitigate the risk of overwriting your recovered data on the original drive. This precaution is essential, especially if you need to perform extensive troubleshooting, such as a complete system restore or operating system reinstallation.
Learn more: AirPods tutorial– a complete guide
How to Fix Ntoskrnl.exe BSOD
Now that we’ve safeguarded your data and ensured its accessibility, let’s turn our attention to the heart of the matter – resolving the ntoskrnl.exe BSOD error. This elusive error can rear its head for a multitude of reasons, and it’s crucial to explore a range of troubleshooting methods to address it effectively. In the following sections, we will delve into these methods, equipping you with a comprehensive toolkit to tackle the ntoskrnl.exe BSOD error head-on. Whether it’s updating drivers, diagnosing memory issues, or performing system restores, we’ve got you covered with practical solutions to banish this notorious error from your computing experience.
Fix -1: Update or Reinstall Drivers
Outdated or corrupted drivers are frequently the culprits behind the vexing ntoskrnl.exe BSOD error. To address this issue effectively, it’s paramount to focus on driver management. Here’s how to proceed:
- Update Your Drivers: Begin by updating critical drivers, including those for your graphics card, network adapter, and chipset. Visit the official websites of your hardware’s manufacturers to download the latest driver versions. These updates often include bug fixes and enhancements that can resolve compatibility issues with the ntoskrnl.exe error.
- Consider a Driver Reinstallation: If updating drivers doesn’t resolve the issue, it may be necessary to take more extensive measures. Consider uninstalling the problematic drivers and then reinstalling them from scratch. This process can help eliminate any underlying issues or conflicts within the driver files.
By prioritizing driver updates and potential reinstalls, you take significant strides toward mitigating the ntoskrnl.exe BSOD error. These drivers act as the bridge between your hardware and the operating system, and keeping them up to date ensures smoother interactions and a more stable computing environment.
Fix -2: Diagnose Memory
As we venture deeper into our quest to conquer the ntoskrnl.exe BSOD error, it’s crucial to consider the role of your computer’s RAM (Random Access Memory). Faulty RAM modules can indeed be a source of these troublesome BSOD errors. To address this, let’s explore a diagnostic approach:
- Run a Memory Diagnostic Test: Begin by navigating to the Windows search bar, typically located at the bottom left corner of your screen. Type “Windows Memory Diagnostic” into the search bar and press Enter. The tool will prompt you to restart your computer and check your RAM for errors.
- Follow On-Screen Instructions: During the boot-up process, the Windows Memory Diagnostic tool will commence its scan. This scan is comprehensive and aims to identify any memory-related issues. It may take some time to complete, depending on the size of your RAM.
- Review Results and Recommendations: Once the scan is finished, the tool will provide you with results and recommendations based on its findings. If errors are detected, the tool may recommend actions such as repair or replacement of the faulty RAM modules.
By undergoing this memory diagnostic test, you embark on a proactive journey to pinpoint and address any potential issues within your RAM modules. A successful test ensures the stability and reliability of your computer’s memory, reducing the likelihood of encountering the ntoskrnl.exe BSOD error in the future.
Fix -3: Disable Over-Clocking
In our ongoing quest to conquer the ntoskrnl.exe BSOD error, we must turn our attention to a critical consideration – over-clocking. This practice, while appealing for its potential performance boost, can inadvertently strain your system and lead to instability, often resulting in those dreaded BSOD errors. Here’s what you can do:
- Revert to Default Clock Speeds: If you’ve engaged in over-clocking your CPU (Central Processing Unit) or GPU (Graphics Processing Unit), it’s essential to return to the default clock speeds. Access your computer’s BIOS (Basic Input/Output System) or UEFI (Unified Extensible Firmware Interface) settings. You can typically do this by pressing a specific key during startup, such as F2 or Delete.
- Locate Over-Clocking Options: Within the BIOS/UEFI settings, navigate to the over-clocking options. These settings allow you to adjust clock speeds and voltages.
- Restore Default Settings: Once you’ve located the over-clocking options, choose to restore them to default settings. This action will effectively revert your CPU and GPU to their original, manufacturer-recommended clock speeds.
- Save Changes and Exit: Be sure to save the changes you’ve made in the BIOS/UEFI settings before exiting. Typically, this involves pressing a key like F10.
- Observe System Stability: After making these changes, restart your computer and observe its performance. Pay close attention to whether the ntoskrnl.exe BSOD error persists. Restoring default clock speeds often resolves issues related to system instability.
By embracing this approach, you take a significant step toward enhancing the stability and reliability of your computer. Over-clocking can offer performance benefits, but it’s essential to strike a balance between power and stability. Reverting to default clock speeds can help you achieve that equilibrium and reduce the chances of encountering the ntoskrnl.exe BSOD error.
Fix -4: Restore System or Reset Your PC
- If the error continues, you might need to restore your system to a previous state or perform a PC reset.
- Windows offers options like System Restore or Reset This PC to reinstall Windows while keeping your files intact. Ensure you have backups before proceeding.
Fix -5: Check for Bad Sectors
- Hard drive issues can also trigger BSOD errors. Run a disk check to scan for and repair bad sectors:
- Open Command Prompt as an administrator.
- Type “chkdsk /f” and press Enter. Follow the on-screen prompts and restart your computer to initiate the check.
Conclusion
The ntoskrnl.exe BSOD error can be a nightmare for Windows users, but with the right knowledge and tools, it’s a challenge that can be overcome. In this guide, we’ve explored the causes of this error, detailed how to recover data when it strikes, and provided a range of solutions to fix it.
Remember, data recovery should be your first step if you encounter this error to safeguard your important files. Then, proceed with the troubleshooting steps to address the root cause. Whether it’s updating drivers, diagnosing memory issues, or performing a system restore, you have the tools at your disposal to tackle the ntoskrnl.exe BSOD and get your system back on track. By following these guidelines, you can navigate through the frustrating ntoskrnl.exe BSOD error and ensure that your Windows system runs smoothly, free from the disruptions and data loss that this error can bring.
FAQ’s
The error is a system crash issue on Windows, caused by various factors.
Boot into Safe Mode and use data recovery software to retrieve your files.
Outdated or corrupted drivers can trigger the BSOD error.
Faulty RAM modules can lead to the ntoskrnl.exe BSOD error.
