Google Search, an indispensable tool, greatly streamlines our information-seeking endeavors. At the heart of this utility is predictive text, a remarkable feature that, as we type, proactively proposes search queries, thereby elevating our search experience to new heights. However, it’s vital to acknowledge that predictive text, despite its merits, is not without its imperfections. On occasion, it might proffer suggestions that appear entirely unrelated or, regrettably, offensive in nature, leading to a sense of bewilderment and frustration among users. This article endeavors to delve deeply into the realm of predictive text not working in google search.
Our exploration will encompass both comprehending the intricacies of these issues and, more importantly, elucidating effective methods to rectify them. By the end of this journey, we aim to equip you with the knowledge and tools necessary to ensure that your interaction with Google Search is marked by seamlessness and accuracy, unfettered by the pitfalls of erratic predictive text suggestions.
Understanding Predictive Text Issues
The operation of Google’s predictive text algorithm is closely tied to your search history. It leans significantly on an analysis of your previous searches to generate its suggestions. If, in the past, you’ve conducted searches on topics that bear no relation to your current query, this can be the root cause of predictive text issues. In essence, your search history shapes the nature of suggestions, which can sometimes veer off course. Furthermore, Google goes a step further in enhancing your search experience by personalizing results based on your preferences and location. While this personalization can indeed be advantageous, it may occasionally steer the predictions toward specificity that’s unwarranted or even result in suggestions that are largely irrelevant.
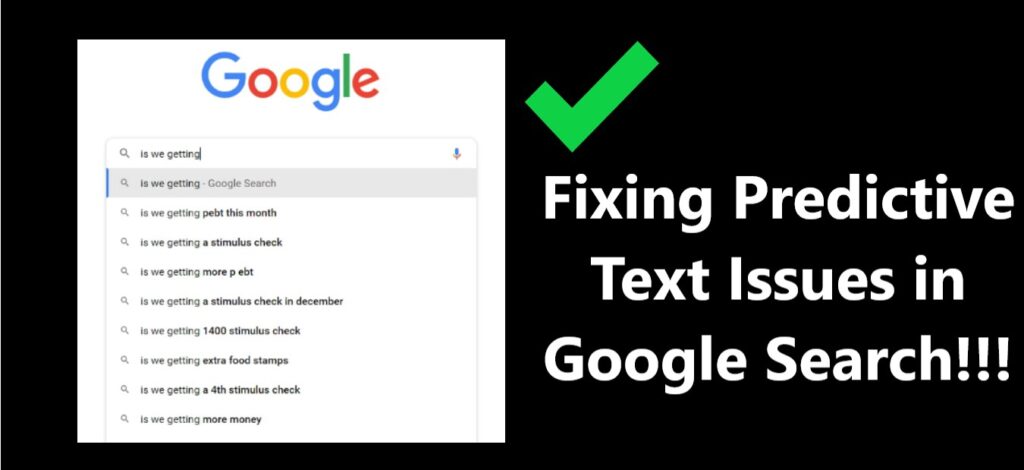
It’s imperative to recognize that predictive text algorithms are intricate constructs. They are meticulously designed to anticipate a vast spectrum of queries, and while they excel in many instances, they are not without their fallibilities. Occasionally, these algorithms may generate suggestions that appear entirely unrelated or, regrettably, cross the threshold into the realm of offence. In essence, the functioning of predictive text in Google Search is a nuanced interplay of your search history, personalization, and the inherent complexities of predictive algorithms, resulting in a mix of helpful and occasionally perplexing suggestions.
How to fix predictive text not working in google search
Fix -1: Clear Your Search History
To clear your browsing data in Google Chrome, follow these step-by-step instructions:
- Open Google Chrome: Launch the Google Chrome web browser on your computer.
- Access Settings: Look for and click on the three vertical dots located in the top-right corner of the browser window. This will open a drop-down menu.
- Navigate to History: In the drop-down menu, hover your mouse over the “History” option. This will reveal a submenu.
- Select “History” Again: From the submenu, click on “History” once more. This will take you to a page that displays your browsing history.
- Clear Browsing Data: On the left-hand side of the page, you’ll see a list of options. Click on “Clear browsing data.” This will open a new tab or window.
- Choose Data to Clear: In the “Clear browsing data” window, you can select the types of data you want to clear. To address predictive text issues, make sure to select “Browsing history.” You can also choose other data like cookies, cached images, and files if needed.
- Clear Data: Once you’ve selected the data you want to clear, click on the “Clear data” button at the bottom of the window.
Google Chrome will then proceed to delete the selected data, including your browsing history. This can help improve predictive text suggestions by resetting the search history data that Google’s algorithm uses to make predictions.
Fix -2: Adjust Your Google Account Settings
To prevent Google from saving your search activity, you can follow these steps:
- Sign in to Your Google Account: Open a web browser and sign in to your Google account if you’re not already logged in.
- Access Your Account Settings: Click on your profile picture or initial in the top-right corner of the Google homepage. A dropdown menu will appear. Click on “Manage your Google Account.”
- Go to “Data & personalization”: In your Google Account settings, on the left sidebar, you’ll see various options. Click on “Data & personalization.”
- Navigate to “Web & App Activity”: Scroll down the page until you find the “Activity controls” section. Under “Web & App Activity,” click on the associated option.
- Turn Off Activity Saving: On the “Web & App Activity” page, you’ll see a toggle switch at the top. To stop Google from saving your search activity, click the switch to turn it off. It should change from blue (on) to gray (off).
By following these steps, you can prevent Google from saving your search activity, which includes the queries you enter into Google Search. This action can help improve your search privacy and reduce the influence of your search history on predictive text suggestions.
Fix -3: Use Incognito Mode
To open an incognito window in Google Chrome, follow these simple steps:
- Launch Google Chrome: Open the Google Chrome web browser on your computer.
- Access the Menu: Look for the three vertical dots located in the top-right corner of the browser window. These dots represent the Chrome menu. Click on them.
- Open an Incognito Window: In the menu that appears, you will see an option called “New incognito window.” Click on this option.
Once you click on “New incognito window,” a new Chrome window will open in incognito mode. In this mode, your browsing activity will not be saved in your search history, and predictive text suggestions will not be influenced by your past searches. It’s a great way to ensure a private and clean browsing experience.
Fix -4: Report Offensive Predictions
To provide feedback on a prediction in Google Search, follow these steps:
- Perform a Search: Begin by conducting a search on Google as you normally would.
- View Predictions: As you start typing your query, you’ll notice that Google provides predictive text suggestions based on what you’re typing. These suggestions appear in a dropdown below the search bar.
- Locate the Prediction: Look for the prediction that you find problematic or incorrect. Click on it to select it as your query if it’s displayed.
- Access Feedback: After selecting the prediction, you will often see a small “Feedback” link or icon located nearby. Click on this “Feedback” link.
- Describe the Issue: A feedback form or dialog box will appear. Here, you can describe the issue you have with the prediction. Be specific and clear in your description, explaining why you believe the prediction is problematic or inaccurate.
- Submit Your Feedback: Once you’ve described the issue, there should be an option to submit your feedback. Click on this option to send your feedback to Google.
Google takes user feedback seriously and uses it to improve its predictive text algorithms. By providing feedback on problematic predictions, you’re helping Google enhance the accuracy and relevance of its search suggestions for all users.
Learn more: Google play error df-dferh-01: How to fix
Fix -5: Try Alternative Search Engines
If you continue to encounter persistent predictive text issues that affect your search experience on Google, it might be worthwhile to explore alternative search engines. While Google is a widely-used and trusted search platform, other search engines may offer different predictive text algorithms and search experiences. Here are a few alternative search engines you can consider:
- Bing: Microsoft’s Bing search engine provides an alternative to Google. It offers its own set of predictive text suggestions and search results.
- DuckDuckGo: DuckDuckGo is known for its strong privacy features. It has its own predictive text capabilities and doesn’t track your searches.
- Yahoo: Yahoo Search is another option with its predictive text features. It may provide a different search experience compared to Google.
- Startpage: Startpage is a privacy-focused search engine that offers Google search results without tracking your online activity.
- Ecosia: Ecosia is unique because it uses its search revenue to plant trees. It relies on Bing for search results but may have its predictive text system.
- Qwant: Qwant is a privacy-oriented search engine that offers its own search predictions and prioritizes user privacy.
It’s important to note that each search engine has its strengths and weaknesses, and the predictive text experience can vary. You may want to try a few of these alternatives to see which one aligns best with your preferences and provides the most accurate predictive text suggestions for your searches.
Conclusion
Predictive text in Google Search is a valuable feature, but it’s not without its imperfections. By understanding the factors that contribute to predictive text issues and following the steps to fix them—clearing your search history, adjusting account settings, using incognito mode, reporting offensive predictions, and exploring alternative search engines—you can regain control of your search experience, making it more relevant and efficient.
FAQ’s
It happens due to predictive text algorithms, which sometimes make mistakes or prioritize popular queries.
Yes, you can. Clear your search history or turn off predictive text in your settings.
Predictive text algorithms may draw from general trends, sometimes suggesting unrelated terms.
Google uses a mix of popular queries, your search history, and current trends to make predictions.
