In digital entertainment, the Tapas app has carved out a niche as a go-to platform for comics and novel enthusiasts. Its extensive library of captivating stories has captured the hearts of millions. However, what do you do when the Tapas app encounters technical hiccups and leaves you with a frustrating “not working” scenario? In this comprehensive guide, we will unravel the intricacies of the Tapas app’s common issues and, more importantly, equip you with a range of solutions to resolve them.
Understanding the error
Before diving into the myriad ways to restore the functionality of the Tapas app, it’s essential to grasp the nature of the issue. “Not working” can encompass various symptoms, including:
- Inability to load the app.
- Pages not loading within comics or novels.
- Frequent crashes or freezing.
- Connectivity errors.
- Other unexpected glitches.
The root causes of these issues can be diverse, ranging from temporary server problems to localized device or network issues. Understanding the issue’s scope and origins is the first step towards resolving it effectively.
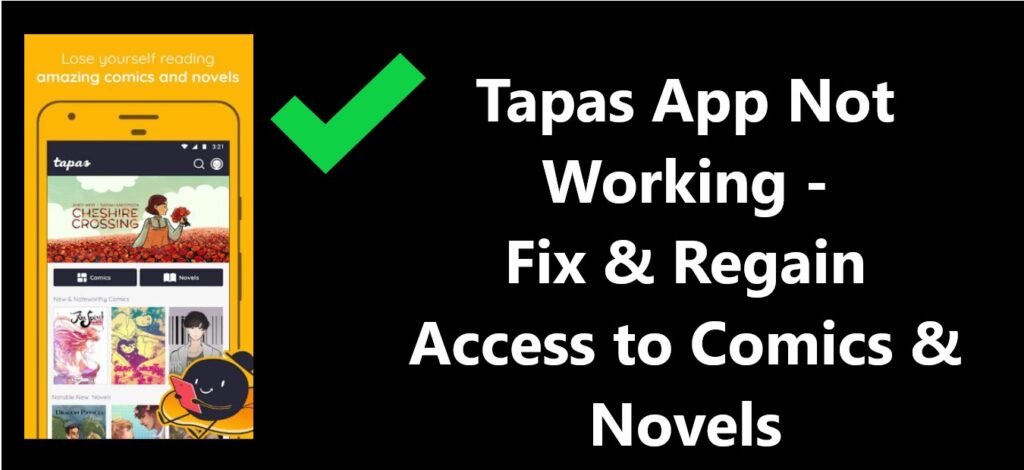
How to fix Tapas App Not Working
There are several solutions to fix this error below:
Fix -1: Check Internet Connection
The cornerstone upon which the majority of app-related challenges rest is none other than the strength and stability of your internet connection. It’s essential to undertake a thorough examination of your connectivity to ensure optimal performance. Commence this process by confirming that your Wi-Fi or mobile data connection remains not only active but also boasts a consistent and unwavering signal strength.
For those who rely on the reliability of Wi-Fi, it’s worth contemplating the benefits of a router or modem restart. This strategic action can potentially inject a fresh lease of life into your internet connection, offering a renewed vitality that might alleviate any hurdles currently impeding the seamless functionality of your app. By investing in the health and vigor of your internet connection, you can bolster your endeavors to resolve app-related issues and enhance your overall digital experience.
Fix -2: Restart Smartphone or Tablet
At times, when grappling with the enigma of app-related conundrums, the most straightforward remedy can prove to be surprisingly effective – the time-tested art of restarting your device. It’s a remedy that encompasses the ritualistic act of powering off your loyal smartphone or tablet, only to reawaken it as if from a digital slumber. While this may appear unassuming, it can dispel fleeting glitches and liberate the constrained resources within your device’s digital realm.
When you initiate this seemingly mundane action, you set in motion a sequence of events that could potentially hold the solution to the issue that has left you in a state of perplexity and vexation. You can open the door to a world where you cast aside those temporary hindrances that disrupted your app’s smooth operation by letting your device rest briefly and then springing it back to life. This simple yet remarkably effective strategy aims to rejuvenate your device’s performance, offering the promise of a restored and harmonious app experience.
Learn more: How to play games on iMessage in 1 min?
Fix -3: Check Server Status
The Tapas app’s performance closely links with the status of Tapas servers, and this relationship significantly affects your app experience. To navigate this scenario adeptly, consider the following steps:
- Monitor Tapas Server Status: Recognize that the functionality of the Tapas app can be significantly influenced by the current state of Tapas servers. To gain insights into server status, navigate to the official Tapas status page. You can typically find this resource on their website or even on their social media platforms.
- Check for Ongoing Server Issues: On the Tapas status page, diligently examine if there are any reported ongoing server issues or maintenance activities. These updates can provide crucial information about the root cause of your app-related problems.
- Consider Patience as a Virtue: In instances where server problems are confirmed, exercising patience might be the wisest course of action. Tapas’ dedicated teams work diligently to address and resolve server issues swiftly. Waiting for their expertise to come into play can often yield the most satisfactory results.
Fix -4: Update the App
In the ever-evolving landscape of app technology, it’s imperative to recognize that outdated app versions can occasionally sow the seeds of compatibility woes. To circumvent these potential pitfalls, let’s delve into a systematic approach:
- Explore App Updates: Embark on your journey by venturing into your device’s app store, whether it’s the Google Play Store or the Apple App Store. Here, you will unearth a treasure trove of updates and enhancements for the Tapas app.
- Seek the Latest Version: Your mission is to uncover the latest iteration of the Tapas app, as it often harbours crucial bug fixes and improvements. Navigate to the Tapas app within the app store and ascertain whether there are any available updates.
- Install with Confidence: Having located the coveted update, proceed to install it with unwavering confidence. This action ensures that you’re equipped with the newest, most stable version of the app, capable of delivering a smoother and more reliable performance.
By adhering to this meticulous process, you exhibit a proactive stance in maintaining the compatibility and functionality of the Tapas app on your device. Keeping pace with updates is akin to fortifying the foundations of your app experience, reducing the likelihood of compatibility-related stumbling blocks.
Fix -5: Clear App Cache and Data
As we traverse the digital terrain, it’s vital to acknowledge that, over time, the accumulation of app data and cache can pose a subtle yet pervasive threat to performance. To confront this challenge head-on, let’s embark on a systematic journey:
- Enter the Realm of App Settings: Your quest begins with a journey into the sacred archives of your device’s app settings. It’s here that you’ll find the key to unlocking the Tapas app’s potential.
- Seek the App in Question: Amidst the myriad of apps residing on your device, seek out the venerable Tapas app. Its presence may be nestled among the icons or listed in alphabetical order.
- The Cache and Data Purge: Having located Tapas within your device’s app settings, delve into its inner sanctum. Here, you’ll be presented with the opportunity to perform a cleansing ritual. Clear the app’s cache and data with a sense of purpose.
- Mind the Customizations: As you proceed with the cache and data clearance, exercise mindfulness. This action will reset the app’s settings to their default state. Therefore, take meticulous note of any customizations or preferences you’ve lovingly crafted within the app before initiating this process.
By embarking on this journey of cache and data clearance, you embark on a path of rejuvenation for your Tapas app. The purging of accumulated digital debris not only promises enhanced performance but also serves as a means of decluttering the app’s inner sanctum, ensuring a streamlined and efficient experience.
Fix -6: Check for Device Updates
In the intricate web of digital devices and apps, the compatibility dance can sometimes be orchestrated by a conductor known as the “operating system update.” To ensure a harmonious performance for your Tapas app, let’s explore this avenue:
- Seek System Updates: Begin your quest by delving into the realm of your smartphone or tablet’s settings. This is where the orchestrator of compatibility, the operating system, resides.
- Discover Available Updates: Within your device’s settings, seek out the section dedicated to software updates. Here, you may find a treasure trove of improvements waiting to be unveiled. Check diligently to see if there are any system updates available for your device. These updates can encompass bug fixes, security enhancements, and, crucially, app compatibility improvements.
- Initiate the Update Ritual: Upon confirming the existence of available updates, proceed with the installation of these digital enhancements. This act ensures that your device operates with the latest, most compatible version of the operating system.
By following this systematic approach to system updates, you empower your device to operate in harmony with the Tapas app. Compatibility issues are deftly resolved, and your digital journey becomes a smoother and more enjoyable experience. Remember, keeping your operating system up to date is akin to fine-tuning the instruments in an orchestra – it ensures a symphony of app compatibility and optimal performance.
Fix -7: Reinstall the App
In the quest for resolution when all else appears futile, there exists a final, albeit powerful, recourse – the act of uninstalling and subsequently reinstalling the Tapas app. This process, while seemingly drastic, possesses the innate ability to excise the proverbial thorns that have punctured the app’s functionality. Let’s embark on this ultimate journey:
- Initiate the Uninstallation: With a heavy heart but unwavering resolve, navigate to your device’s app settings and seek out the Tapas app. Here, you shall embark on the noble act of uninstalling the app.
- The Deletion of Digital Remnants: As the Tapas app departs from your device, it takes with it any remnants of corrupted installation files or lingering issues. This act is akin to a digital cleanse, purging the app’s existence from your device’s memory.
- The Rebirth through Reinstallation: Having performed the uninstallation ritual, venture back to your device’s app store – whether it’s the Google Play Store or the Apple App Store. Seek out the Tapas app once more, and with resolute determination, proceed to reinstall it.
- Fresh Beginnings: As the Tapas app is reborn on your device, it does so with a clean slate, free from the shackles of past issues. This fresh installation ensures that you are equipped with a pristine version of the app, ready to offer you a seamless and trouble-free experience.
In the realm of digital troubleshooting, the act of uninstalling and reinstalling is akin to a phoenix rising from its own ashes. It signifies a new beginning, unburdened by past troubles. Should the most intricate challenges persist, this ritual promises the potential for resolution and the restoration of a harmonious relationship between you and the Tapas app.
Conclusion
The Tapas app offers an immersive world of comics and novels, and when it faces technical woes, it can be frustrating. However, with the knowledge gained from this guide, you’re better equipped to tackle such issues head-on. By understanding the issue, checking your internet connection, restarting your device, and keeping the app and device up to date, you can maintain smooth access to your favourite stories on the Tapas app. Remember, while technical glitches may be unavoidable, your reading enjoyment doesn’t have to suffer.
FAQ’s
Start by checking your internet connection and then restart your device.
It could be due to a temporary glitch; try refreshing the page or clearing the app’s cache.
Sometimes server issues occur, check Tapas’ official status page for updates.
If all else fails, uninstall and reinstall the Tapas app to resolve persistent issues.
