The NHL66 is a popular streaming service that allows users to watch live NHL games online. However, like any other technology, the service is not immune to technical issues. One of the most common issues reported by users is the NHL66 not working. In this article, we will discuss the reasons behind the issue and provide solutions to fix it.
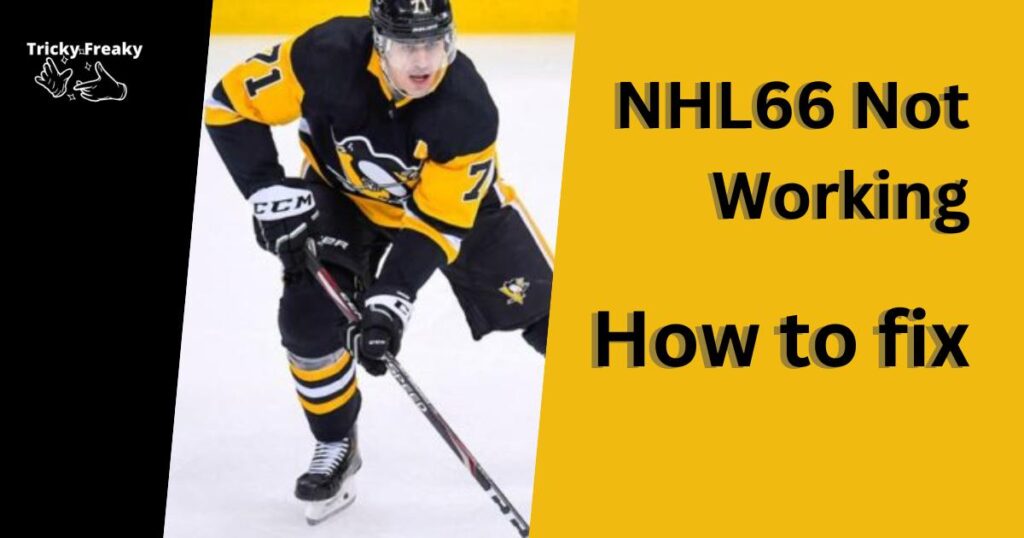
Why is NHL66 Not Working?
There are several reasons why the NHL66 service may not be working. Below are some of the most common causes of the issue:
Poor Internet Connection
A stable internet connection is essential for streaming live games on the NHL66 service. If your internet connection is weak or unstable, the service may not work properly. Slow internet speed, high latency, and packet loss can cause buffering and freezing issues.
Outdated Browser
The NHL66 service is best viewed using a modern web browser. If you are using an outdated browser, you may encounter issues while streaming live games. Outdated browsers may not support the latest video streaming technologies used by the service.
Ad-blocker or Firewall
An ad blocker or firewall can also prevent the NHL66 service from working properly. These tools can block the ads and scripts used by the service, which can cause the service to malfunction.
Server Issues
The NHL66 service relies on multiple servers to deliver content to users. If one of the servers is down or experiencing issues, the service may not work properly. Server issues are beyond the control of users and can only be resolved by the service provider.
How to Fix NHL66 Not Working issue?
Now that we have discussed the common causes of the NHL66 not working issue, let’s take a look at some solutions to fix the issue.
Fix 1: Check Your Internet Connection
Here are the steps to check your internet connection and ensure it is stable and reliable:
- Connect your device to the internet by joining a Wi-Fi network or plugging in an ethernet cable.
- Open a web browser like Google Chrome, Mozilla Firefox, or Microsoft Edge.
- Navigate to a speed testing website such as Speedtest.net or Pingtest.net.
- Click on the “Begin Test” or “Start Test” button to initiate the speed test. Wait for the test to complete, which will take only a few seconds.
- Review the results which will include your internet connection’s download and upload speed, as well as your ping or latency. Make sure that the results meet the requirements for streaming live NHL games on NHL66.
- If your results are not up to par, try resetting your modem and router, moving closer to your router, or connecting to a different network. You can also contact your internet service provider (ISP) for further assistance in resolving any issues with your internet connection.
By following these simple steps, you can ensure that your internet connection is stable and reliable, which will allow you to enjoy uninterrupted streaming of live NHL games on the NHL66 service.
Fix 2: Update Your Web Browser
To update your web browser and ensure that it supports the latest video streaming technologies used by the NHL66 service, follow these steps:
- Open your web browsers, such as Google Chrome, Mozilla Firefox, or Microsoft Edge.
- Look for the browser menu, usually located at the top-right corner of the window, and click on it.
- In the menu, look for the option that says “Help” or “About.” Click on it to open the browser settings or information page.
- In the settings or information page, look for the option that says “Check for Updates” or “Update Browser.” Click on it to start the update process.
- If an update is available, follow the instructions provided by the browser to download and install the latest version.
- Once the update is complete, restart your browser to ensure that the changes take effect.
By following these simple steps, you can ensure that your web browser is up-to-date and supports the latest video streaming technologies used by the NHL66 service. This will help to prevent issues such as buffering and freezing while streaming live NHL games on the NHL66 service.
Fix 3: Disable Ad-blocker and Firewall
To disable your ad-blocker and firewall and allow the NHL66 service to load properly, follow these steps:
- Open your ad-blocker or firewall software. This can usually be done by clicking on the software icon in your system tray or by opening the software from your computer’s applications folder.
- Look for the settings or preferences option in the software, usually located in the menu or toolbar.
- In the settings or preferences option, look for the option to disable the ad-blocker or firewall temporarily. Click on this option to disable the software.
- Once you have disabled the ad-blocker or firewall, refresh the NHL66 service page and check if the issue is resolved.
- If the issue is resolved, it means that your ad-blocker or firewall was preventing the NHL66 service from loading properly. To avoid this issue in the future, you can whitelist the NHL66 service in your ad-blocker or firewall settings.
- To whitelist the NHL66 service, open your ad-blocker or firewall software and add the NHL66 service to the list of allowed websites. This will ensure that the service is not blocked in the future.
By following these steps, you can disable your ad-blocker or firewall temporarily and allow the NHL66 service to load properly. This will help to prevent issues such as buffering and freezing while streaming live NHL games on the NHL66 service.
Fix 4: Contact NHL66 Support
If none of the above solutions work, contacting the NHL66 support team is the best option to resolve the issue. Here’s how you can contact the NHL66 support team:
- Visit the NHL66 support page on their official website.
- Look for the contact or support option, usually located in the menu or footer of the page.
- Choose the contact method that suits you best. NHL66 usually provides support through email or social media.
- If you choose to contact NHL66 through email, compose a detailed email explaining the issue you are facing with the service. Be sure to include any error messages or screenshots that may help the support team to diagnose the issue.
- If you choose to contact NHL66 through social media, visit their official social media page, such as Facebook or Twitter. Look for the support or help option and send them a direct message explaining the issue.
- Wait for a response from the NHL66 support team. They will usually respond within 24-48 hours.
By following these steps, you can contact the NHL66 support team and get assistance to resolve the issue. The support team will provide you with specific solutions or troubleshooting steps to fix the issue
Fix 5: Clear Your Browser Cache and Cookies
Sometimes, your browser’s cache and cookies can become corrupted, which can cause issues while streaming live games on the NHL66 service. To fix this issue, follow these steps:
- Open your web browsers, such as Google Chrome, Mozilla Firefox, or Microsoft Edge.
- Look for the browser menu, usually located at the top-right corner of the window, and click on it.
- In the menu, look for the option that says “History” or “Privacy & Security.” Click on it to open the browser settings.
- In the settings page, look for the option that says “Clear Browsing Data” or “Clear Data.” Click on it to open the browsing data options.
- In the browsing data options, select the options to clear your browser’s cache and cookies. You can also select other options such as browsing history and download history.
- Click on the “Clear Data” or “Clear Browsing Data” button to start the process.
- Once the process is complete, restart your browser and try streaming live games on the NHL66 service again.
Fix 6: Disable Browser Extensions
Sometimes, browser extensions can interfere with the NHL66 service and cause issues such as buffering and freezing. To fix this issue, you can disable your browser extensions temporarily. Follow these steps:
- Open your web browsers, such as Google Chrome, Mozilla Firefox, or Microsoft Edge.
- Look for the browser menu, usually located at the top-right corner of the window, and click on it.
- In the menu, look for the option that says “More Tools” or “Extensions.” Click on it to open the browser extensions page.
- In the extensions page, locate the extension that you want to disable and toggle the switch to disable it.
- Disable all browser extensions and restart your browser.
- Try streaming live games on the NHL66 service again. If the issue is resolved, you can enable your extensions one by one to identify the problematic extension.
Fix 7: Check Your Firewall Settings
Sometimes, your firewall settings can prevent the NHL66 service from loading properly. To fix this issue, follow these steps:
- Open your firewall software.
- Look for the settings or preferences option in the software, usually located in the menu or toolbar.
- In the settings or preferences option, look for the option to add an exception or allow a program. Click on this option.
- Add the NHL66 service to the list of allowed programs or exceptions. This will ensure that the service is not blocked by your firewall.
- Save the changes and restart your browser.
- Try streaming live games on the NHL66 service again. If the issue is resolved, you have successfully fixed the issue.
Fix 8: Disable VPN or Proxy
If you are using a VPN or proxy service, it may interfere with the NHL66 service and cause issues. To fix this issue, follow these steps:
- Disconnect from your VPN or proxy service.
- Restart your browser.
- Try streaming live games on the NHL66 service again. If the issue is resolved, you have successfully fixed the issue.
- If you still want to use a VPN or proxy service, make sure that it is compatible with the NHL66 service and is not causing any issues.
Fix 9: Update Your Adobe Flash Player
The NHL66 service uses Adobe Flash Player to stream live games. If your Flash Player is outdated or corrupt, it can cause issues while streaming live games on the NHL66 service. To fix this issue, follow these steps:
- Open your web browser, such as Google Chrome, Mozilla Firefox, or Microsoft Edge.
- Go to the Adobe Flash Player download page at https://get.adobe.com/flashplayer/.
- Download and install the latest version of Adobe Flash Player for your operating system.
- Once the installation is complete, restart your browser.
- Try streaming live games on the NHL66 service again. If the issue is resolved, you have successfully fixed the issue.
By updating your Adobe Flash Player to the latest version, you can ensure that it is compatible with the NHL66 service and can stream live games without any issues. This will help you to enjoy uninterrupted streaming of live NHL games on the NHL66 service.
Conclusion
The NHL66 not working issue can be frustrating for users who want to watch live NHL games online. However, the issue can be resolved by following the solutions discussed in this article. Checking your internet connection, updating your web browser, disabling ad-blocker and firewall, and contacting NHL66 support are some of the ways to fix the issue. By implementing these solutions, you can enjoy uninterrupted live NHL games on the NHL66 service.
FAQs
NHL66 not working can be caused by various issues such as slow internet connection, outdated web browser, ad-blocker or firewall, VPN or proxy, and corrupted cache and cookies.
You can fix NHL66 not working by updating your web browser, clearing your cache and cookies, disabling your ad-blocker and firewall, checking your firewall settings, disabling your VPN or proxy, and updating your Adobe Flash Player.
You can update your web browser by going to the browser menu, clicking on “Help” or “About”, and selecting “Check for Updates” or “Update Browser”.
You can clear your cache and cookies by going to the browser menu, clicking on “History” or “Privacy & Security”, and selecting “Clear Browsing Data” or “Clear Data”.
You can disable your ad-blocker and firewall by going to the settings or preferences option in the software and selecting the option to disable the software temporarily.
You can check your firewall settings by going to the settings or preferences option in the software and selecting the option to add an exception or allow a program.
You can update your Adobe Flash Player by going to the Adobe Flash Player download page and downloading the latest version for your operating system.
NHL66 requires Adobe Flash Player to stream live games on the service as it is a widely-used and reliable streaming technology.
