Twitter is a popular social media platform used by millions of people worldwide. However, encountering errors while using Twitter can be frustrating. One common error message users may come across is “Uh Oh! An error was encountered.” In this article, we will explore the reasons behind this error and provide step-by-step procedures to fix it, ensuring a smooth Twitter experience.
Causes of the “Uh Oh! An Error Was Encountered” on Twitter
Server Issues
The “Uh Oh! An error was encountered” message can occur when Twitter’s servers experience technical difficulties or undergo maintenance. Server issues can disrupt the platform’s functionality and prevent users from accessing certain features or performing actions on Twitter.
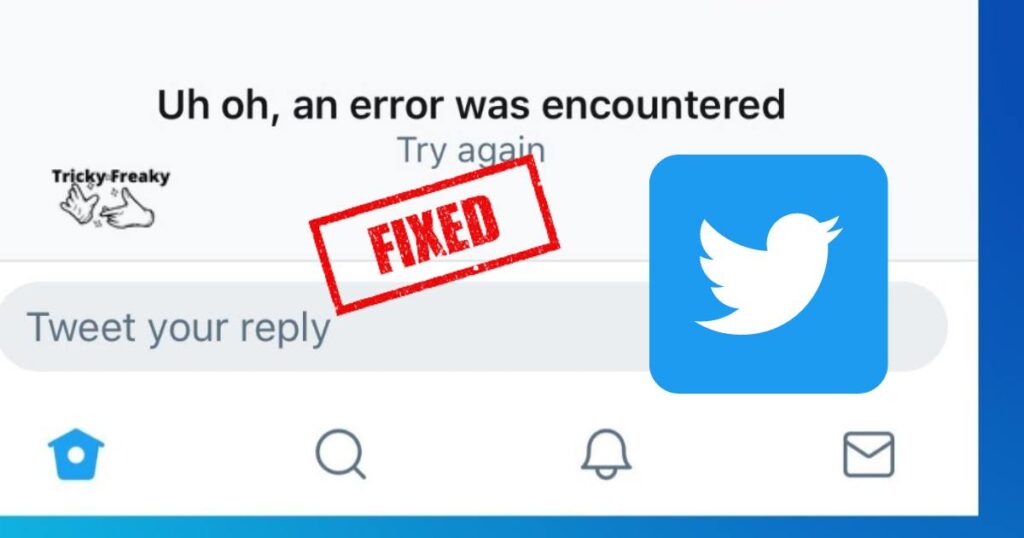
Internet Connectivity Problems
A weak or unstable internet connection can contribute to the occurrence of this error message. When the connection is unreliable, Twitter may struggle to communicate with its servers, leading to the error. Factors such as network congestion, Wi-Fi signal interference, or limited bandwidth can all affect internet connectivity.
Outdated App or Browser
Using an outdated version of the Twitter app or an unsupported browser can result in compatibility issues, triggering the “Uh Oh! An error was encountered” message. Developers regularly release updates to address bugs, improve performance, and ensure compatibility with the latest features of the platform. Failing to update the app or browser may lead to errors.
Browser Cache and Cookies
Accumulated cache and cookies in your browser can interfere with Twitter’s functionality and trigger error messages. These files store website data to facilitate faster loading times, but they can also become outdated or corrupted. Clearing the cache and cookies can resolve issues related to stored data conflicts.
Browser Extensions and Add-ons
Certain browser extensions or add-ons may conflict with Twitter’s code, causing errors to occur. These extensions can modify the way websites behave, and sometimes they clash with the scripts or features used by Twitter. Disabling or removing incompatible extensions can help resolve the issue.
Device Compatibility
The “Uh Oh! An error was encountered” message may arise due to compatibility issues between the device and Twitter’s platform. Outdated operating systems or unsupported device specifications might prevent Twitter from functioning correctly. Updating the device’s software or accessing Twitter from a different device can help troubleshoot this problem.
Third-Party Applications
Granting access to third-party applications or services that interact with your Twitter account can introduce additional risk factors. If these apps have poor coding, security vulnerabilities, or improper permissions, they can cause errors or disrupt the normal functioning of Twitter. It is essential to use trusted and reputable third-party apps and services.
Overloaded Twitter Servers
Twitter is a platform with millions of active users. During periods of high traffic or increased activity, such as trending topics or major events, Twitter’s servers can become overloaded. When the servers are unable to handle the volume of requests, users may experience errors, including the “Uh Oh! An error was encountered” message.
Understanding the potential causes behind the “Uh Oh! An error was encountered” message on Twitter allows users to identify the source of the issue. By recognizing these factors, individuals can take appropriate steps to troubleshoot and resolve the error, ensuring a smoother experience on the platform.
Read more: How to disable screenshot security
How to fix Uh Oh! An Error Was Encountered on Twitter?
Fix 1: Refresh the Page
One of the simplest troubleshooting steps to fix the “Uh Oh! An error was encountered” message on Twitter is to refresh the page. This action can help resolve temporary glitches or loading issues. Here’s how to do it:
- Step 1: Identify the Error: When you encounter the error message on Twitter, take note of any specific details mentioned in the error message. This information can help you determine if the error is specific to a particular action or feature.
- Step 2: Locate the Refresh Button: Look for the refresh button on your Twitter page or app interface. On the website, the refresh button is usually denoted by a circular arrow icon, while the app may have a similar symbol or a dedicated refresh option in the menu.
- Step 3: Click the Refresh Button: Click the refresh button to reload the page. This action will request fresh data from Twitter’s servers and may resolve any temporary issues that were causing the error.
- Step 4: Check for Error Resolution: After refreshing the page, observe if the error message disappears and if you can perform the desired action without encountering any issues. If the error persists, proceed to the next troubleshooting step.
Refreshing the page is a quick and straightforward solution that can often resolve minor issues causing the “Uh Oh! An error was encountered” message on Twitter. However, if the error persists, additional troubleshooting steps may be necessary to address the underlying problem.
Fix 2: Check Internet Connection
If refreshing the page didn’t resolve the “Uh Oh! An error was encountered” message on Twitter, the next step is to ensure you have a stable internet connection. Follow these steps to check and troubleshoot your internet connection:
- Step 1: Verify Connectivity: Confirm that your device is connected to the internet. Check if other websites or applications are working properly to determine if the issue is specific to Twitter or your overall internet connection.
- Step 2: Switch Networks: If you’re using Wi-Fi, try switching to a different network. Connect to a different Wi-Fi network or use your mobile data (if applicable) to see if the error persists. This step helps determine if the issue is with your current network.
- Step 3: Restart Modem/Router: If you’re using a Wi-Fi connection, restart your modem/router. Unplug the power cable, wait for a few seconds, and then plug it back in. Wait for the modem/router to restart and establish a fresh connection.
- Step 4: Check Signal Strength: If you’re using Wi-Fi, ensure that you have a strong signal strength. Move closer to your Wi-Fi router or access point to eliminate any potential signal interference.
- Step 5: Try Wired Connection: If possible, connect your device directly to the modem/router using an Ethernet cable. This step helps determine if the issue is specific to your Wi-Fi connection.
- Step 6: Contact Internet Service Provider: If none of the above steps resolve the issue, reach out to your internet service provider (ISP) to inquire about any known connectivity issues in your area. They can provide further assistance and troubleshoot the issue from their end.
By checking and troubleshooting your internet connection, you can identify and address any issues that may be causing the “Uh Oh! An error was encountered” message on Twitter. If the error persists after ensuring a stable internet connection, continue with the next troubleshooting steps to resolve the issue.
Fix 3: Clear Browser Cache and Cookies
Clearing the browser cache and cookies can help resolve conflicts and data-related issues that may be causing the “Uh Oh! An error was encountered” message on Twitter. Follow these steps to clear the cache and cookies:
- Step 1: Access Browser Settings: Open the settings menu in your browser. This is usually represented by three vertical dots or lines in the top-right or top-left corner of the browser window.
- Step 2: Navigate to Privacy or History: Look for the “Privacy” or “History” section within the browser settings. Click on it to access the privacy and browsing data options.
- Step 3: Clear Browsing Data: Within the privacy or history section, locate the option to clear browsing data. This may be labeled as “Clear browsing data,” “Clear history,” or similar.
- Step 4: Select Cache and Cookies: In the browsing data options, ensure that the checkboxes for “Cache” and “Cookies” are selected. These options are responsible for clearing the stored website data on your browser.
- Step 5: Choose Time Range: Decide the time range for which you want to clear the cache and cookies. It is recommended to select “All time” or “Everything” to clear all stored data.
- Step 6: Clear Data: Click on the “Clear” or “Delete” button to initiate the clearing process. Depending on the amount of data stored, this may take a few moments.
- Step 7: Restart the Browser: After clearing the cache and cookies, close the browser and reopen it. This ensures that the changes take effect.
Clearing the browser cache and cookies removes temporary files and stored website data that might be causing conflicts or errors on Twitter. Once you’ve completed this step, revisit Twitter and check if the “Uh Oh! An error was encountered” message still appears. If the error persists, continue with the additional troubleshooting steps to resolve the issue.
Fix 4: Disable Browser Extensions
Some browser extensions or add-ons can interfere with Twitter’s functionality, leading to the “Uh Oh! An error was encountered” message. Temporarily disabling these extensions can help identify if any of them are causing the error. Follow these steps to disable browser extensions:
- Step 1: Access Browser Settings: Open the settings menu in your browser. Look for the three vertical dots or lines in the top-right or top-left corner of the browser window and click on them.
- Step 2: Navigate to Extensions: Within the settings menu, find the “Extensions” or “Add-ons” option. Click on it to access the list of installed extensions.
- Step 3: Disable Extensions: In the extensions menu, you’ll see a list of all installed extensions. To disable an extension, locate the toggle switch next to each extension’s name and click on it to turn it off. This action temporarily disables the extension.
- Step 4: Disable Extensions One by One: Start by disabling one extension and then refresh Twitter to check if the error message still appears. Repeat this process for each extension, refreshing the page after disabling each one.
- Step 5: Identify the Problematic Extension: As you disable extensions one by one and refresh the page, you’ll be able to identify if a specific extension is causing the error. If the error message disappears after disabling a particular extension, it is likely the culprit.
- Step 6: Remove or Update Problematic Extension: Once you identify the problematic extension, you can choose to remove it entirely from your browser or update it to the latest version. Removing or updating the extension can help resolve any compatibility issues causing the error.
By disabling browser extensions, you can pinpoint if any of them are conflicting with Twitter and causing the “Uh Oh! An error was encountered” message. Identifying and addressing the problematic extension can help restore normal functionality to Twitter. If the error persists, continue with the additional troubleshooting steps to resolve the issue.
Fix 5: Update the Twitter App or Browser
Using an outdated version of the Twitter app or an unsupported browser can lead to compatibility issues, resulting in the “Uh Oh! An error was encountered” message. Updating the app or browser to the latest version can help resolve these issues. Follow these steps to update the Twitter app or browser:
- Step 1: Check for Updates: For the Twitter app, open your device’s app store (such as the Apple App Store or Google Play Store) and search for “Twitter.” If an update is available, you’ll see an “Update” button next to the app. Tap on it to initiate the update process. If you’re using Twitter on a browser, proceed to the next step.
- Step 2: Update the App: Follow the prompts to update the Twitter app. Depending on your device and settings, the app may automatically update in the background. Once the update is complete, open the app and check if the error message still appears.
- Step 3: Update the Browser: If you’re using Twitter on a browser, it’s essential to ensure that your browser is up to date. Open the browser and click on the menu icon (usually three vertical dots or lines) located in the top-right or top-left corner.
- Step 4: Access the Help or About Section: Within the browser menu, look for options like “Help” or “About.” Click on it to access information about your browser and check for updates.
- Step 5: Check for Updates: In the help or about section, you’ll find an option to check for updates. Click on it, and the browser will search for any available updates. If an update is found, follow the instructions to install it.
- Step 6: Restart the App or Browser: After updating the Twitter app or browser, close and reopen the app or browser to ensure that the changes take effect. Launch Twitter again and see if the error message persists.
By updating the Twitter app or browser to the latest version, you ensure compatibility with the platform and reduce the chances of encountering the “Uh Oh! An error was encountered” message. If the error persists, proceed to the additional troubleshooting steps to resolve the issue.
Fix 6: Try Another Device
If you’re still facing the “Uh Oh! An error was encountered” message on Twitter, it’s worth trying to access the platform from a different device. This step can help determine if the issue is specific to the device you were previously using. Follow these steps to try another device:
- Step 1: Identify an Alternative Device: Find another device that has internet connectivity and can access Twitter. This can be a different computer, smartphone, or tablet.
- Step 2: Log out of Twitter: If you’re currently logged in to Twitter on the device experiencing the error, log out of your account before switching devices. This ensures a clean login on the new device.
- Step 3: Install Twitter App (if applicable): If you’re using a smartphone or tablet, install the Twitter app from your device’s app store. Ensure you’re downloading the official Twitter app from a trusted source.
- Step 4: Open Twitter on the New Device: Once you have the alternative device ready, open the Twitter app or go to the Twitter website using the device’s browser.
- Step 5: Log in to Your Twitter Account: Log in to your Twitter account using your username and password on the new device. If you’re using the Twitter app, follow the prompts to sign in. If you’re using a browser, enter your credentials on the Twitter login page.
- Step 6: Perform Actions on Twitter: Once you’re logged in, try performing the same actions that were causing the error on your previous device. Check if the “Uh Oh! An error was encountered” message still appears.
By trying another device to access Twitter, you can determine if the error is device-specific or if it persists across different devices. If the error doesn’t occur on the new device, it suggests that there might be an issue with your previous device, such as outdated software or conflicting settings.
If the error persists on multiple devices, you may need to consider further troubleshooting steps or reach out to Twitter’s support for additional assistance.
Fix 7: Verify Twitter’s Service Status
If you are consistently encountering the “Uh Oh! An error was encountered” message on Twitter, it’s possible that the issue is not specific to your device or account but rather a temporary problem with Twitter’s servers. Checking Twitter’s service status can help determine if there are any known issues impacting the platform. Follow these steps to verify Twitter’s service status:
- Step 1: Visit Twitter’s Status Page: Open a web browser and navigate to Twitter’s status page. You can access it by searching for “Twitter Status” in a search engine or by visiting the official Twitter Status website.
- Step 2: Check Current Status: On the Twitter Status page, you will find information about the current status of Twitter’s services. Look for any reported issues or disruptions mentioned on the page.
- Step 3: Review Recent Incidents: Scroll through the page to review any recent incidents or disruptions that Twitter may have experienced. Pay attention to any incidents that align with the time period when you encountered the error.
- Step 4: Follow Twitter’s Updates: Twitter’s status page will provide updates on the progress of resolving any ongoing issues. Monitor the page for any updates or resolutions related to the specific error message you encountered.
- Step 5: Engage with Twitter Support: If the status page confirms that Twitter is experiencing issues, it’s best to wait until the problem is resolved. If no issues are reported on the status page but you continue to face the error, consider reaching out to Twitter’s support team for further assistance.
Fix 8: Contact Twitter Support
If you have followed the previous troubleshooting steps and are still encountering the “Uh Oh! An error was encountered” message on Twitter, it may be necessary to reach out to Twitter’s support team for further assistance. Here’s how you can contact Twitter support:
- Step 1: Visit the Twitter Help Center: Open a web browser and navigate to the Twitter Help Center. You can access it by searching for “Twitter Help Center” in a search engine or by visiting help.twitter.com.
- Step 2: Explore the Help Topics: In the Twitter Help Center, browse through the available help topics and articles to see if you can find a solution to your specific issue. Twitter provides detailed documentation on various topics, including troubleshooting common errors.
- Step 3: Submit a Support Ticket: If you couldn’t find a resolution in the Help Center, locate the “Contact Us” or “Submit a Ticket” option. This option may be found at the bottom of an article or within the support section of the website.
- Step 4: Provide Relevant Details: When submitting a support ticket, provide as much relevant information as possible about the error you are encountering. Include details such as the specific actions you were performing, the error message you received, and any troubleshooting steps you have already tried.
- Step 5: Follow Twitter’s Response: After submitting your support ticket, Twitter’s support team will review your request and respond with further instructions or troubleshooting guidance. Be sure to monitor your email inbox associated with your Twitter account for any updates from the support team.
- Step 6: Engage in Communication: If Twitter’s support team requests additional information or clarifications, respond promptly and provide the necessary details. Engaging in open communication will help expedite the resolution process.
Twitter’s support team is dedicated to assisting users with technical issues and errors encountered on the platform. By reaching out to them and providing comprehensive information about the error, you increase the chances of obtaining a resolution to the “Uh Oh! An error was encountered” message.
Preventing Future Occurrences of the “Uh Oh! An Error Was Encountered” Message on Twitter
To minimize the chances of encountering the “Uh Oh! An error was encountered” message on Twitter in the future, you can follow these preventive tips. These measures will help ensure a smoother experience on the platform.
Tip 1: Keep Apps and Browsers Updated
Regularly updating the Twitter app and the browser you use to access Twitter is essential. By keeping them up to date, you can ensure compatibility with the latest features and security patches.
Tip 2: Maintain a Stable Internet Connection
Having a stable and reliable internet connection is crucial for uninterrupted Twitter usage. Use a trusted internet service provider and ensure that your Wi-Fi signal is strong. Avoid areas with poor connectivity to minimize disruptions.
Tip 3: Avoid Overloading Twitter
To prevent straining Twitter’s servers, avoid sending excessive requests or performing actions too quickly. Pace your activities and refrain from spamming or overwhelming the platform with a high volume of interactions within a short period.
Tip 4: Use Trusted Apps and Services
Exercise caution when granting access to third-party apps and services that interact with your Twitter account. Stick to reputable sources and carefully review the permissions requested by these apps. Avoid granting access to apps with questionable or unverified origins.
Tip 5: Stay Informed
Keeping yourself informed about Twitter’s official accounts and updates can help you stay ahead of any potential issues. Follow Twitter’s official support accounts and check their status page for any reported outages or known issues. This way, you can stay updated and be aware of any ongoing problems that may impact your Twitter experience.
By implementing these preventive tips, you can reduce the likelihood of encountering the “Uh Oh! An error was encountered” message on Twitter. Remember to stay vigilant, prioritize security, and stay informed about any updates or guidelines provided by Twitter.
Conclusion
In conclusion, encountering the “Uh Oh! An error was encountered” message on Twitter can be frustrating, but with the troubleshooting steps provided in this article, you can resolve the issue and enjoy a smoother Twitter experience. By refreshing the page, checking your internet connection, updating the app or browser, clearing cache and cookies, disabling browser extensions, trying another device, and contacting Twitter support if needed, you can overcome this error and prevent future occurrences. Remember to keep your apps and browsers updated, maintain a stable internet connection, use trusted apps and services, and stay informed about Twitter’s official updates. Implementing these preventive measures will ensure a more seamless and enjoyable time on the platform.
FAQs
The message indicates a problem with Twitter’s servers or your internet connection.
You can try refreshing the page, checking your internet connection, updating the app or browser, clearing cache and cookies, disabling browser extensions, trying another device, or contacting Twitter support.
A stable internet connection ensures smooth communication between Twitter and its servers.
Updating ensures compatibility and fixes known issues that may trigger errors on Twitter.
Access your browser settings, find the option to clear browsing data, select cache and cookies, and click clear.
Yes, certain extensions may conflict with Twitter’s code, leading to errors.
