Gamers love to spend their leisure time exploring their favorite games on Steam. However, nothing can be more frustrating than encountering a “Steam connection error but I have internet” message. This problem can happen for various reasons, and it can ruin your gaming experience. If you are facing this issue, don’t worry; we have got you covered. In this article, we will provide you with all the reasons behind the Steam connection error and the steps to fix it.
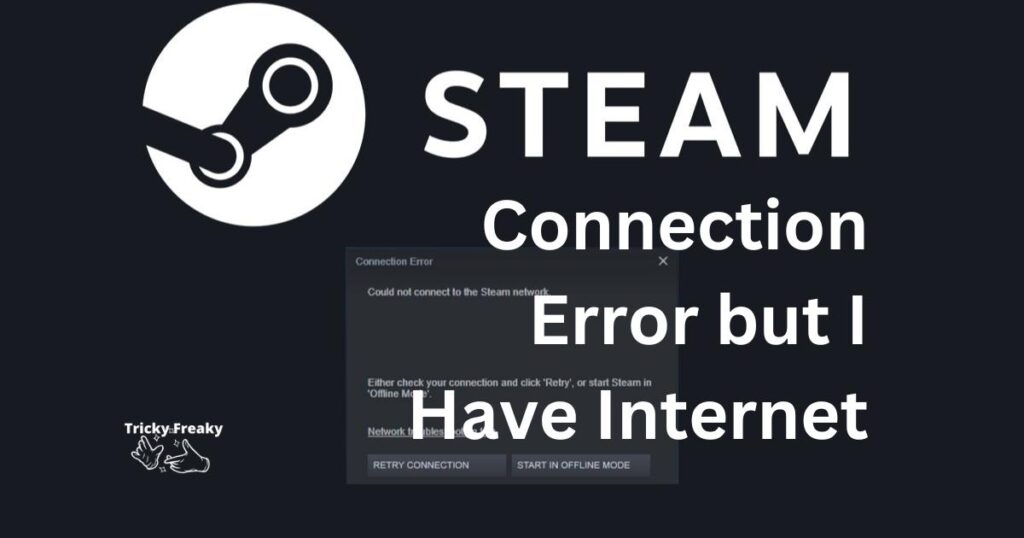
Reasons for Steam Connection Error but I Have Internet
Before we dive into the solutions, let’s first discuss the reasons that cause the Steam connection error message even when you have an active internet connection.
1. Steam Server Issues
One of the most common reasons behind the Steam connection error message is server issues. Steam servers can sometimes go down due to maintenance or technical difficulties, causing connectivity problems.
2. Firewall or Antivirus Software
Firewall or antivirus software can also cause the Steam connection error message. These software programs can sometimes block the Steam connection, thinking it’s a potential threat.
3. Internet Connectivity Issues
Although you have an active internet connection, there could be issues with your network or internet service provider (ISP), leading to the Steam connection error message.
4. Router or Modem Issues
Faulty routers or modems can also cause connectivity problems with Steam. If there is any issue with the router or modem, it can cause a disruption in the Steam connection.
5. Outdated Steam Client
Using an outdated Steam client can also lead to connectivity issues. Steam requires a stable internet connection and the latest client to function correctly.
How to Fix Steam Connection Error but I Have Internet?
Now that you know the reasons behind the Steam connection error message, let’s discuss the steps to fix it.
Fix 1: Check Steam Server Status
- Step 1: Open your web browser and visit the Steam server status website at https://steamstat.us/.
- Step 2: Check the status of the Steam servers on the website. If the servers are down or under maintenance, then wait for some time and try again later.
- Step 3: If the servers are up and running, then move on to the next fix.
Fix 2: Disable Firewall or Antivirus Software
- Step 1: Click on the Start menu and search for “Windows Security” or “Windows Defender Security Center”.
- Step 2: Click on “Firewall & network protection”.
- Step 3: Select the active network you are using and turn off the firewall protection temporarily.
- Step 4: If you have an antivirus software installed, then disable it temporarily as well.
- Step 5: Try connecting to Steam again.
- Step 6: After connecting, turn on the firewall and antivirus software back on to ensure your computer’s safety.
Fix 3: Restart your Network Devices
- Step 1: Turn off your router and modem by unplugging them from the power source.
- Step 2: Wait for 30 seconds to 1 minute.
- Step 3: Plug your router and modem back in and wait for them to restart.
- Step 4: Try connecting to Steam again.
Fix 4: Check Internet Connectivity
- Step 1: Open your web browser and visit any website, such as www.google.com.
- Step 2: If the website loads without any issues, then your internet connectivity is stable. If the website doesn’t load, then contact your ISP.
- Step 3: If your internet connectivity is stable, then move on to the next fix.
Fix 5: Update Steam Client
- Step 1: Open Steam on your computer.
- Step 2: Click on “Steam” in the top-left corner of the window and select “Check for Steam Client Updates”.
- Step 3: If there is an update available, then click on “Update Steam” to download and install the latest version.
- Step 4: After the update is complete, try connecting to Steam again.
Fix 6: Use VPN
- Step 1: Choose a reliable VPN service and download their VPN software.
- Step 2: Install the VPN software and open it.
- Step 3: Connect to a VPN server in a region where the Steam servers are accessible.
- Step 4: Open Steam and try connecting again.
- Step 5: If you can connect, then the VPN fixed the connectivity issue.
Fix 7: Clear Steam Download Cache
- Step 1: Open Steam on your computer.
- Step 2: Click on “Steam” in the top-left corner of the window and select “Settings”.
- Step 3: Click on the “Downloads” tab in the left-hand menu.
- Step 4: Click on “Clear Download Cache” at the bottom of the page.
- Step 5: Click on “OK” in the confirmation window that appears.
- Step 6: Restart Steam and try connecting again.
Fix 8: Change Steam Server Region
- Step 1: Open Steam on your computer.
- Step 2: Click on “Steam” in the top-left corner of the window and select “Settings”.
- Step 3: Click on the “Downloads” tab in the left-hand menu.
- Step 4: Click on the drop-down menu next to “Download Region”.
- Step 5: Choose a different server region from the list.
- Step 6: Click on “OK” to save the changes.
- Step 7: Restart Steam and try connecting again.
Fix 9: Disable Steam Beta Participation
- Step 1: Open Steam on your computer.
- Step 2: Click on “Steam” in the top-left corner of the window and select “Settings”.
- Step 3: Click on the “Account” tab in the left-hand menu.
- Step 4: Click on “Change” next to “Beta Participation”.
- Step 5: Select “NONE – Opt out of all beta programs” from the drop-down menu.
- Step 6: Click on “OK” to save the changes.
- Step 7: Restart Steam and try connecting again.
Preventative Tips for Steam Connection Error but I Have Internet Issue
- Keep Steam and your computer up to date with the latest updates and patches to ensure compatibility and stability.
- Disable any software that may interfere with your Steam connection, such as VPNs, firewalls, and antivirus software, when connecting to Steam.
- Check your internet connectivity and network settings regularly to ensure they are stable and properly configured.
- Use a wired internet connection instead of a wireless connection to minimize connectivity issues.
- Avoid using outdated hardware, such as routers and modems, as they may cause connectivity problems.
- Clear your browser cache and Steam download cache regularly to avoid connection issues caused by stored data.
- Consider upgrading your internet service plan if you are experiencing frequent connectivity issues while playing games on Steam.
By following these preventative tips, you can avoid encountering Steam connection errors but I have internet issues in the future and enjoy a seamless gaming experience on Steam.
Conclusion
The Steam connection error message can be frustrating, but it is fixable. The reasons behind the error message can be due to Steam server issues, firewall or antivirus software, internet connectivity issues, router or modem issues, or an outdated Steam client. To fix the Steam connection error message, you can check the Steam server status, disable the firewall or antivirus software, restart your network devices, check your internet connectivity, update the Steam client, or use a VPN. By following these steps, you can get back to enjoying your favorite games on Steam without any connectivity issues.
FAQs
Check the Steam server status, disable firewall/antivirus software, restart network devices, check internet connectivity, update the Steam client, or use a VPN.
Steam server issues, firewall/antivirus software, internet connectivity issues, router/modem issues, or an outdated Steam client can cause this error message.
Go to the Steam server status website and check if the servers are up and running.
Yes, they can sometimes block the Steam connection, thinking it’s a potential threat.
Check your internet connectivity, update your Steam client, use a VPN, or contact your ISP.
It’s recommended to clear the cache every few weeks or whenever you encounter connectivity issues.
Yes, faulty routers or modems can cause disruptions in the Steam connection.
Keep Steam and your computer up to date, disable interfering software, check your internet connectivity, use a wired connection, avoid outdated hardware, clear caches, and consider upgrading your internet service plan.
No, it’s not always necessary, but it can sometimes help bypass connectivity issues.
