Android is known for its versatility and high-level customization. But like any platform, it can occasionally throw up errors. One common issue is when ‘[android.process.acore keeps stopping]’. Don’t worry; we’ve got you covered! This guide will help you understand why this happens and how to fix it.
What Does android.process.acore keeps stopping Mean?
Android.process.acore is a system process linked to the functionality of apps and services. It primarily handles data synchronization for contact information, calendar events, and more. When this process stops, it can disrupt your device’s operation.
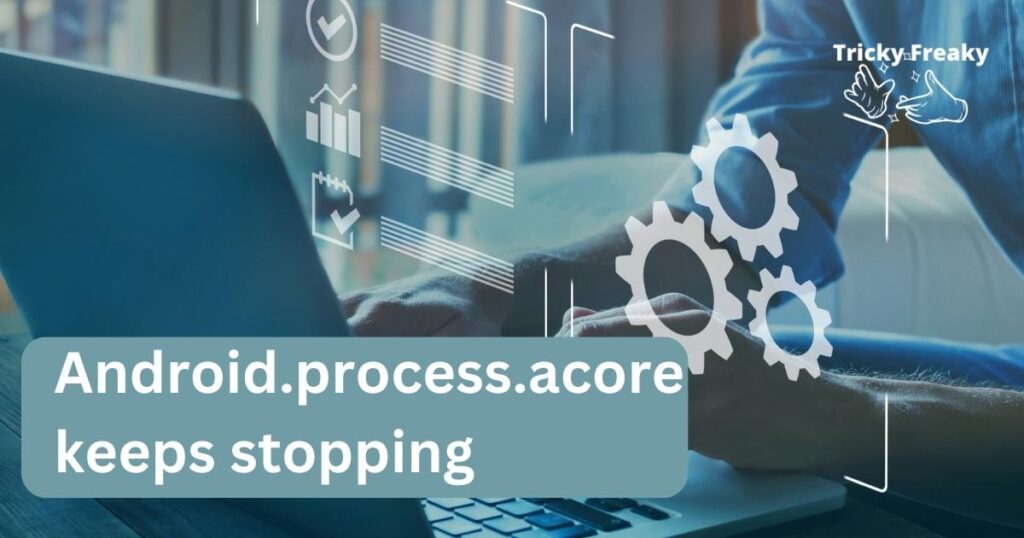
Why Does ‘android.process.acore keeps stopping’ Occur?
- App or System Software Glitches: A prime reason behind the ‘[android.process.acore keeps stopping]’ error is glitches in your app or system software. Corrupted files can lead to this problem, creating a domino effect of issues.
- Data Synchronization Errors: Another common cause is data synchronization errors. The android.process.acore is integral for syncing data between apps. Any hiccup in this process can cause the system to stop.
How to Fix ‘android.process.acore keeps stopping’?
Fix 1: Restart Your Android Device
A simple but effective solution to many Android issues is restarting your device. Here’s how you do it:
- Step 1: Press and hold the power button on your Android device. This will bring up a menu with several options.
- Step 2: Select ‘Restart’ or ‘Reboot’, depending on your device’s language.
- Step 3: Wait for your device to turn off and then power back on.
By doing this, you’re effectively clearing your system’s temporary cache and stopping any unnecessary processes that may be causing the error.
Fix 2: Clear Cache and Data
If the restart doesn’t work, the next step involves clearing the cache and data of the affected apps.
- Step 1: Open ‘Settings’ on your Android device.
- Step 2: Scroll down and tap on ‘Apps’ or ‘Application Manager’, depending on your device.
- Step 3: Find and tap on the app that’s causing the issue.
- Step 4: Tap ‘Storage’, then ‘Clear Cache’. Afterwards, tap ‘Clear Data’.
This will reset the app to its default state and may fix any bugs causing the ‘android.process.acore keeps stopping’ error.
Fix 3: Update Your Apps and System Software
Outdated apps or system software can cause problems. Updating them might resolve the issue.
- Step 1: Open ‘Google Play Store’ and tap on the menu button.
- Step 2: Select ‘My apps & games’. Any apps needing an update will appear here.
- Step 3: Tap ‘Update’ next to each app, or ‘Update All’ to update every app.
To update your system software:
- Step 1: Open ‘Settings’ on your device.
- Step 2: Scroll down and tap ‘System’, then ‘Advanced’, then ‘System Update’.
- Step 3: If an update is available, tap ‘Download and Install’.
Remember, always backup your data before a system update to prevent any potential data loss. These steps should resolve the ‘android.process.acore keeps stopping’ error and get your device running smoothly again.
Fix 4: Reset App Preferences
Resetting app preferences can sometimes resolve the ‘android.process.acore keeps stopping’ error.
- Step 1: Open ‘Settings’ on your Android device.
- Step 2: Scroll down and tap ‘Apps’ or ‘Application Manager’.
- Step 3: Tap the three-dot icon or ‘More’, then select ‘Reset App Preferences’. Confirm your action.
This will reset all preferences for Disabled apps, Disabled app notifications, Default applications for actions, and Background data restrictions for apps.
Read more: Samsung Password Manager
Fix 5: Remove and Re-add Google Account
This error can be linked to your Google account. Removing and re-adding it might help.
- Step 1: Open ‘Settings’ and tap ‘Accounts’.
- Step 2: Select the Google account you want to remove, then tap ‘Remove Account’. Confirm your action.
- Step 3: Restart your device.
- Step 4: After the restart, go back to ‘Settings’, then ‘Accounts’, and tap ‘Add Account’. Follow the prompts to add your Google account back.
Fix 6: Factory Reset Your Device
If all else fails, a factory reset may be the last resort. Be sure to back up your data first as this will erase everything on your device.
- Step 1: Open ‘Settings’ on your device.
- Step 2: Scroll down and tap ‘System’, then ‘Reset’, then ‘Factory Data Reset’.
- Step 3: Tap ‘Reset Phone’ or ‘Reset Device’. You might need to enter your PIN, pattern, or password.
- Step 4: To erase all data and reset your device, tap ‘Erase Everything’.
Conclusion
The ‘android.process.acore keeps stopping’ error can be frustrating, but with the help of the steps outlined above, you should be able to resolve it. Always remember to back up your data regularly to avoid any potential data loss. Happy troubleshooting
FAQs
It’s a system process error related to apps and services, particularly data synchronization.
It often arises from app glitches, corrupted system files, or data synchronization errors.
Yes, often a restart can clear temporary glitches causing this error.
It resets the app to its default state and can fix bugs causing this error.
Outdated apps or system software can create compatibility issues, causing this error.
It resets preferences for disabled apps, notifications, default applications for actions, and background data restrictions.
Sometimes the error is linked to your Google account. Re-adding it can help.
As a last resort, yes. But remember, it erases all data, so back up first.
Only factory reset is risky as it erases all data. Always back up your data first.
If the error persists, consider seeking professional help or contacting your device’s customer service.
