The way our smartphones are designed now includes pre-installed applications which reduce the need for users to depend on other apps, while also improving the efficiency of the device. As the number of pre-installed apps and device functions increase, users need to search and download software less frequently. Furthermore, including an app with the device can lead to increased user loyalty towards the developer and higher chances of users actually using the app. This article specifically focuses on one such pre-installed app called DiagMonAgent, also referred to as a diagnostic monitor agent. Its primary function is to monitor the performance of various programs on the device and report any malfunctions to the developers.
What is DiagMonAgent?
DiagMonAgent is a pre-installed application that is typically found on Samsung Android devices. Its primary function is to inspect the device and diagnose any errors or issues that may arise. This app can be particularly beneficial if your system is outdated or if you have received several notifications about problems with your device. DiagMonAgent is an essential component of the Android operating system, but not all Android smartphones come with it pre-installed. Only Samsung phones are equipped with this app. Additionally, the system application keeps your device secure, but it may also display disruptive error warnings.
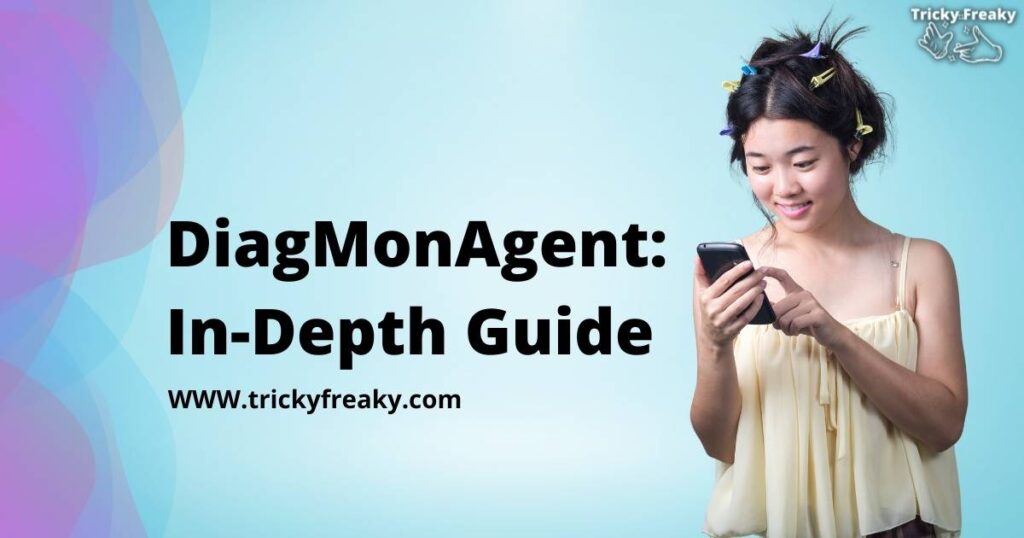
Significance of DiagMonAgent application
The importance of DiagMonAgent, unfortunately, goes unnoticed by many Android users since the app works in the background, and users may not be fully aware of its capabilities. In addition to diagnosing malfunctioning programs, this application performs several other functions. For example, it offers a display test that enables users to check if the display is working correctly by using primary colors and touch.
Moreover, this app has a feature that allows users to access the Android receiver and verify its operation and transmission by speaking into it. The app also includes a vibration test that can help users test their device’s sensors, provided they have the latest Samsung model. For example, users can use this app to test the camera, acceleration, and other sensors. To test your device using this app, simply enter *#0*# on the phone dialer app.
Is DiagMonAgent a safe application?
There are users who might view DiagMonAgent as a potential source of viruses or malware. It’s possible that some users’ negative experiences with the app have led to such concerns. However, it’s essential to remember that the primary purpose of this application is to ensure the safety and security of your device and system from potential threats. The app is entirely safe when it has been installed on your device by the developers. Even though it may encounter some errors, it’s crucial not to overlook its importance in such cases. Like any other application, DiagMonAgent may face issues or errors, but they can usually be easily resolved.
Disadvantages of diagmonagent application
“Sending report” notification:
DiagMonAgent software may request “sending report” on Android 5 and later versions. This notification typically appears in the notification bar after enabling Wi-Fi. Although the exact report being transmitted is unknown, it is believed to be related to other system applications and sensors such as cameras and accelerometers. While some users may find this notification annoying, it is necessary for the proper functioning of DiagMonAgent. If you see the notification after turning on Wi-Fi, it is a normal procedure. However, if it appears frequently, there might be an issue that needs to be addressed.
“Diagmonagent has stopped” error:
The “DiagMonAgent has stopped” message is a commonly encountered problem on Samsung smartphones. This notification can be very frustrating, especially when it appears during critical tasks. Below are some methods to fix this error.
Methods to fix error in diagmonagent application
“Force restart” your smartphone
The “DiagMonAgent has stopped” error message may be caused by a particular virus or bug. In such cases, it may help to force restart your device. This will abruptly end all running processes. As this error message only appears on Samsung smartphones, you can use this method. To do so, continue to hold down the Power and Volume Down keys until the Android logo appears, and the device restarts.
Updating the Android system
Updating your smartphone’s operating system when prompted is essential to close security holes and improve the functionality of your device. However, it is also important to take precautions beforehand to protect your device and any private items, such as photos. To update your device and fix errors and bugs, follow the steps below:
- Open the Settings app on your phone.
- Navigate to the System option.
- Tap on About Phone.
- Download any pending updates.
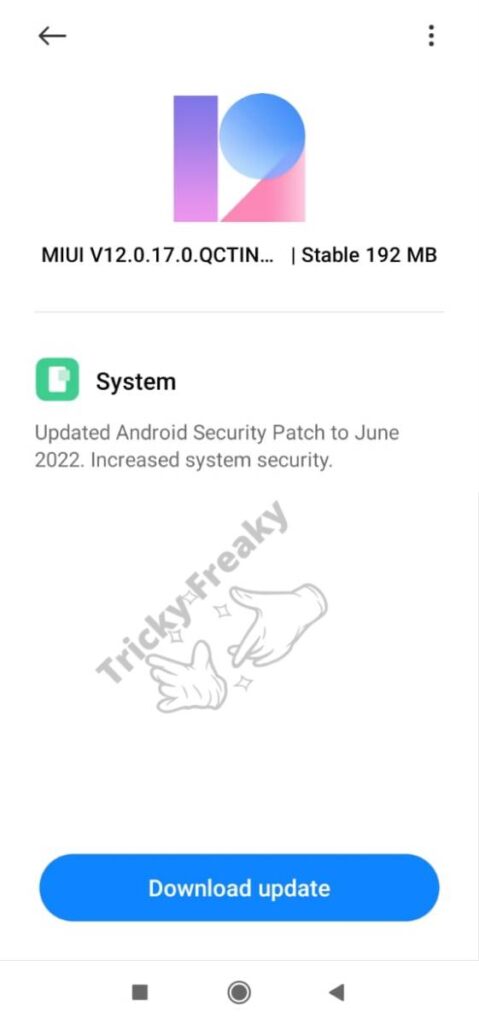
Clear cache of the application
At times, outdated or corrupted cache files may lead to malfunctioning of applications and impact their performance. To fix such issues, you can delete the cache files causing the problem. Here are the steps to clear the cache:
- Open the Settings app and navigate to the Application Manager.
- Tap the three dotted icon on the top right corner of the screen.
- Select “Show System Apps” to view system apps.
- Find the Diagmonagent app and select it.
- Choose “Storage” and then select “Clear Data” and “Clear Cache” options to delete the problematic cache files.
“Force stop” the application
When an app is misbehaving, forcing it to close can be helpful as it ends all of the app’s active processes, including its access to cache files. The app becomes unresponsive since it is unable to communicate with the resources on the device. To force stop an app, follow these simple steps:
- Open the Settings app and select Application Manager.
- Tap the three dots icon in the top right corner of your screen.
- Choose “Show System Apps” from the options given.
- Locate the Diagmonagent app and select it.
- Tap “Storage” and then select “Force Stop.”
- Restart your device to see the changes take effect.
Factory reset your device
Performing a factory reset on your device can resolve many persistent performance issues and eliminate viruses and bugs. However, it should be noted that a factory reset deletes all data irretrievably, except for the device’s operating system. Before performing a factory reset, make sure to backup all important data and files. To backup, go to Settings, tap on Google, and then Backup. You can follow these steps to perform a factory reset:
- Open the Settings app.
- Click on the General option, and then tap on Backup and Reset.
- Click on the Factory Data Reset option.
- Select Reset Device from the list.
- Tap Delete All to confirm the process.
- Restart your device.
Repair tools
If none of the methods helps you to fix the error in the diagmonagent app, you can try these repairing tools:
Droidkit:
The Droidkit tool is a recommended solution to fix any issues with the system’s apps or programs. Follow these steps to use it:
- Visit the Droidkit website.
- Click on the Download icon to install it.
- Once installed, launch the Droidkit tool.
- Connect your smartphone to your computer.
- Select the Fix System option.
- Click on Start to initiate the repair process.
- Follow the on-screen instructions to activate Download Mode on your device.
- Open the package that appears on your device’s screen.
Dr.fone tool:
If you’re facing the “diagmonagent has stopped” error, the Dr. Fone tool could help you resolve it. This tool is a popular choice among users seeking a solution to this error. Here’s how you can use it:
- Visit the Dr. Fone website.
- Look for and click on the Download button.
- Wait for the program to download and then launch it.
- Connect your Android phone to your computer.
- Click on the System Repair Fix button.
- Choose the System Repair option.
- Follow the on-screen instructions to put your phone in Download Mode.
- Set up the software program that appears on the screen of the device.
Android system repairing tool:
The Android Repair Tool is a powerful solution designed specifically for Android device users to address a variety of app and system malfunctions. This versatile tool can also be used to repair the diagmonagent app on Samsung devices. To activate the tool, follow these steps:
- Open the Chrome browser on your Android device and visit the Android Repair Tool website.
- Look for and select the Download button on the screen.
- Connect your Samsung device to your computer using a USB cable.
- Launch the maintenance program.
- Select System Repair from the menu choices displayed on the screen.
- Follow the on-screen instructions to enter the tool’s mode of download.
- Install the firmware file that appears on the screen.
Disabling diagmonagent application
If you’re unable to resolve the issue with diagmonagent app, temporarily disabling it might help. Follow these steps to disable the app:
- Open the Settings app on your phone and select the Application Manager option.
- Look for the diagmonagent app in the list and tap on it.
- Choose the Uninstall Updates option.
- Open the application again and select the Disable option.
- Restart your device to apply the changes.
Uninstalling diagmonagent application
Using ADB
ADB is a powerful tool that enables various actions such as file transfers, app installation, and debugging on an Android device. By following these steps, you can use ADB to uninstall the diagmonagent app:
- Go to Device Settings > System > About Phone.
- Tap the build number seven times to enable Developer Options.
- Open Developer Options in the previous menu.
- Switch on USB debugging.
- Start ADB on your computer.
- Create a folder and extract the ZIP file in it.
- Open the folder and right-click on an empty space while holding down the shift button.
- Click on “Open PowerShell window here”.
- Type the ADB devices command.
- Connect your Android device to the computer using a cable.
- To uninstall the diagmonagent app, enter the command: ADB shell pm uninstall –user 0 com.sec.android.diagmonagent.
Note that this method is complex, and you will need a PC to execute it.
Using system app remover:
This method is particularly useful for users who do not have access to a computer or are not tech-savvy. It is also simpler to execute compared to using the Android Debug Bridge.
Here are the steps to follow:
- Download and install the system app uninstaller.
- Launch the app and locate DiagMonAgent.
- Check the box next to the app.
- Click on the uninstall option to complete the process.
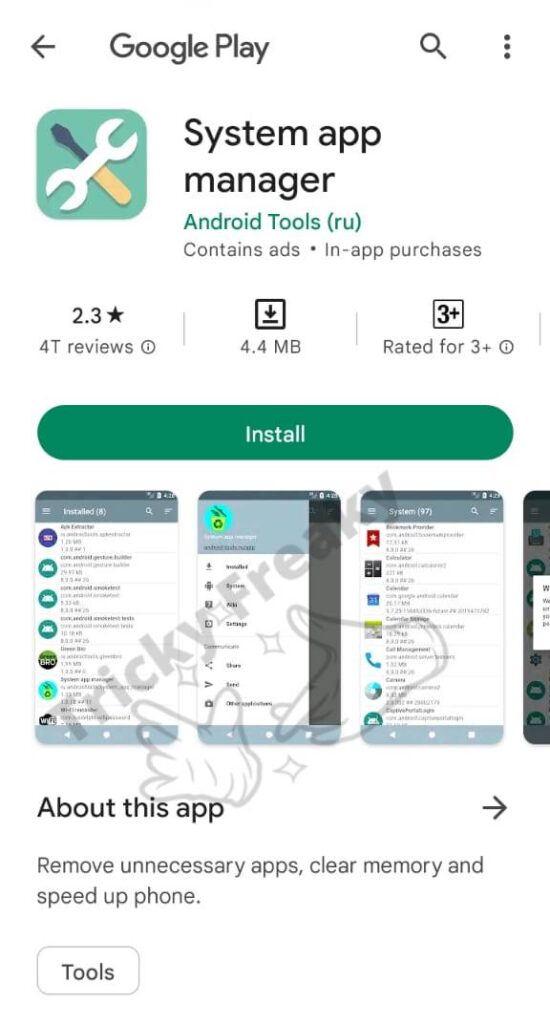
Note that the method described above to uninstall the diagmonagent app requires root access. Rooting a device allows user-installed programs to utilize privileged commands that are typically restricted. Rooting is essential for more complicated and potentially hazardous activities such as editing or removing system files, uninstalling pre-installed programs, and obtaining low-level access to the device’s hardware.
Conclusion
It’s important to note that pre-installed system applications play a crucial role in enhancing the security and efficiency of your smartphone. While these applications can occasionally cause minor issues, uninstalling them is not a recommended solution, as each app and program serves a specific purpose. In this article, we have covered important concepts related to the diagmonagent application, including its functions, potential issues, and methods to address these errors. We have also discussed options to disable or uninstall the application. We hope that this article has provided you with a solution to your problem.
FAQs
Typically, the software keeps an eye on the majority of actions associated with the Samsung Android device. You must first navigate to the settings to learn more about the access permissions of any application. You then need to go to the features of the app. The permissions button is visible there. If you click the permissions button, you’ll see that the program is already accessed. So this application requires the permission of the Phone. You cannot deny access to this app.
It is a pre-installed service application that is only found in Samsung devices. The phone is protected from outside threats by SKMS, which functions as an antivirus. But it serves more than just that. It enables access to online payment methods.
