With its user-friendly interface and insightful features, the Fitness Summary tab has become an indispensable tool for tracking our workout routines and monitoring our progress. However, some users, in pursuit of a more personalized and uninterrupted workout experience, have found the Trainer Tips notifications, while informative, occasionally distracting or unnecessary. If you’re among those seeking a more tailored fitness journey, you’ve come to the perfect destination. In this comprehensive guide, we’re dedicated to providing you with the solution: Turning off Trainer Tips on the Apple Fitness Summary tab. We’ll explore the core reasons behind this choice and offer you a comprehensive set of step-by-step instructions.
By the time we’re done, you’ll have regained complete control of your fitness adventure, ensuring that your Fitness Summary tab aligns seamlessly with your unique preferences and objectives.
Why Disable Trainer Tips?
Before we jump into the “how-to” part, let’s understand why you might want to disable Trainer Tips in the first place. While Trainer Tips offer valuable guidance during workouts, they can sometimes be distracting or unnecessary for experienced users. Some users prefer a more focused and uninterrupted workout experience, free from pop-up tips. Disabling Trainer Tips can also be helpful if you already have a well-established fitness routine and don’t require additional guidance. Whatever your reason may be, Apple Fitness allows you to customize your experience, and we’ll show you how.
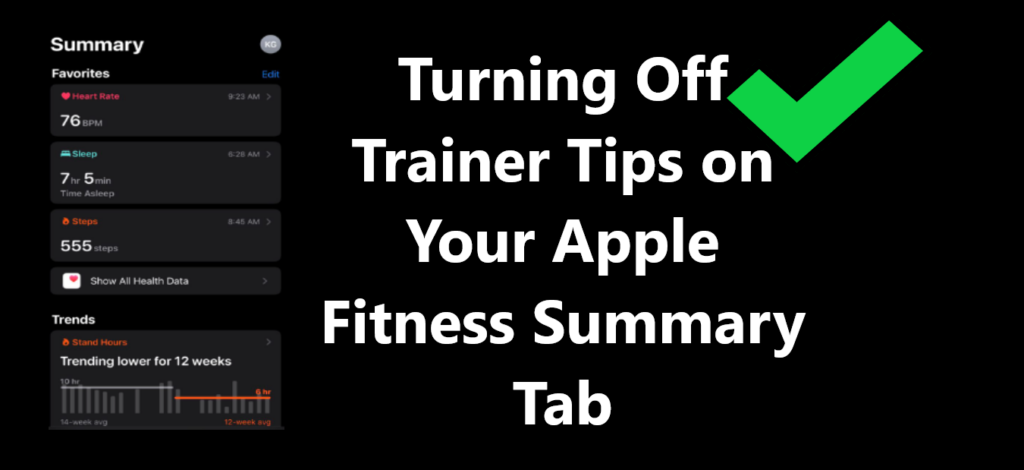
How to Disable Trainer Tips on the Apple Fitness Summary Tab?
Here’s the step-by-step guide to disable Trainer Tips on the Apple Fitness Summary tab:
- Open the Fitness App: Let’s kick-start the process by launching the Fitness app on your Apple device. It’s essential to make sure that you’re signed in using the Apple ID that’s intricately linked to your Fitness+ subscription. This step ensures that you have the necessary access to customize your Trainer Tips settings seamlessly.
- Access Your Summary Tab: Now, let’s take the next step. To proceed, gently tap the “Summary” tab, which you can easily spot at the bottom of your screen. As you do this, you’ll open a magical window that reveals a treasure trove of your recent workouts and a wealth of invaluable fitness data, all just waiting for your exploration.
- Tap on Your Workout: Now, it’s time to get specific. Choose the particular workout for which you intend to disable those Trainer Tips. A simple tap on your chosen workout will open up a detailed workout summary, allowing you to fine-tune your Trainer Tips settings.
- Find the Trainer Tips Option: Let’s continue the journey by scrolling down the workout summary. Keep scrolling until you stumble upon the coveted “Trainer Tips” option. Typically, you’ll find it nestled below the workout metrics and the engaging progress graphs.
Learn more: com.apple.mobilephone error 1035
Continue the process….
- Toggle Trainer Tips Off: We’re making progress! As you diligently scroll through the workout summary, you’ll eventually arrive at a pivotal moment. Here, you’ll discover a user-friendly toggle switch strategically positioned right next to the “Trainer Tips” option. To gracefully disable Trainer Tips for this particular workout and enjoy an undistracted fitness experience, all you need to do is give this toggle switch a gentle tap. It’s a simple yet empowering action that puts you in control of your fitness journey.
- Confirmation: Here’s where things get interesting. While you’re on this customization adventure, keep an eye out for a potential confirmation message that may gracefully appear on your screen. This friendly message is designed to ensure you’re making the right call regarding the deactivation of Trainer Tips. To move forward, all you have to do is confidently confirm your choice by selecting the “Disable” option. This straightforward yet empowering step ensures you officially deactivate your Trainer Tips, unlocking the door to a fitness journey where distractions become a thing of the past, and you meticulously tailor your workout experience to align with your unique preferences and goals.
- Repeat if Necessary:If you find yourself wanting to disable Trainer Tips for multiple workouts, fear not – the process is as straightforward as it gets. Simply rinse and repeat the steps we’ve covered for each workout summary that you wish to customize. This user-friendly approach ensures that you have full control over your fitness experience, allowing you to fine-tune Trainer Tips for each workout according to your preferences. So, don’t hesitate to go ahead and make those personalized adjustments for every workout that matters to you. Your fitness journey has never been this tailor-made!
Enjoy an Uninterrupted Workout
After carefully following these steps, you’ll be ready to enjoy a workout session that’s blissfully distraction-free. The annoying Trainer Tips will gracefully exit the stage, no longer competing for your attention on the Apple Fitness Summary tab for the workouts you’ve skillfully customized. This newfound sense of calm enables you to channel your complete focus towards your exercises and, most significantly, your personal fitness goals. There won’t be a single interruption in sight to disrupt your workout flow.
This experience is all about crafting a fitness journey that seamlessly aligns with your unique preferences and aspirations. With Trainer Tips no longer making unscheduled appearances, you’ll discover an enhanced sense of motivation propelling you forward on your path to fitness excellence. So, go ahead, put these steps into action, and relish in a workout experience that revolves around you, your goals, and your undistracted commitment to staying fit and healthy. Your fitness journey has just been elevated to a whole new level of personalization.
Conclusion
In this comprehensive guide, we’ve taken you on a journey to discover how to customize and tailor your Apple Fitness Summary tab to perfectly align with your fitness aspirations. The central theme of our exploration has revolved around the crucial aspect of Turning off Trainer Tips. Whether you’re someone who values a streamlined and distraction-free workout experience or an accomplished fitness enthusiast seeking to fine-tune your settings, the power to enhance your Apple Fitness experience is now firmly in your hands.
It’s essential to recognize that this customization is not a one-way street. You have the flexibility to choose when to enable or disable Trainer Tips, ensuring that your fitness journey adapts seamlessly to your evolving needs. Apple Fitness has been meticulously designed with your individual needs at the forefront, providing you with a versatile platform that wholeheartedly accommodates your preferences. The power to personalize your Fitness Summary tab isn’t just about creating a workout experience, it’s about crafting an exercise environment that’s exquisitely and uniquely tailored to match your aspirations and desires. So, embrace this newfound power, make it your own, and embark on a fitness journey that’s both enjoyable and exceptionally effective.
FAQ’s
To disable Trainer Tips, tap “Settings,” then “Trainer Tips,” and toggle it off. Easy!
Certainly! Just revisit settings and toggle Trainer Tips back on whenever you like.
Try restarting the app, checking for updates, or contacting support for assistance.
Yes, they provide helpful insights and tips for your fitness journey if you find them useful.
