Are you experiencing the frustrating issue of your Apple Watch not displaying text messages? Don’t worry; you’re not alone. Many Apple Watch users have encountered this problem, and there can be various reasons behind it. In this article, we will explore the possible causes of why your Apple Watch may not be showing text messages and provide you with effective solutions to fix the issue. Whether it’s a software glitch or a misconfiguration, we’ve got you covered. Follow the step-by-step procedures outlined below to get your Apple Watch back on track and ensure you never miss an important text message again.
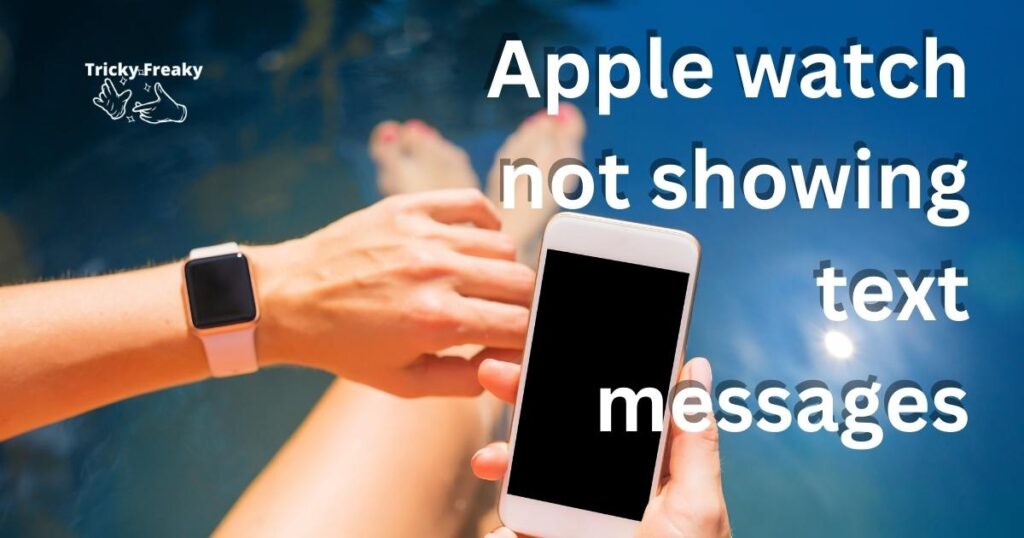
Reasons behind Apple watch not showing text messages
There can be several reasons why your Apple Watch is not displaying text messages. Let’s explore some of the possible causes:
- Misconfigured iPhone settings: Incorrect settings on your iPhone can prevent text messages from syncing with your Apple Watch. This could be due to disabled notifications or improper message preview settings.
- Apple Watch settings and pairing issues: If your Apple Watch settings are not configured properly or if there are problems with the pairing process between your iPhone and Apple Watch, it can lead to text message display issues.
- Software glitches: Like any electronic device, the Apple Watch can experience software glitches. These glitches may disrupt the normal functioning of your device, including the display of text messages.
- Outdated software: Running outdated software on your iPhone or Apple Watch can cause compatibility issues, resulting in the failure to display text messages.
- Connectivity problems: Poor Bluetooth connectivity between your iPhone and Apple Watch can interfere with the transmission of text messages, leading to a lack of message display on your watch.
- Insufficient storage: If your Apple Watch has limited storage capacity, it may struggle to handle the influx of text messages, causing them not to appear on the device.
- Notification settings: If you have disabled notifications for the Messages app or have customized the notification settings to exclude text messages, your Apple Watch may not show incoming texts.
- Battery issues: A low battery level on your Apple Watch can impact its performance, including the display of text messages. Insufficient power may cause the watch to prioritize essential functions over message notifications.
- Physical obstructions: Sometimes, physical barriers such as clothing or accessories covering the Apple Watch’s display can obstruct the visibility of text messages.
- Third-party app conflicts: Certain third-party apps installed on your iPhone or Apple Watch may conflict with the messaging functionality, preventing text messages from appearing on your watch.
Identifying the specific reason behind your Apple Watch not showing text messages is crucial for effectively troubleshooting and resolving the issue. By understanding these potential causes, you can take appropriate steps to rectify the problem and ensure a seamless message display on your Apple Watch.
How to fix the Apple watch not showing text messages?
Fix 1: Check and Configure iPhone Settings
One of the common reasons for your Apple Watch not displaying text messages is misconfigured settings on your iPhone. Follow these detailed steps to ensure your iPhone settings are properly configured:
- Update iOS: Start by ensuring that your iPhone is running the latest iOS version. Outdated software can cause compatibility issues between your devices, leading to problems with message syncing. To update your iOS, go to “Settings,” tap on “General,” and select “Software Update.” If an update is available, follow the on-screen instructions to install it.
- Enable Notifications: Open the “Settings” app on your iPhone and tap on “Notifications.” Scroll down and select “Messages.” Make sure the toggle switch for “Allow Notifications” is enabled. This setting allows your iPhone to send notifications, including text messages, to your Apple Watch.
- Show Message Previews: Verify that the “Show Previews” option is set to “Always.” This ensures that the full text of incoming messages is displayed on your Apple Watch. If it’s set to “When Unlocked” or “Never,” your Apple Watch may not show the content of text messages. Adjust the setting by going to “Settings,” tapping on “Notifications,” selecting “Messages,” and choosing “Show Previews” to set it to “Always.”
- Restart iPhone and Apple Watch: Restarting both your iPhone and Apple Watch can refresh their settings and establish a stable connection between the devices. Press and hold the power button on your iPhone until the power off slider appears. Slide it to turn off your iPhone. To restart your Apple Watch, press and hold the side button until the power off slider appears, then slide it to power off. Press and hold the side button again to turn on the Apple Watch.
By checking and configuring your iPhone settings, you ensure that your devices are properly connected and notifications are enabled for text messages. This should resolve any issues related to misconfigured settings that may prevent text messages from appearing on your Apple Watch.
Fix 2: Verify Apple Watch Settings and Pairing
In some cases, the issue of text messages not showing on your Apple Watch can be attributed to incorrect Apple Watch settings or problems with the pairing process. Follow these steps to fix any settings or pairing-related issues:
- Check Message Alerts: On your Apple Watch, open the “Settings” app from the home screen. Scroll down and tap on “Messages.” Ensure that the “Show Alerts” option is enabled. If it’s disabled, toggle the switch to enable it. This setting determines whether message alerts appear on your Apple Watch.
- Verify Apple Watch Pairing: Confirm that your Apple Watch is properly paired with your iPhone. On your iPhone, open the “Watch” app. Tap on “My Watch” at the bottom of the screen. Check if your Apple Watch is listed as “Connected.” If it’s not connected, follow the on-screen instructions to complete the pairing process.
- Restart Apple Watch: Sometimes, a simple restart can resolve minor glitches and restore proper functionality. Press and hold the side button on your Apple Watch until the power off slider appears. Slide it to power off your watch. Press and hold the side button again until the Apple logo appears to turn it back on.
- Check iPhone-Apple Watch Connection: Ensure that your Apple Watch is within Bluetooth range of your iPhone. Keep the devices close together to establish a stable connection. Additionally, check that Bluetooth is enabled on your iPhone. Open the “Settings” app, tap on “Bluetooth,” and ensure it is turned on.
- Reset Network Settings: If the previous steps didn’t resolve the issue, try resetting network settings on your iPhone. Keep in mind that this will remove all saved Wi-Fi networks and their passwords. To reset network settings, go to “Settings,” tap on “General,” select “Reset,” and choose “Reset Network Settings.” Enter your passcode if prompted, and confirm your selection.
By verifying your Apple Watch settings and ensuring a proper pairing with your iPhone, you can address any configuration or connection issues that may be causing text message display problems. Following these steps should help resolve the issue and allow text messages to appear on your Apple Watch as expected.
Fix 3: Update Software and Perform a Reset
If the previous fixes didn’t resolve the issue of text messages not showing on your Apple Watch, updating the software and performing a reset can help resolve any underlying software glitches. Follow these steps:
- Update watchOS: Ensure that your Apple Watch has the latest watchOS version installed. Start by connecting your Apple Watch to its charger. On your iPhone, open the “Watch” app, go to “General,” and select “Software Update.” If an update is available, tap on “Download and Install” and follow the on-screen instructions to install the update. Keep your Apple Watch on the charger throughout the update process.
- Restart Apple Watch: After updating watchOS, restart your Apple Watch. Press and hold the side button until the power off slider appears. Slide it to power off your watch. Press and hold the side button again until the Apple logo appears, indicating that the watch is restarting.
- Reset Apple Watch: If the issue persists, consider resetting your Apple Watch to its factory settings. This step erases all content and settings on your watch, so make sure to back up any important data. To reset your Apple Watch, go to the “Settings” app on your watch, tap on “General,” and select “Reset.” Choose “Erase All Content and Settings,” then confirm your selection. Follow the on-screen instructions to complete the reset process.
- Pair Apple Watch with iPhone: After the reset, you’ll need to pair your Apple Watch with your iPhone again. Open the “Watch” app on your iPhone and follow the on-screen instructions to set up the pairing process. Make sure to select the option to restore from a backup if you previously created one.
By updating the software on your Apple Watch, restarting it, and performing a reset if necessary, you can eliminate any software-related issues that might be preventing text messages from appearing. Remember to back up your data before resetting the watch to avoid losing any important information.
Read more: iMessage is signed out error
Fix 4: Check for Third-Party App Conflicts
Sometimes, conflicts with third-party apps installed on your iPhone or Apple Watch can interfere with the proper display of text messages on your Apple Watch. Follow these steps to identify and resolve any app-related issues:
- Identify Problematic Apps: Start by reviewing the third-party apps installed on your iPhone and Apple Watch. Pay close attention to messaging or notification-related apps. If you recently installed or updated any such apps before experiencing the text message display issue, they may be the cause.
- Temporarily Disable Apps: To identify if a specific app is causing the problem, try temporarily disabling or removing suspect apps. On your iPhone, go to the home screen and find the app you want to disable. Press and hold the app icon until it starts shaking, then tap the “x” button to uninstall the app. Restart your iPhone and check if the text message display issue persists on your Apple Watch. If the issue is resolved, you have identified the problematic app.
- Reinstall or Update Apps: If you have identified a specific app causing the issue, try reinstalling or updating it. Open the App Store on your iPhone, search for the app, and tap the “Update” or “Install” button. Once the app is updated or reinstalled, restart your iPhone and check if text messages are now displaying correctly on your Apple Watch.
- Reset App Notifications: If reinstalling or updating the app didn’t resolve the issue, try resetting its notification settings. On your iPhone, go to “Settings,” tap on “Notifications,” and scroll down to find the problematic app. Tap on it, and then tap on “Allow Notifications” to toggle it off. Restart your iPhone and toggle the switch back on to enable notifications for the app. Check if the text message display issue is resolved on your Apple Watch.
By investigating potential conflicts with third-party apps and taking appropriate actions such as disabling, reinstalling, updating, or resetting their notification settings, you can address any app-related issues that may be preventing text messages from appearing on your Apple Watch.
Fix 5: Ensure Sufficient Apple Watch Storage
Insufficient storage on your Apple Watch can also contribute to text message display issues. Here’s how you can check and manage the storage on your Apple Watch:
- Check Apple Watch Storage: On your iPhone, open the “Watch” app and tap on “General.” Select “Usage” to view the storage usage on your Apple Watch. This will give you an idea of how much space is available and how much is already occupied.
- Remove Unnecessary Apps: If your Apple Watch storage is nearly full, consider removing unnecessary apps to free up space. On the “Usage” screen, you’ll see a list of installed apps and their respective storage usage. Tap on an app you want to remove and select “Delete App.” Repeat this process for other apps you wish to uninstall.
- Manage Music and Photos: If you have synced music or photos to your Apple Watch, they can take up a significant amount of storage. Open the “Watch” app on your iPhone, go to “Music” or “Photos,” and deselect any content you don’t need on your watch. This will remove the synced content from your Apple Watch and free up storage.
- Clear Messages History: Messages with attachments can consume a considerable amount of storage on your Apple Watch. To clear the message history, open the “Watch” app on your iPhone, go to “Messages,” and enable the option to “Keep Messages” for a shorter duration, such as 30 days. This will remove older message attachments and free up storage space.
- Restart Apple Watch: After managing the storage on your Apple Watch, restart it to ensure the changes take effect. Press and hold the side button until the power off slider appears. Slide it to power off your watch, then press and hold the side button again to turn it back on.
By ensuring sufficient storage on your Apple Watch and removing unnecessary apps, music, photos, and message attachments, you can optimize the available space and potentially resolve text message display issues. Regularly monitoring and managing the storage on your Apple Watch will help ensure smooth performance and adequate space for essential functions like displaying text messages.
Fix 6: Check for Physical Obstructions and Adjust Display Settings
Sometimes, physical obstructions or incorrect display settings can prevent text messages from appearing on your Apple Watch. Follow these steps to address these potential issues:
- Check for Physical Obstructions: Ensure that there are no obstructions, such as clothing or accessories, covering the display of your Apple Watch. Sometimes, objects or materials can unintentionally block the screen, making it difficult to view incoming text messages. Clear any obstructions and ensure a clear line of sight for the display.
- Adjust Display Settings: On your Apple Watch, open the “Settings” app from the home screen. Tap on “Display & Brightness.” Check the brightness level of your Apple Watch display and ensure it’s set to a comfortable and visible level. If necessary, adjust the brightness slider to increase the visibility of text messages.
- Enable Wrist Raise: If you have disabled the “Wrist Raise” feature on your Apple Watch, it may prevent text messages from appearing automatically when you raise your wrist. To enable this feature, open the “Settings” app on your Apple Watch, tap on “Display & Brightness,” and toggle on the “Wrist Raise” option. This will allow text messages to appear when you raise your wrist.
- Customize Notification Alerts: Open the “Settings” app on your Apple Watch and tap on “Notifications.” Scroll down to find the “Messages” option. Ensure that “Mirror iPhone” is enabled. This setting ensures that the notification settings for the Messages app on your iPhone are mirrored on your Apple Watch, including the display of text message alerts.
By checking for physical obstructions, adjusting display settings such as brightness and wrist raise, and ensuring proper notification alert configurations, you can address any issues that may be preventing text messages from appearing on your Apple Watch. These steps will help optimize the display visibility and ensure that text messages are promptly and clearly displayed on your Apple Watch.
Fix 7: Reset Network Settings on iPhone
If the issue persists and your Apple Watch is still not displaying text messages, resetting the network settings on your iPhone can help resolve any connectivity-related issues. Here’s how you can do it:
- Backup Your iPhone: Before proceeding with the network settings reset, it’s essential to create a backup of your iPhone data to prevent any data loss. You can back up your iPhone using iCloud or iTunes.
- Reset Network Settings: On your iPhone, open the “Settings” app and tap on “General.” Scroll down and select “Reset.” Choose “Reset Network Settings” from the list of options. You may need to enter your passcode to confirm the reset.
- Confirm Network Settings Reset: A warning message will appear, stating that resetting network settings will remove saved Wi-Fi networks, passwords, and VPN settings. Tap on “Reset Network Settings” to proceed.
- Restart iPhone and Apple Watch: After resetting the network settings on your iPhone, restart both your iPhone and Apple Watch. Press and hold the power button on your iPhone until the power off slider appears. Slide it to turn off your iPhone. To restart your Apple Watch, press and hold the side button until the power off slider appears, then slide it to power off. Press and hold the side button again to turn on the Apple Watch.
- Reconnect Apple Watch: Once your iPhone and Apple Watch have restarted, open the “Watch” app on your iPhone and follow the instructions to reconnect and pair your Apple Watch with your iPhone.
By resetting the network settings on your iPhone, you can eliminate any network-related issues that might be causing the text message display problem on your Apple Watch. Remember to reconnect and pair your Apple Watch with your iPhone after the reset. This should help establish a stable connection and ensure that text messages are correctly displayed on your Apple Watch.
Fix 8: Contact Apple Support
If you have followed the previous troubleshooting steps and your Apple Watch still doesn’t display text messages, it may be time to seek assistance from Apple Support. The Apple Support team consists of experts who can provide further guidance and personalized solutions to help resolve the issue. Here’s how you can get in touch with them:
- Apple Support Website: Visit the Apple Support website (support.apple.com) and navigate to the Apple Watch section. Browse through the support articles and troubleshooting guides related to text message display issues on Apple Watch. You may find a solution to your problem without needing to contact support directly.
- Phone Support: Apple offers phone support to address customer issues. You can call Apple Support directly and explain the problem you are facing with your Apple Watch not displaying text messages. The support representative will guide you through additional troubleshooting steps and may provide a resolution over the phone.
- Apple Store Visit: If you prefer face-to-face assistance, you can schedule an appointment or visit an Apple Store near you. Apple Store employees are trained to diagnose and resolve various Apple product issues. Explain the problem to the Apple Store staff, and they will provide expert guidance and potential solutions.
When contacting Apple Support, make sure to provide detailed information about the troubleshooting steps you have already taken. This will help them better understand the issue and provide accurate recommendations. They may also be able to identify any known issues or software updates that address the specific problem you’re experiencing.
Remember that Apple Support is dedicated to helping you resolve your Apple Watch issues, and they have the knowledge and expertise to provide the best possible solutions.
Preventing Apple Watch Text Message Display Issues: Useful Tips
While troubleshooting and resolving text message display issues on your Apple Watch is crucial, it’s also helpful to adopt preventive measures to minimize the occurrence of such problems in the future. Here are some useful tips to prevent Apple Watch text message display issues:
- Keep Software Updated: Regularly update your iPhone and Apple Watch to the latest software versions. Software updates often include bug fixes and improvements that can address known issues, including those related to message display.
- Maintain Sufficient Storage: Keep an eye on your Apple Watch storage and ensure it doesn’t become excessively full. Regularly manage and remove unnecessary apps, music, photos, and message attachments to free up space and avoid storage-related complications.
- Verify App Compatibility: Before installing third-party apps on your iPhone or Apple Watch, ensure they are compatible with the current iOS and watchOS versions. Incompatible apps can cause conflicts and disrupt the proper functioning of text message display.
- Check Notification Settings: Confirm that the notification settings for the Messages app on both your iPhone and Apple Watch are properly configured. Enable message notifications and set them to show previews on your Apple Watch to ensure you receive and view text messages promptly.
- Avoid Physical Obstructions: Be mindful of any physical obstructions that may cover the display of your Apple Watch. Ensure the screen is visible and unobstructed by clothing, accessories, or other objects that could hinder text message visibility.
- Regularly Restart Devices: Restarting your iPhone and Apple Watch periodically can help refresh their settings and maintain optimal performance. It’s recommended to restart both devices at least once a week to prevent any potential software or connectivity issues.
- Seek Professional Assistance: If you encounter persistent text message display problems on your Apple Watch despite following preventive measures and troubleshooting steps, don’t hesitate to contact Apple Support. Their expertise can provide you with further guidance and solutions tailored to your specific situation.
By implementing these preventive tips, you can reduce the likelihood of experiencing text message display issues on your Apple Watch. Maintaining up-to-date software, managing storage, ensuring app compatibility, verifying notification settings, preventing physical obstructions, restarting devices regularly, and seeking professional help when needed will contribute to a smooth and seamless text message experience on your Apple Watch.
Conclusion
In conclusion, troubleshooting Apple Watch text message display issues requires checking settings, updating software, and contacting support if needed. By following these steps, users can resolve the problem and ensure seamless communication on their Apple Watch. Preventive measures such as maintaining storage, verifying app compatibility, and keeping software updated can help minimize future issues. Taking proactive steps and seeking assistance when necessary will enhance the overall functionality and performance of the Apple Watch, ensuring a smooth text message experience.
FAQs
There can be various reasons, such as misconfigured settings, software glitches, or pairing issues.
Check and configure iPhone settings, verify Apple Watch settings and pairing, update software, and consider resetting if necessary.
Contact Apple Support for personalized assistance and further guidance in resolving the issue.
Yes, conflicts with certain third-party apps can interfere with text message display. Disable, update, or reinstall problematic apps.
Restarting helps refresh settings and maintain optimal performance, reducing the likelihood of text message display issues.
