Apple Music is a beloved platform for millions of music enthusiasts, offering an extensive catalog of songs and playlists. One of its convenient features is Autoplay, which seamlessly transitions from the end of one song or playlist to another, ensuring a continuous listening experience. However, what can be deeply vexing for users is when Apple Music’s Autoplay feature suddenly ceases to work as expected. This issue disrupts the harmonious flow of music and can be a source of frustration. In this comprehensive guide, we will delve into the intricacies of this problem and provide users with a systematic approach to resolve the issue of Apple Music Autoplay not working.
Understanding the error
The issue of Apple Music Autoplay not functioning as intended can be a vexing one, causing interruptions in your music-listening pleasure. Autoplay, designed to transition seamlessly from one song to the next or from the end of a playlist to a similar one, occasionally falters. When this happens, it leaves users perplexed and often searching for solutions. The root causes of this issue can be varied, from minor software glitches to more complex problems within the Apple Music app. Autoplay settings may be incorrectly configured, the app might be outdated, or there could be compatibility issues with the iOS operating system. Regardless of the underlying cause, addressing this issue is vital to ensure an uninterrupted and enjoyable music-listening experience.
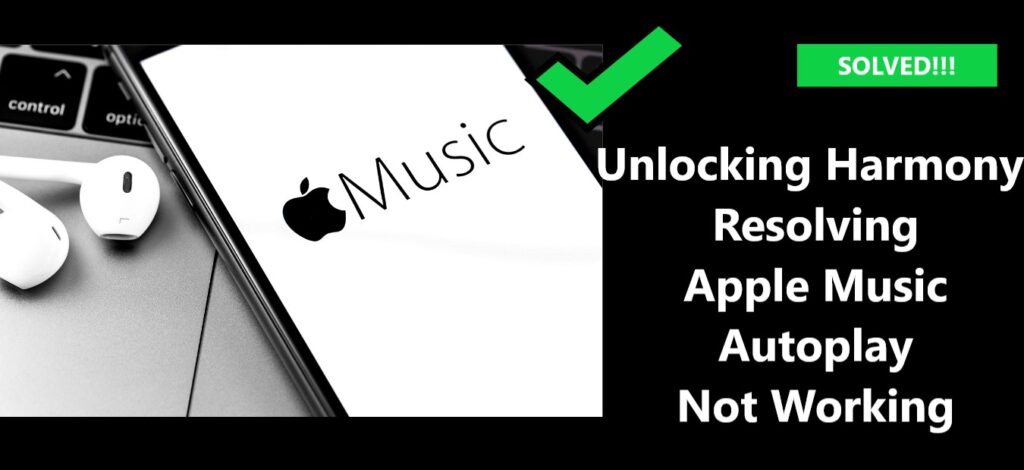
How to fix Apple Music autoplay not working
There are several methods to fix this error below:
Fix -1: Check Auto Play Settings
When you come across issues with Apple Music’s Autoplay feature, it’s essential to explore the Autoplay settings as your initial troubleshooting step. Autoplay is a feature designed to seamlessly transition between songs and playlists, but it may not function correctly if it’s not properly configured. Follow these comprehensive steps to check and enable Autoplay:
- Access the Settings App: Unlock your iOS device and locate the “Settings” app on your home screen. Tap to open it.
- Navigate to Music Settings: Scroll down the Settings menu and find the “Music” option. Tap to access it.
- Check Autoplay Settings: Within the “Music” settings, locate the “Playback” section. Here, you will find the “Autoplay” setting.
- Enable Autoplay: Ensure that the “Autoplay” switch is turned on. This setting is fundamental for uninterrupted listening, ensuring that music seamlessly continues playing when one song or playlist ends.
Fix -2: Update Apple Music App
Outdated app versions can be the root cause of bugs and compatibility issues, which can disrupt the flawless functioning of the Autoplay feature within the Apple Music app. To address this and ensure your listening experience remains uninterrupted, consider the following comprehensive steps:
- Access the App Store: Begin by unlocking your iOS device and launching the “App Store” application, which can be found on your home screen.
- Navigate to the “Updates” Section: Once inside the App Store, scroll down and locate the “Updates” tab, typically situated at the bottom of the screen. This section conveniently displays available updates for all your installed applications.
- Check for Updates Specifically for Apple Music: Within the “Updates” tab, meticulously go through the list of applications. Your goal is to find the Apple Music app among them.
- Initiate the Update Process: If you notice that there is an available update for the Apple Music app, you will see a conspicuous “Update” button positioned next to it. Don’t hesitate to tap on this button, as it will initiate the download and installation of the update.
- Wait for the Installation to Complete: The update download and installation will now be in progress. The duration of this process may vary based on the size of the update and the speed of your internet connection.
- Testing the Autoplay Feature: Once the update is successfully installed, open the Apple Music app and put the Autoplay feature to the test. It is quite likely that this update addresses known issues, thereby restoring Autoplay to its intended and seamless functionality.
Fix -3: Check for iOS Updates
Ensuring your iOS device is running the latest software is crucial for resolving potential issues with apps like Apple Music, particularly regarding the Autoplay feature. Follow these comprehensive steps to check for and update your iOS:
- Access the “Settings” App: Begin by unlocking your iOS device and locating the “Settings” app on your home screen. Tap to open it.
- Navigate to “General”: Inside the “Settings” menu, scroll down and select “General” to access the general device settings.
- Check for Software Updates: Within the “General” settings, you’ll find an option labeled “Software Update.” Tap on this option to check for and install any available updates for your iOS device.
- Download and Install Updates: If a software update is available, follow the on-screen instructions to download and install it. Depending on the update’s size and your internet connection, this process may take some time.
- Test Autoplay Feature in Apple Music: After the update is successfully installed, open the Apple Music app and ensure that the Autoplay feature functions as intended. The update may improve compatibility and resolve Autoplay issues.
Keeping your iOS device up to date is essential for enhancing compatibility with apps like Apple Music and can significantly improve Autoplay functionality. iOS updates frequently include bug fixes and optimizations, making your device more reliable and ensuring a seamless music listening experience.
Fix -4: Sign Out and Sign Back In
Sometimes, minor glitches within the app can disrupt Autoplay. To tackle this:
- Open the “Settings” app.
- Scroll down and tap on “Music.”
- Select “Sign Out.”
- After signing out, sign back in with your Apple ID. This process effectively refreshes the app’s settings and may resolve the Autoplay issue, allowing for seamless music transitions.
Learn more: Turning Off Trainer Tips on Your Apple Fitness Summary Tab
Fix -5: Restart Your Device
A straightforward device restart can be a quick solution to clear temporary glitches affecting Autoplay in the Apple Music app. Here’s how to perform a device restart:
- Power Off Your iOS Device: Begin by holding down the power button on your iOS device until the “slide to power off” slider appears on the screen.
- Turn Your Device Back On: Slide the on-screen slider to power off your device. Once it’s completely powered off, press the power button again to turn it back on.
- Test Autoplay in Apple Music: After your device has restarted and is fully powered up, open the Apple Music app and verify whether the Autoplay feature now functions correctly. Often, a simple restart can clear temporary issues and restore app functionality.
This straightforward action can effectively resolve temporary glitches and may result in Autoplay working correctly once again, providing you with uninterrupted music playback in the Apple Music app.
Fix -6: Reset All Settings
If Autoplay issues persist, you can attempt a reset of all settings on your iOS device. While this step can be more extensive, it can help address persistent issues by restoring all settings to their default values. To perform this reset:
- Open “Settings.”
- Select “General.”
- Scroll to the bottom and tap “Reset.”
- Choose “Reset All Settings.”
- Please note that you may need to reconfigure various device settings after the reset.
Fix -7: Contact Apple Support
If none of the aforementioned solutions work, it may be necessary to seek professional assistance. Rare and complex issues may require the expertise of Apple Support or a visit to an Apple Store or authorized service provider. These experts can conduct a detailed analysis to identify the root cause of the Autoplay problem and provide a tailored solution. By carefully following these seven fixes, you can systematically address the issue of Apple Music Autoplay not working, ensuring your listening experience remains uninterrupted and enjoyable.
Conclusion
The Autoplay feature in Apple Music is designed to provide users with a seamless listening experience, allowing music to flow continuously from one track or playlist to another. When this functionality suddenly stops working, it can be both perplexing and frustrating. In this comprehensive guide, we’ve explored the causes and fixes for the issue of Apple Music AutoPlay not working. By systematically examining the problem, checking AutoPlay settings, updating the app and iOS, signing out and back in, and even performing a reset of all settings, users can attempt to restore the Autoplay feature to its full functionality.
FAQ’s
Why is Autoplay not working on my Apple Music?
Autoplay can stop due to settings, app issues, or updates.
How do I enable AutoPLay on my device?
In Settings, turn on Autoplay in the Music section.
Why does Autoplay work sometimes and not others?
It can be affected by app glitches or iOS updates.
How can I update my Apple Music app?
Go to the App Store and update the app if available.
