Apple Music Radio, a beloved platform for music enthusiasts, offers a wide array of curated radio stations and playlists, providing a rich listening experience. However, the frustration sets in when Apple Music Radio suddenly ceases to function. This issue can perplex users and disrupt their music streaming, leaving them in search of solutions.In this comprehensive guide, we embark on a journey to understand the enigmatic problem of Apple Music Radio not working. Whether it’s stations that won’t play or interruptions in your musical journey, we aim to uncover the root causes and provide a range of effective fixes.
Understanding the error
The vexing problem of Apple Music Radio not working presents itself in various forms – from radio stations that refuse to play to sudden stream interruptions and unexpected pauses. Users encountering these issues often find themselves in a state of bewilderment, searching for a remedy. Several factors contribute to this issue, including spanning network connectivity woes, outdated app versions, incorrect settings, and device-specific complications. To navigate the issue effectively, it’s crucial to diagnose these factors systematically. The cause could be as straightforward as a muted volume, or weak network signal, or more complex, such as software bugs or app glitches.
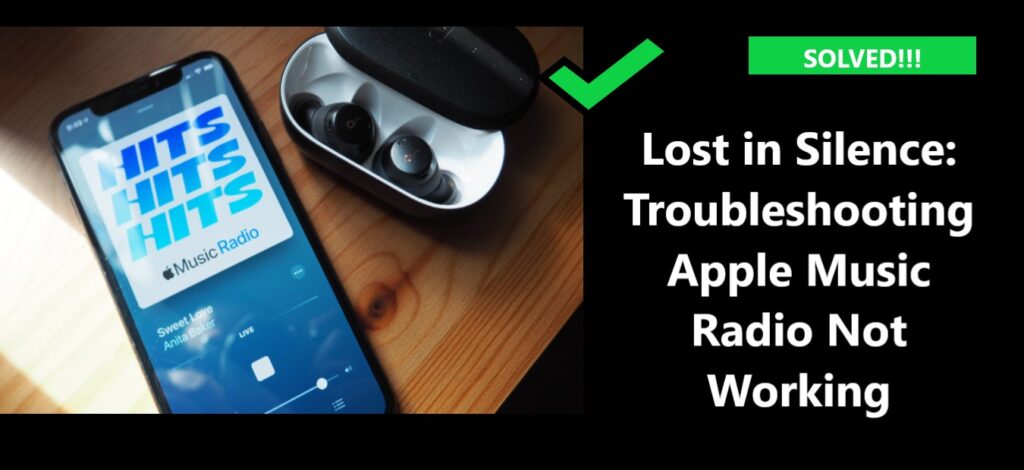
How to fix Apple music radio not working
Certainly, here are six detailed fixes for the issue of Apple Music Radio not working, each explained in depth:
Fix -1: Check Network Connectivity
When faced with Apple Music Radio not working, it’s crucial to start by examining your network connectivity. Here’s a detailed guide on ensuring a stable and reliable network connection:
- Check Wi-Fi Signal Strength: If you’re using Wi-Fi, make sure you’re within range of a strong and stable Wi-Fi signal. Weak or fluctuating Wi-Fi can lead to disruptions in radio streaming.
- Cellular Data Connection: For cellular data users, ensure that you have a consistent and reliable mobile data connection. Inconsistent cellular connectivity can also result in radio playback issues.
- Switch Networks: If you’re experiencing issues on one network (e.g., Wi-Fi), try switching to an alternative network (e.g., cellular data) to see if the problem persists. This can help identify whether the issue is network-related.
- Restart Your Router or Modem: If you’re using Wi-Fi and experiencing connectivity issues, consider restarting your router or modem. This can sometimes resolve network-related problems.
- Perform Network Troubleshooting: If you continue to experience issues, you may need to perform network troubleshooting. This can involve checking for interference, ensuring your router firmware is up to date, or contacting your internet service provider for assistance.
By verifying and maintaining a stable network connection, you can often resolve Apple Music Radio issues related to streaming disruptions, buffering, or stations not playing. A robust and dependable network is essential for uninterrupted radio streaming.
Fix -2: Update the Apple Music App
Outdated app versions can introduce a variety of bugs that affect radio playback. Here’s how to ensure your Apple Music app is up to date and functioning optimally:
- For iOS Devices (e.g., iPhone, iPad):
- Open the “App Store” on your iOS device.
- Navigate to the “Updates” tab located at the bottom of the screen.
- Check if there’s an available update for the Apple Music app. If an update is listed, tap the “Update” button to download and install it.
- For Android Devices:
- Open “Google Play Store” on your Android device.
- Tap the three horizontal lines in the upper left to open the menu.
- Select “My apps & games.”
- In the “Updates” tab, locate the Apple Music app. If an update is available, tap the “Update” button to initiate the update.
- Wait for Installation: Allow the update to download and install. The duration of this process may vary based on the update size and your internet connection speed.
- Test Apple Music Radio: After the update is successfully installed, launch the Apple Music app and test the radio playback to see if the issues have been resolved. App updates frequently include bug fixes that enhance performance, contributing to a smoother and more reliable radio streaming experience.
Ensuring your Apple Music app is up to date is a vital step in addressing radio playback issues, as updates often include crucial bug fixes that resolve problems and improve overall performance.
Fix -3: Adjust Volume and Mute Settings
Before delving into advanced troubleshooting, it’s essential to ensure that simple settings are not causing the issue. Here’s how to check and adjust volume and mute settings:
- Volume Level: Make sure the volume on your device is set to an audible level. Adjust the volume to an appropriate level to ensure you can hear the audio.
- Mute or Do-Not-Disturb Mode:
- Verify that your device is not in silent mode or “Do Not Disturb” mode. These settings can mute all audio output, including the Apple Music Radio app.
- On iOS devices, you can check the silent mode by toggling the physical switch on the side of the device. If it’s red, silent mode is enabled. You can disable it by switching it to the non-red position.
- To check “Do Not Disturb” mode on iOS, swipe down from the upper right corner to open the Control Center and make sure “Do Not Disturb” is not activated. On Android, swipe down from the top of the screen and check for “Do Not Disturb” or “Silent” mode.
- Test Apple Music Radio: After verifying and adjusting the volume and mute settings, launch the Apple Music Radio app and test if the radio playback issues have been resolved. Sometimes, what seems like a complex problem may have a straightforward solution related to these settings.
By ensuring that your device’s volume is set correctly and not in silent or “Do Not Disturb” mode, you can eliminate simple settings-related issues that may affect Apple Music Radio playback. This straightforward check can save time and effort when troubleshooting.
Learn more: Apple tv error code n/64
Fix -4: Verify Output Settings
Ensuring that your device is correctly set to the appropriate audio output source is essential for a seamless Apple Music Radio experience. Follow these steps to verify and adjust your audio output settings:
- Access Audio Output Settings: Open your device’s settings menu and navigate to the audio or sound settings. On iOS devices, this can typically be found in “Settings” > “Sound & Haptics” or a similar location. On Android devices, it may be in “Settings” > “Sound” or similar.
- Select the Correct Output Source: Check that your device is set to the appropriate audio output source. If you’re using Bluetooth headphones or speakers, ensure they are properly connected and successfully paired with your device.
- Test the Audio Output: After verifying and adjusting the audio output settings, play audio from the Apple Music Radio app to see if the radio playback issues have been resolved. Correcting output settings can ensure that sound is directed to the intended playback device, improving the radio streaming experience.
By confirming that your device is using the right audio output source, you can eliminate issues where sound might be directed to a different source or remain muted, thus ensuring a smooth and uninterrupted Apple Music Radio experience.
Fix -5: Reinstall the Apple Music App
When software-related issues persist, a more comprehensive approach is to consider uninstalling and then reinstalling the Apple Music app. This process can effectively address problems associated with corrupted or problematic app files. Follow these steps to reinstall the app:
- Uninstall the Apple Music App: Locate the Apple Music app on your device and uninstall it. The process for uninstalling apps may vary depending on your device’s operating system. On iOS, press and hold the app icon until it wiggles, then tap the “X” icon. On Android, go to “Settings” > “Apps” > “Apple Music” and select “Uninstall.”
- Download and Install the App Again: After the app is uninstalled, visit your device’s app store (e.g., the App Store for iOS devices or Google Play for Android). Search for the Apple Music app and download and install it again.
- Open the App and Test: Once the app is reinstalled, open the Apple Music app and test radio playback. Reinstalling the app provides a clean and uncorrupted version, improving your chances of resolving the issue and ensuring a seamless radio streaming experience.
Reinstalling the Apple Music app is a more extensive step and should be considered when other fixes have proven ineffective. While it may require some time and effort, it can be a highly effective way to address issues arising from corrupt or damaged app files.
Fix -6: Contact Apple Support
If all else fails and the issue persists, reaching out to Apple Support is a viable option. Their experts are well-equipped to handle complex and challenging problems, and they can provide personalized guidance specific to your unique situation. With an in-depth understanding of Apple Music Radio, they can offer valuable insights into more challenging issues that may require specialized attention. This can be especially beneficial if the problem seems persistent and difficult to diagnose and fix on your own.
Apple Support’s expertise can offer the necessary knowledge and solutions to address the issue comprehensively. By following these comprehensive fixes, you can systematically address the issue of Apple Music Radio not working, ensuring a smooth, uninterrupted, and highly enjoyable music streaming experience.
Conclusion
The issue of Apple Music Radio ceasing to function can be perplexing and disruptive, but with the right approach, it can be resolved. This guide has comprehensively explored the intricacies of the problem, from network connectivity to app updates, volume settings, and output configurations. Users who encounter this issue can now systematically diagnose and address it, allowing their Apple Music Radio experience to be seamless and uninterrupted. Music lovers can rediscover the rhythm and continuity they desire in their listening journey.
FAQ’s
How to update Apple Music app on my device?
You can update the app through your device’s app store.
Why does it sometimes work and sometimes not?
It can depend on network stability, app updates, and device settings.
What if I can’t hear anything on Apple Music Radio?
Check your volume settings, ensure the mute button is off, and verify your headphones or speakers.
