Do you want to capture your most memorable events on the iPhone? Are you looking to record an issue that is recurring within your iPhone and then share it with your contacts? Go to the step-by-step instructions on how to create a screen recording to your iPhone.
Our phones are so sophisticated that they have numerous cool tools and features. Many of us don’t understand how to use most of the features that are offered for us by creators. We often get lost regarding how to operate the iPhone. We typically look to our close friends who are more adept at using these features and are eager to share our issues with them.
However, it’s not always feasible for us physically to be in a position to communicate our concerns to them. If we do call them and talk to them about our issues, they could be confused and unable to comprehend the issue in our particular situation. This can be a frustrating experience. Particularly, if just beginning to get used to the world of iPhones. Don’t worry about it, you can talk about your issues to your buddies even without physically being present.
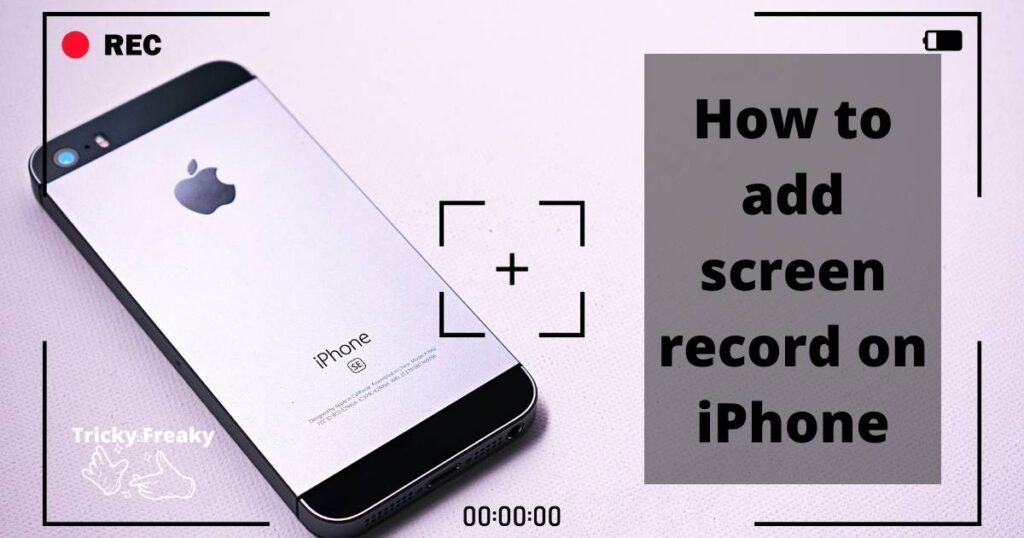
How? You may be asking yourself. The truth is that iPhones are usually equipped with an inbuilt feature called”the iOS screen recording feature. It is an extremely powerful tool that lets you capture any action you perform using your iPhone’s display. It doesn’t matter if you are watching videos playing songs, or playing games or simply browsing through apps, it will capture them all. In this way, you can create your own screen-recorded video and share them with your friends using your voice-over to help them understand your issues that you are suffering from. Excited? Let’s get the particulars.
What is screen recorder?
Screen recorders are an application on our iPhones which allows us to capture any action on the screen of our phones and save it to a video format. It was launched with iOS 11 and is present in all subsequent versions. Screen recorder lets you save video files in mp4 format with video quality that are 1080p and 60fps. This is an extremely high-quality video recording of the screen that you may want. Of course, the higher quality video will be larger in size, and a typical hour-long video of 1080p at 60fps that was created on an iPhone has at most 1.5 GB or less.
The built-in screen recorder on iPhone lets users record the audio of his microphone as well as record the phone’s screen. This is an extremely useful feature that lets you provide a voiceover or general audio hint about what you should do or not do. This allows you to provide instructions or explain your issue. Since the iPhone is equipped with an inbuilt screen recorder, it permits the recording to have system audio. This is extremely useful as any recording you make will include the sound exactly that you hear.
The result is that any video recorded or shorts will include the audio that was recorded. This can be used to save any crucial YouTube films or videos you enjoy. It is also possible to use the iPhone’s screen recorder feature to capture your games on video and then record your gaming with 60 frames per second frame rate.
As Apple has improved the iPhone’s built-in screen recorder, it’s got a lot smaller computing power than general screen recorders on the market. It is the top of the line. However, with some older iPhones or the case of games that are processor intensive, recorded, some issues with heating are evident.
How to activate the screen recorder from Control Center
If you’ve learned what a screen recorder does and what it’s equipped to do, we can find out how you can make it available on the iPhone. In the first place, ensure that you have the screen recorder turned on in the control center. You can swipe down from the right-hand side of your iPhone’s screen or swipe upwards from the bottom when you have an iPhone equipped with an fingerprint sensor. Once you do that, you will open your control centre.
Look through the array of icons to determine if an image featuring a circle that has dots inside is there, or it is not. If it’s already there, then bypass this step. If it’s not there then follow the steps below to include the screen recorder feature in your central control.
Steps:
- You can access your Settings of your iPhone through the home screen. If you’re having difficulty getting to the Settings, move your finger downwards from the middle of the screen. Then, within the search bar shown above, search for”settings”. Settings app.
- Go to “Control Center” tab that is located beneath”General” tab “General” tab.
- Click to go until you reach”More Controls,” which is the “More Controls” menu that will appear beneath the “Included Controls” menu.
- Locate the control with the title “Screen Recording” and click on the “+” button of green to add the controls to your center of control.
- You’ll notice that the “Screen Recording” control is now available in the “Included Controls” menu.
- If you want to take away this “Screen Recording” control anytime you can do so via this link by pressing the “-” button of the red color within the “Included Controls” menu.
- Verify that your “Screen Recording” control is in the control center.
Following these steps, you’ll be able successfully add “Screen Recording” to your control center “Screen Recording” to your control center.
Safety Tips prior to screen Recording
Once you’ve included the screen recorder feature in your control panel, we can make use of it to record the screen of your iPhone. Be aware that when you begin recording all actions you make within you iPhone is recorded no matter the swipes or scrolls, or clicks, everything will be recorded using the internal audio. It is crucial to know the reason behind the recording. If you plan to record a portion to use for any purpose other than official or to share with an email to someone else, there’s an opportunity that you’ll receive any notifications, that the screen recording app can capture them as well.
For instance, you could receive an WhatsApp message from a friend or be interrupted by a call from them. All of it is taken by your recorder, and could affect the recording. You must ensure that while you record something that there aren’t any calls or notifications that could disrupt your recording. To accomplish this, you have to enable your device’s “DND” mode or “Do not Disturb” mode. Follow these steps for activating”DND,” or “Do not Disturb” mode of your iPhone.
Steps:
- Make sure that you use an “DND mode” control in your control center. Make sure that a moon-shaped icon appears inside the control centre, or it is not.
- If you can’t find it in the list, you should include your “DND mode” control for the control center by following the steps similar to”Screen Recording” and “Screen recording” control.
- Go to the Control Center.
- Find the moon-shaped button that has”Focus” written on it “Focus” written on it.
- Long Press the button to reveal a variety of options that you can choose according to your preferences.
- Select the first option, the tab that has moon icons as well as the word “Do Not Disturb” written on it.
- This will trigger this will activate the “Do not Disturb” mode and an Moon icon will appear on the notification bar.
- You will no longer receive any calls or notifications until you disable this “DND” mode. To turn it off, simply visit your control panel and hit the moon button once more.
It is equally important to know that private data , such as passwords, photos, videos or financial information will be recorded as well when you screen record your iPhone Be sure to are aware of what you’re recording and ensure that you check the recorded video for details that you do not wish to share before you send your video out to anybody.
How do I add screen recording to iPhone
After you’ve been aware of the security precautions to be aware of before you record screen on your iPhone Let’s look at the steps we need to follow so that we can utilize the Screen Recorder to record the activities of our iPhone.
Steps:
- Click down on the right-hand side of your iPhone’s screen or scroll upwards from the bottom in the case of an iPhone equipped with a fingerprint sensor. This will open the control center.
- Look for your “Screen recording” button that is the one that has the circle and dot icon within.
- Click it and the timer for three seconds is displayed to you prior to the recording of the screen begins.
- After three minutes when the timer is up, after 3 seconds, the “Screen Recording” button will be red, and your notifications bar will be red to indicate that your screen is recording. (If you’re using a newer iPhone you may see an orange bar on the left of your notification bar as opposed to covering the entire bar)
- You are now at liberty to do whatever you’d like recorded.
- Return to the control center, and then click”Record Record” to stop recording.
- You can also tap the red notification bar to end recording.
Following these steps, you’ll have the video you would like to upload to your iPhone.
How to perform Screen Recording with a microphone
Sometimes, it is necessary to give audio signals to explain your situation , or to provide instructions to anyone in the screen recording. It’s much more practical to use the microphone on your iPhone to include the voiceover when recording instead of recording it and editing it later. So, let’s take a look at the steps on how to use screen Recorder to record the microphone on our iPhone.
Steps:
- Open your control center.
- Click on”Screen recording” and click the “Screen recording” button.
- Press the Record button to open an open-screen.
- Under the pop-up window, there is an “microphone off” button.
- The button should be turned on, then press any empty space for a return to the center of control.
- Press the record button and start recording using your microphone on.
- Now , you can engage in whatever you want and say whatever and it will be recorded on the video.
In this way, you’ll be be able screen record on your iPhone with the microphone turned on.
How do you get access to Your Screen Recordings
You have now recorded your screen and also received a great voiceover. A notification will start showing that the screen recording has been saved to your photos. Let’s take a look at the various things you can do with you screen recordings to improve it and share it with others.
Make your own recording editable:
- Browse through Your “recent” album in your photos app.
- Select your screen recording and then tap the edit button above.
- You are now able to edit the videoby reducing its length and applying filters and making changes, changing its perspective, etc.
Record your voice:
- Make sure to click on the screen recording, then tap the share button below.
- Now you’ll see an open-ended menu that includes an array of applications to share your recording.
- You can share with anyone by messaging, apps or save to your files on your iPhone.
Share your recording:
Remove your record:
- Make sure to click on the screen recording and then tap the delete button that is below.
- Click the delete button.
- Also, delete any video content from removed photos application.
Conclusion
Screen Recording is an extremely effective device to have on your iPhone and, after reading this guide, you’ll know everything you need to know about adding screen recording to your iPhone. More information is available to these questions in the FAQs listed below.
FAQs
Yes, you can play games, and you can record the game’s gameplay. The system will also record internal audio, so you can be sure to share the videos on social media platforms or YouTube.
No, any microphone connected to an iPhone during recording can use it to capture your voiceover.
