In today’s wireless world, Apple’s AirPods have become a staple accessory for many, offering convenience and excellent sound quality. However, like any electronic device, AirPods can encounter issues, and one of the most common frustrations is when one AirPod not working. It can be disheartening to lose the stereo experience, but fear not! In this comprehensive guide, we’ll delve into the reasons behind this problem and provide you with step-by-step solutions to get your AirPods back in sync.
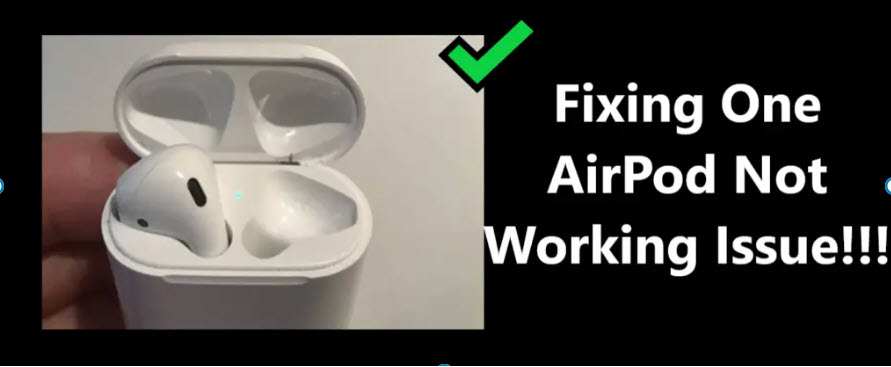
Why Is One AirPod Not Working?
Before we dive into the solutions, it’s essential to understand why one of your AirPods might stop functioning correctly. The most common reasons include:
- Battery Drainage: Each AirPod has its battery, and if one runs out of power before the other, you’ll experience this issue. This can happen if you’ve had your AirPods for a while, as batteries degrade over time.
- Connection Issues: Sometimes, the Bluetooth connection between your device and the AirPods can become unstable, resulting in one AirPod not working.
- Audio Balance Settings: In some cases, the audio balance on your device might be skewed, causing sound to play more prominently in one AirPod.
- Dirty or Damaged AirPods: Dust, debris, or physical damage to your AirPods can interfere with their functionality.
- Software Glitches: Occasionally, software bugs or glitches can cause one AirPod to malfunction.
How to Fix One AirPod Not Working
Now that you know the potential causes, let’s explore the solutions step by step:
Fix – 1: Check Battery Levels
To ensure that both of your AirPods are functioning optimally and are adequately charged, follow these steps:
- Open the Charging Case: Begin by opening the charging case that houses your AirPods. Make sure that both AirPods are snugly placed inside the case.
- Connect the Case to a Charger: Locate a suitable charger and connect the AirPods’ charging case to it. Ensure that the charger is functional, and the case makes a secure connection.
- Verify Sufficient Charge: Check the battery status of the charging case. Most charging cases have LED indicators or a button you can press to display the current charge level. Make sure that the case itself has sufficient charge to power both AirPods.
- Proximity to Your Device: Position the open charging case near your paired device, such as your iPhone or iPad. Ensure that Bluetooth is enabled on your device.
- Battery Status Pop-Up: In most cases, when you open the case near your device, a battery status pop-up should appear on your device’s screen. This pop-up will display the battery levels of both your left and right AirPods, as well as the charging case itself.
- Check for Similar Charge Levels: Pay close attention to the battery levels of your AirPods. Ideally, both the left and right AirPods should have similar charge levels. If you notice a significant disparity in battery levels between them, it may indicate an issue with one of the AirPods or its charging connection.
By following these steps, you can ensure that both of your AirPods are charged and that they have similar battery levels, providing you with a balanced and uninterrupted listening experience.
Fix – 2: Reconnect Your AirPods
To resolve any connectivity issues with your AirPods, you can follow these steps to forget and then reconnect them to your device:
- Access Bluetooth Settings: Begin by unlocking your device and navigating to the “Settings” app.
- Locate Bluetooth Settings: Scroll down the list of settings options until you find “Bluetooth.” Tap on it to access your device’s Bluetooth settings.
- Select Your AirPods: In the list of available devices, locate your AirPods. They should be listed by their name. Tap on the name of your AirPods to select them.
- Access AirPods Settings: After selecting your AirPods, you will see additional information and options related to your AirPods. Look for the small letter “i” (information) icon located next to your AirPods’ name and tap on it.
- Forget This Device: On the AirPods settings screen, tap on the option that reads “Forget This Device.” Confirm your decision if prompted.
- Reconnect Your AirPods: With your AirPods forgotten on your device, place them near your device and follow the on-screen instructions that appear. Typically, your device will guide you through the process of reconnecting your AirPods, which may involve opening the AirPods case and pressing a button.
By following these steps, you’ll reset the connection between your AirPods and your device, often resolving any connectivity issues that may have arisen. Once the reconnection is complete, you should be able to use your AirPods seamlessly with your device.
Fix – 3: Adjust Audio Balance
To ensure equal audio output to both of your AirPods, follow these steps:
- Access Settings: Unlock your device and navigate to the “Settings” app.
- Open Accessibility Settings: Scroll down the list of settings options until you find “Accessibility.” Tap on it to access the Accessibility settings.
- Adjust the Audio Balance: Within the Accessibility settings, locate the “Audio/Visual” section. Here, you should find a slider labeled “Balance.”
- Center the Slider: Check the position of the “Balance” slider. To ensure equal audio output to both AirPods, make sure the slider is centered. You can do this by dragging the slider to the middle or ensuring that it is positioned equidistant from both ends.
By centering the “Balance” slider, you’ll achieve a balanced audio experience where both of your AirPods receive equal sound output. This adjustment is particularly useful if you’ve noticed any imbalance in the audio while using your AirPods and want to rectify it for a more enjoyable listening experience.
Learn more: com.apple.mobilephone error 1035
Fix – 4: Clean Your AirPods
Properly maintaining your AirPods and their charging case is essential for ensuring they function optimally. Here’s a guide on how to clean them safely:
- Gather Your Cleaning Materials: Before you begin, gather the necessary cleaning materials, which include a soft, lint-free cloth and a small, soft brush or compressed air.
- Turn Off Your AirPods: Ensure that your AirPods are turned off to prevent any accidental activation during the cleaning process.
- Clean the Exterior: Gently wipe the exterior surfaces of your AirPods and the charging case with the soft, lint-free cloth. This will help remove fingerprints, dust, and general dirt. Avoid pressing too hard to prevent any damage to the delicate surfaces.
- Clean the Speaker Grilles: The speaker grilles on your AirPods may accumulate debris over time. To clean them, use a small, soft brush or compressed air. Gently brush or blow away any dust or particles that may have lodged in the speaker grilles. Be cautious not to insert any foreign objects into the speaker openings.
- Avoid Liquids and Abrasives: It’s crucial to refrain from using liquids or abrasive materials for cleaning, as they can damage the sensitive components of your AirPods and charging case. Stick to dry, soft cleaning tools only.
- Inspect and Reassemble: After cleaning, carefully inspect your AirPods and charging case to ensure they are free of debris. Once you are satisfied, reassemble your AirPods and place them back in the charging case.
Regularly cleaning your AirPods and their charging case in this manner will help maintain their appearance and audio quality, ensuring that you continue to enjoy a pristine listening experience.
Fix – 5: Update Firmware and Reset
To troubleshoot persistent issues with your AirPods, including connectivity or performance problems, follow these steps:
Ensure AirPods Firmware is Updated:
- Connect Your AirPods: First, ensure your AirPods are connected to your paired device.
- Access Device Settings: Open the “Settings” app on your device.
- Navigate to Bluetooth: Scroll down and select “Bluetooth” from the list of settings.
- Select Your AirPods: In the list of paired devices, locate your AirPods and tap on their name.
- Check for Firmware Updates: There should be an option to check for firmware updates for your AirPods. If an update is available, follow the on-screen instructions to download and install it. Firmware updates can address performance issues and bugs.
If the Problem Persists:
If the issue continues even after updating the firmware, you can try resetting your AirPods:
- Place AirPods in the Case: Put your AirPods into their charging case.
- Press and Hold Setup Button: On the back of the charging case, locate the setup button. Press and hold this button until you see the status light on the case blink amber. This usually takes around 15 seconds.
- Reconnect AirPods: After resetting, open the lid of the charging case near your paired device. Follow the on-screen instructions to reconnect your AirPods.
By ensuring your AirPods have the latest firmware and performing a reset if necessary, you can often resolve persistent issues and enjoy a smoother experience with your AirPods.
Conclusion
Experiencing one AirPod not working can be perplexing, but with the right troubleshooting steps, you can often resolve the issue quickly. Whether it’s a battery drain, a connectivity hiccup, or an audio balance adjustment, this guide has provided you with a comprehensive set of solutions. Remember to maintain your AirPods by keeping them clean and up-to-date to minimize future problems. Check out apple support more resolution.
In the world of wireless audio, keeping your AirPods in top shape ensures you can continue to enjoy your favorite music, podcasts, and calls without interruptions. Don’t let a single malfunctioning AirPod diminish your listening experience; follow these steps to get both AirPods working harmoniously once again.
FAQ’s
Dirt or earwax can block sound, causing audio issues.
Gently use a soft, lint-free cloth. Avoid water.
Try resetting AirPods: Hold button for 15 seconds.
Volume imbalance can happen. Adjust it in settings.
